How to Control PC on Android Phones?
Jul 12, 2024 • Filed to: Mirror Phone Solutions • Proven solutions
Technology has gotten far ahead from what it was a decade ago. The evolution in science and technology is being accepted across every profession and operation, where optimized and robust solutions are presented every day with the aim of presenting more ease within human life. Such technology is under development under the ambits of controlling computers through a device-computer interface. This valuable technology is determined to come in handy at most places, both personal and professional. However, the progress that has been depicted lately with this technology is through different third-party applications that provide effective services in controlling devices. This article helps you go over the best third-party applications that are available to control PC on Android and presents a detailed guide on their utility and efficiency.
Part 1: Can I use an Android phone as a mouse?
Controlling devices through smartphones is getting quite common with the passing days. We have seen different situations where the need for such control has been considered quite effective and impressive to sustain conditions. For instance, during a weekend where you are tired enough to pick yourselves up from the sofa to the computer chair or the TV stand, you really appreciate the presence of such a controlled version of the device that saves you the effort of standing up and managing the mouse or the remote of these devices to control them. Android phones have presented quite an impressive utility in device control. This has been made possible with the help of different third-party applications. These Android applications operate as a PC remote control that provides you control over the PC through different connections such as through Wi-Fi, Bluetooth, and other connecting utilities. These applications provide ease-of-access and prolific connections. However, it is to be kept in notice that there are a few applications that have even provided control over the PC through Android by providing them with the complete GUI control of the device.
This article tends to set its focus over the best PC controlling applications through Android that allows you to control your PC with Android smartphones easily.
Part 2. Control PC on Android using PC Remote
There are quite a lot of applications in the market that have provided such utilities to users for controlling their devices through a series of simple taps and connections, leading you to have full control over the device without a peripheral. Among these lists of different PC controlling applications, PC Remote is one efficient platform that provides you with a robust solution in remotely controlling your PC screen through an Android device. There are two different methods that are adopted while considering this connection, i.e., either by Wi-Fi or by Bluetooth. This platform allows you to manage your desktop presentations and move around the cursor all over the computer with no specific obstacles. The built-in gaming console provided by PC Remote is another highlight of the device where you effectively manage and control the gameplays through your phone.

PC Remote also offers a pretty secure environment with its password protection facility. There are a few limitations and downsides that are to be kept in mind while utilizing its services. PC Remote does not offer any sound out of the desktop and by no means provides a direct screen mirroring on the smartphone while controlling the PC. However, for effectively using the platform and understanding its function, you need to look over the guide as provided below.
Step 1: Download Application
Before controlling the PC on Android with an application, you first need the application operational at both the device and the phone. Download PC Remote on your computer as well as the Android phone.
Step 2: Connect your Phone
Following this, you need to tap into the phone and initiate the application. Tap on "Connect" present on the lower-left corner of the screen for getting a list of computers on the screen to select from. You need to tap on your computer.
Step 3: Use the Phone as Mouse
This is followed by a connection, which, after settling, provides you with the autonomy to control your mobile screen as a mouse. You can also use different features of these applications, such as the ones present on the top left of the phone showing different controls.
Part 3. Control media on PC with Android phones with Unified Remote
Unified Remote is another exemplary platform that provides you with diversity in device connections. While being completely compatible with Android and iPhone, you can have your PC devices connected without any mess. Unified Remote is compatible across every OS platform. There is a very different approach adopted by the Unified Remote while focusing on different utilities to control the PC on Android phones. There are 18 different versions of the remote present in the basic version of this platform. It also ensures a proper internet connection that leads you to the fact that a distortion-less connection would always be taken into consideration with the automatic server detection property. The connections that are being performed on the devices are completely password-protected to save data and connections from thefts. There are quite a lot of other features that can be taken into consumption with the full version of this platform. However, if you seek to use Unified Remote to manage your device, you need to fulfill these steps provided below for a prolific and strong connection.
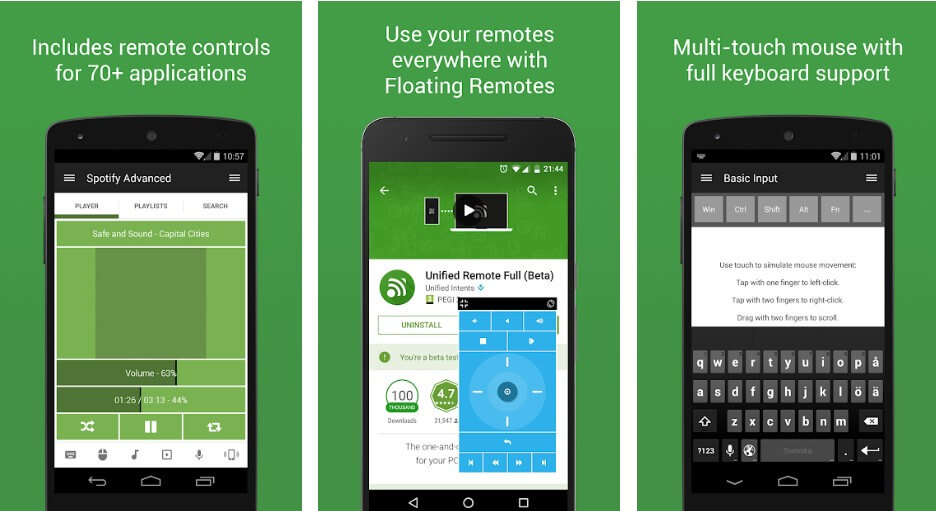
Step 1: Download Application
You need to download the server-client of this application within your computer and have the application installed on your smartphones. It is important for you to ensure that the devices that are being connected are over the same Wi-Fi or Bluetooth connection.
Step 2: Connect Automatically
You need to open the application on your phone and patiently wait for the connection to be established directly. The servers are being detected with this platform automatically.
Step 3: Repeat over Failure
There are no other mechanisms that can be followed to execute the task, which leaves us with the only option to restart the application along with the functions involved to restore the original condition of the application.
Part 4. Control PC on Android via Chrome Remote Desktop
There are many varied versions of controlling applications available in the market. If you are in search of a platform that is far more authentic and is operated by any major developer in the market, Google presented its own Chrome Remote Desktop a decade ago that can be linked as an extension over Google Chrome. This application provides similar functions as in any other third-party application. For effectively utilizing Google Chrome Remote Desktop to control PC on Android, you need to understand the step-by-step guide of setting up and managing its operation as provided below.
Step 1: Add Extension on Chrome
You need first to access the Google Chrome browser and search for the remote controller online. Following this, you need to open the link containing the setup of this extension and have it easily added by clicking on 'Add to Chrome.'
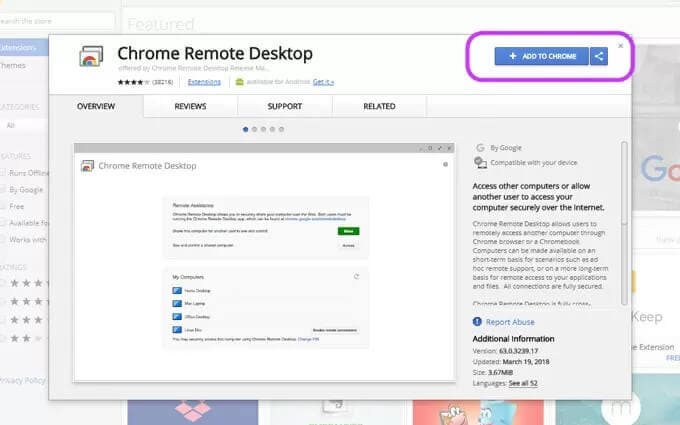
Step 2: Log in Google Accounts
After effectively setting up the extension on your PC, you need to connect your email address by clicking on the "Google Chrome Remote Desktop" icon. Similarly, this is to be done on the Android phone to connect and control the PC on Android successfully.
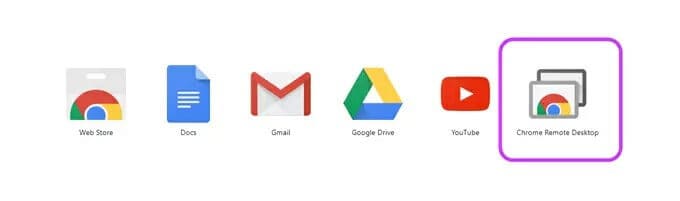
Step 3: Launch the Application
After connecting your accounts on the Remote desktop application, you need to launch the application on the browser and tap on ‘Get Started’ to proceed.
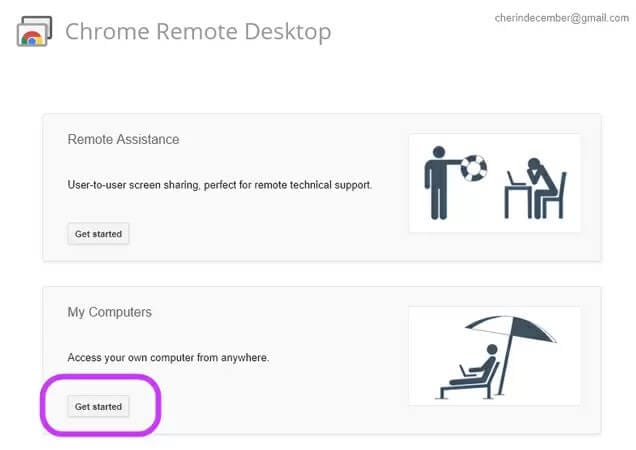
Step 4: Set up a connection
After proceeding forward into the application, you need to select the option of enabling remote control to set a PIN for your desktop. Set up a PIN and have it saved for you PC. The name of the computer will appear in the list once you have set up a PIN for it.
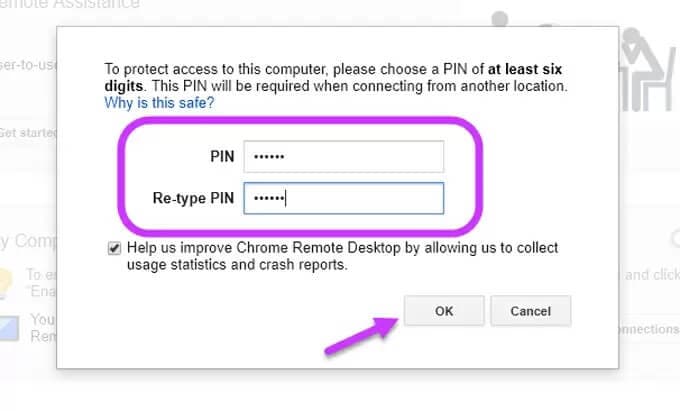
Step 5: Connect your Phone
After setting up your computer, you need to open Google Chrome Remote Desktop on your phone to select the computer that you wish to connect. Tap the PIN that you have saved for the PC and “Connect” your phone with the computer. This will help you in successfully controlling your PC with Android.
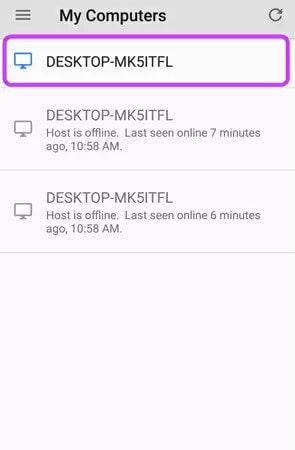
Conclusion
This article has provided a very detailed overview of how you can control your PC with an Android smartphone. There is a variety of third-party applications and extensions that are available in the market for use; however, the selection of the best platform for your devices is still quite difficult. This article presents you with the best platforms that can help you control your PC on Android easily.
Other Popular Articles From Wondershare
Android Mirror
- Access Android from PC
- 1. Access Android Phone from Mac
- 2. Access Android Files From PC
- 3. Access Android from PC over WiFi
- 4. Access Android from PC
- 5. Remote Access Android from PC
- Android Control
- 1. Control PowerPoint from Android
- 2. Control Android from iPhone
- 3. Control Android from a PC
- 4. Control Android with Broken Screen
- 5. Control PC on Android Devices
- 6. Remote Control iPhone from Android
- 7. Control Mac from Android with Apps
- Mirror Android
- 1. Mirror Your Android to PC/Mac
- 2. Mirror PC to Android with Apps
- 3. Mirror Android Screen to PC
- 4. Mirror Your Android to Android
- 5. Play Android Games on PC/Mac
- 6. Stream Anything to Apple TV
- 7. Use iOS Emulator for Android
- 8. Share Screen to PC with TeamViewer
- 9. Mirror Android to Roku
- 10. Cast Android Screen to PC
- 11.Mirror Android Screen on PC
- 12.Mirror Android to Mac
- Android Recorder
- 1. Game Screen Recorders for Android
- 2. Best Free Android Voice Recorder
- 3. Download MP3 Voice Recorder
- 4. Android Screen Recording App
- 5. Use Screen Recorder With Audio
- 6. Record Screen on Android with Root
- 7. Use Call Recorder for Android
- 8. Record Screen With the Android SDK
- 9. Android Screen Recorder
- 10. Android Screen Recorder with Root
- Mirror Apps




James Davis
staff Editor