
Android Screen Test Codes (2025): How to Check Your Touchscreen
Oct 24, 2025 • Filed to: Device Data Management • Proven solutions
Dr.Fone Basic:
Better Control for Your Phone
Manage, transfer, back up, restore, and mirror your device
Is your Android screen acting up? Maybe it's unresponsive or has dead spots. Whatever the problem, there's a good chance you can check it with an Android touchscreen test code.
Test codes for an Android phone's screen are numbers and symbols you enter on your phone's dialer to test its functionality. There are different codes for testing various aspects of your touch screen, such as touch registration, multi-touch, and display quality.
This article will teach you some test codes to check your Android smartphone's touchscreen condition. You'll also learn helpful tools and tips to monitor and keep your Android device in its best state.
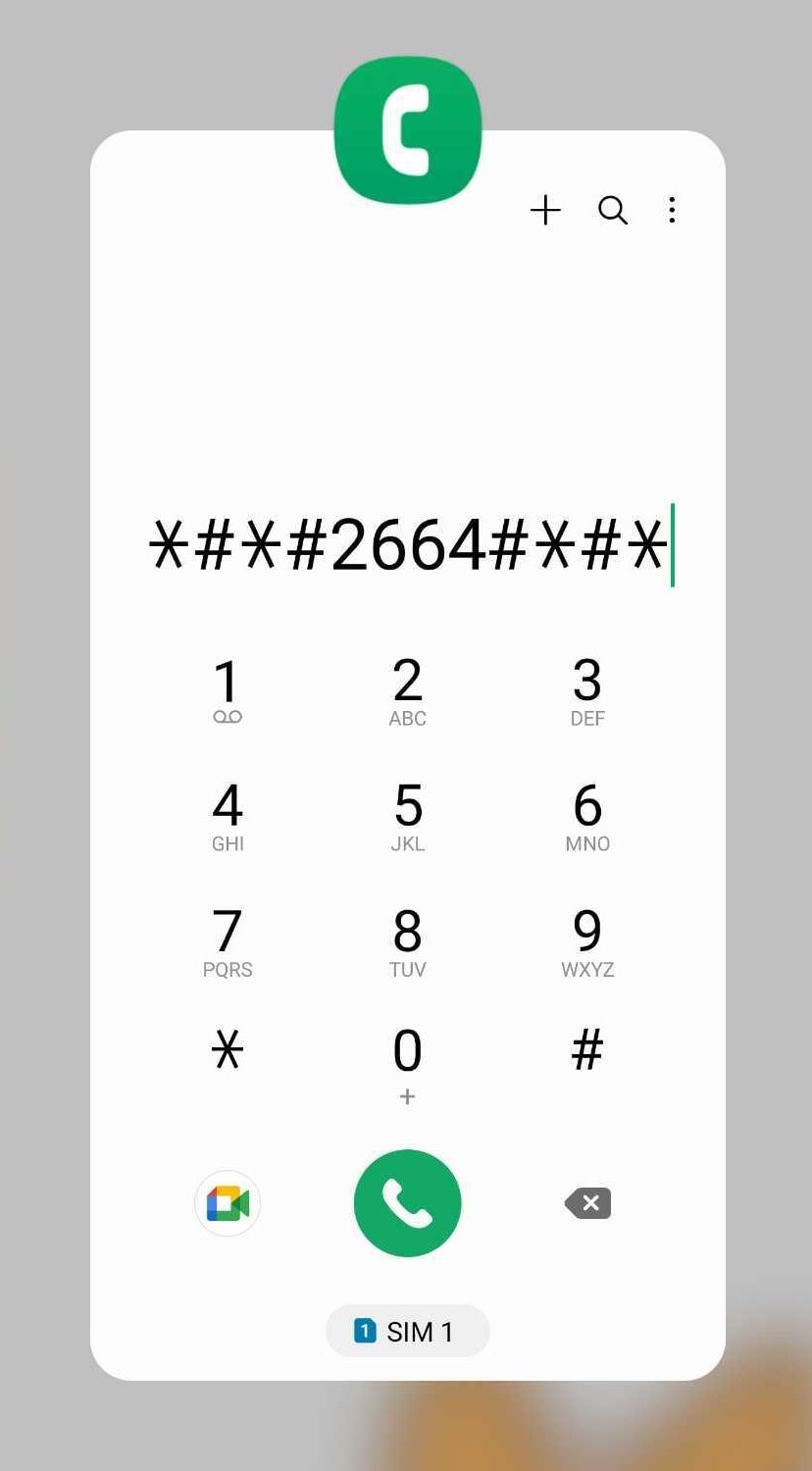
Part 1: Why You Should Test Your Android Screen
The touch screen is one of the most important components of your Android smartphone or tablet. It allows you to interact with your device, launch apps, type messages, and play games. However, wear and tear over time can lead to various smartphone issues.
There are several reasons why you might need to test your Android touchscreen. For example, you might have noticed that your touch screen is unresponsive in certain areas or that it's registering touches you're not making. You might also check a phone before buying it to ensure the touch screen works properly.
Here are some common Android screen problems that you can test for:

Unresponsive Areas
Sometimes, specific areas of the touch screen may not respond to touch. Things like physical damage, dirt or debris on the screen, or software problems can cause it.
Ghost Touches
Ghost touches are phantom touches that register on the screen even when you are not touching it. Software problems and hardware issues may cause it.
Dead Pixels
Dead pixels are small dots on the screen that do not display any color or light. While technically a display issue, dead pixels can affect touch responsiveness.
If you're experiencing any of these problems, you can use a secret code to check your Android device's touch screen and identify the cause of the problem. In the next part of this article, you'll learn how to test your Android screen using them.
Part 2: Android Screen Test Codes
Now that you understand the importance of keeping your Android touch screens in good condition, it's time to go into the practical side. It's about test codes - simple enough to help assess and maintain your device's touchscreen condition. It includes dialing the following codes for checking the touch screen of smartphones:
LCD Test
The LCD test is a fundamental Android screen test code that examines the quality of your display. It checks for issues like dead pixels, color accuracy, and touch sensitivity. To run this test, simply enter *#*#0*#*#* or *#0*# into your phone's dialer. Once you've entered the code, press Call, and it will lead you through the process.
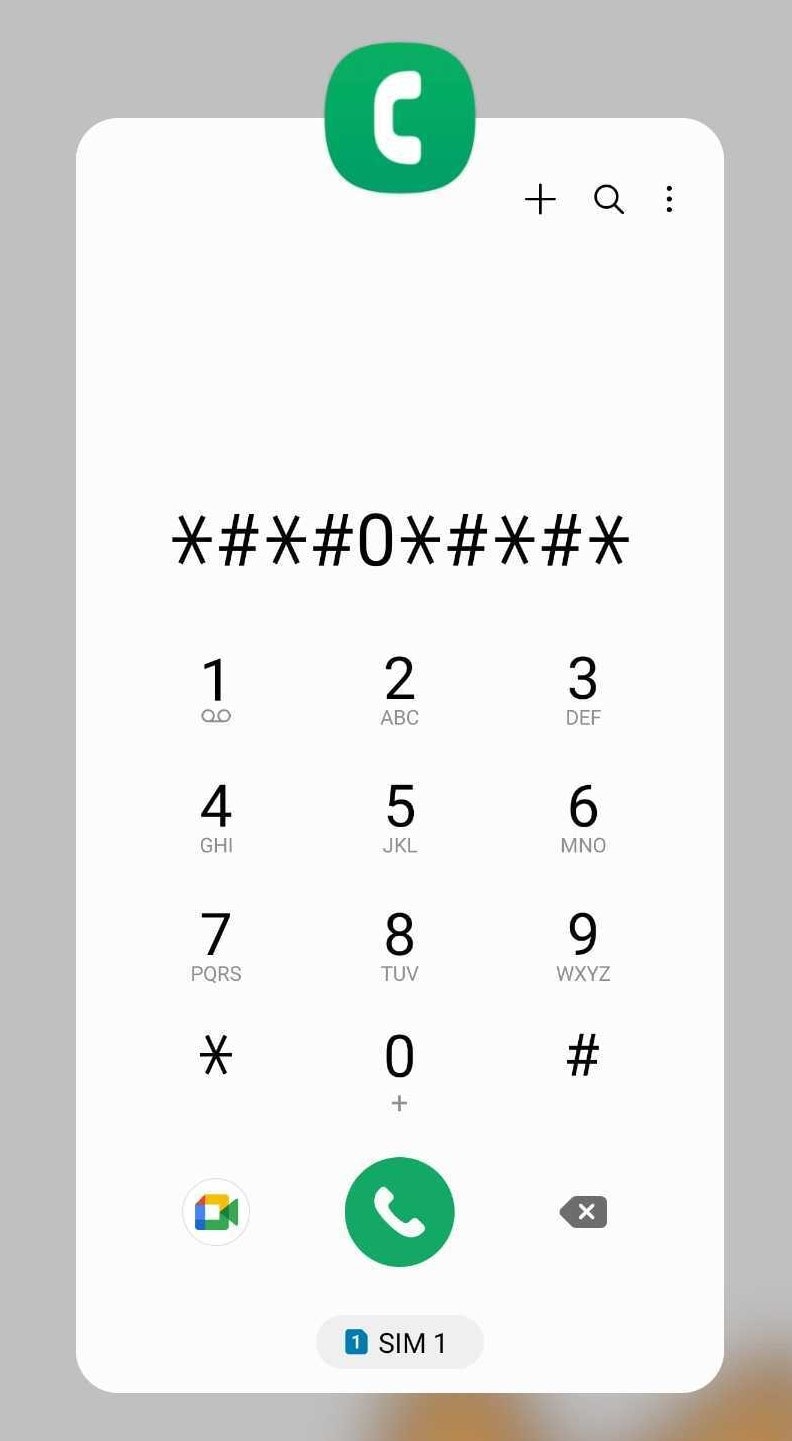
Touch Screen Test
The touch screen test will display a grid of dots on your screen. This one's a game-changer when assessing your phone screen's responsiveness. It usually involves dialing a combination like *#*#2664#*#* or a similar sequence.
Touch Screen Version Check
This secret test code helps you check your phone's screen's version number and compatibility. It's particularly useful if you're curious about your device's hardware or troubleshooting touch-related issues. To access it, you may need to enter a code like *#*#2663#*#*. Once you've entered this Android screen test code, follow the instructions on your screen to check the corresponding aspect of your screen.
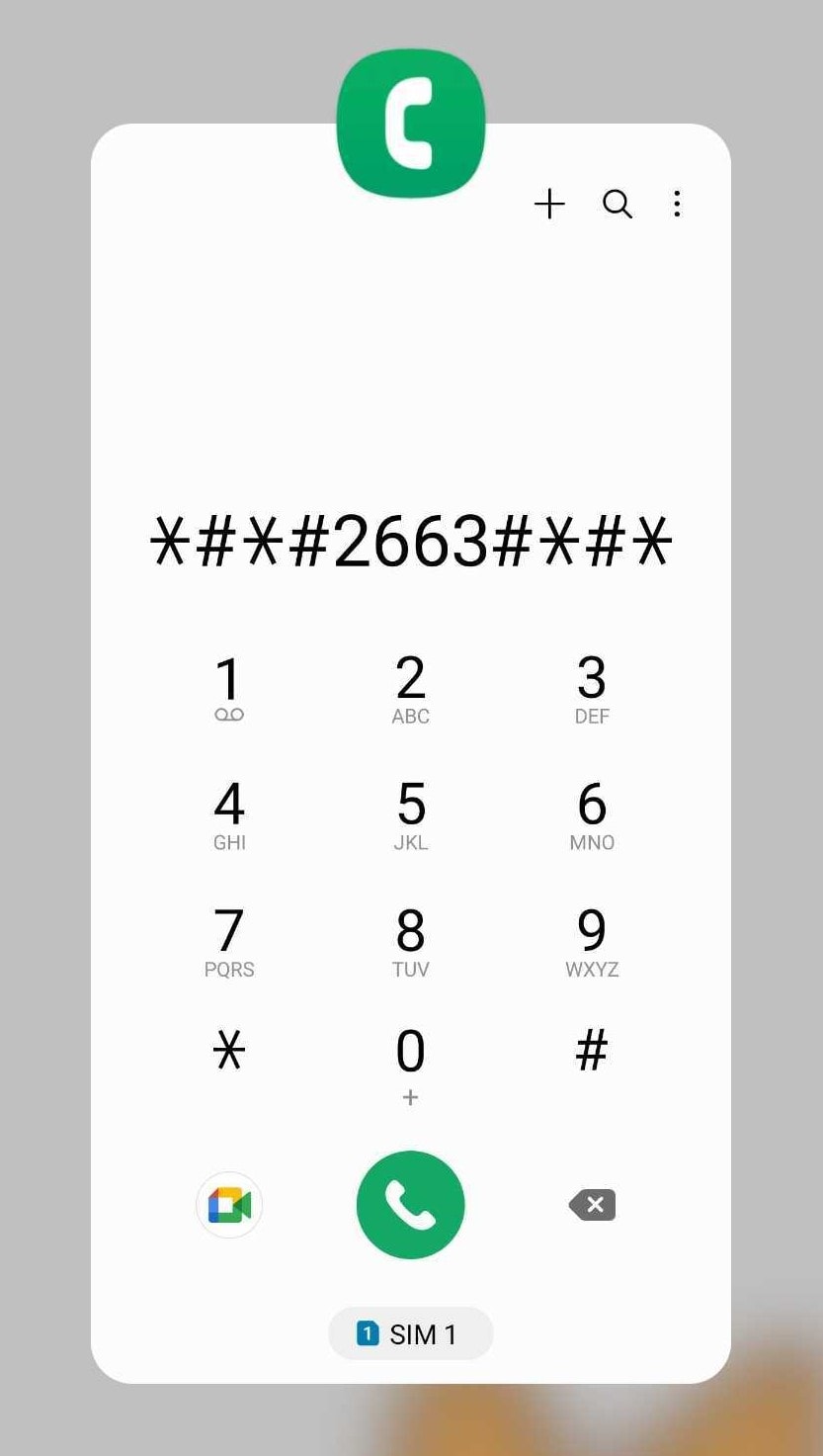
These Android secret codes are simple to use and may not require any technical knowledge. But remember, results may vary depending on your phone's make and model. It's always a good idea to consult your device's user manual to find the exact code for checking the touch screen for your specific device.
While Android touchscreen test codes can be useful for identifying potential problems, they don't always provide a comprehensive diagnosis. That's where Dr. Fone's Phone verification feature comes in.
It can help you understand the overall health of your device, including its battery life, force reboot number of times, and jailbroken status. Using both tools together lets you get a complete picture of your device's condition and troubleshoot any potential problems more effectively.
Tips: Looking for an all-in-one mobile management software? Look no further than Dr.Fone App - the ultimate choice for all your needs:
- Unlock: Removes various types of lock screens from multiple devices and systems.
- Location Changer: Easily changes GPS location on iOS/Android devices.
- WhatsApp Transfer: Facilitates the transfer of WhatsApp/WhatsApp Business data between Android and iOS devices.
- Data Recovery: Supports recovery of photos, messages, videos, contacts, files, and social app data from Android devices.
- Data Transfer: Enables two-way transfer of photos, videos, apps, music, contacts, and files between iOS and Android devices.
- System Repair: Fixes various iOS/Android system problems.
- Private Space: Encrypts and secures space on Android devices for storing photos and videos.
- Photo Enhancer: Enhances the image quality of photos on Android devices.
- Contact Backup: Backs up contacts on iOS devices.
- Phone Clean: Cleans up albums, contacts, and calendars on iOS devices, freeing up memory with just one click.
Discover the ultimate mobile management solution with Dr.Fone App (iOS) and Dr.Fone App (Android). Don't miss out, try it now and revolutionize your smartphone experience.
Part 3: What if the Secret Codes Don't Work? Using Wondershare Dr.Fone as an Alternative
The previous section discussed using secret test codes for checking touch screens and how they can help ensure your device is in good shape. However, memorizing these codes can be a hassle. Plus, there are times when you want to sell a previously owned smartphone and need to be transparent about its condition to build trust with potential buyers. That's where Dr. Fone's Device Details for Android comes into play.

Sometimes, secret codes are disabled by the manufacturer or simply don't work on your specific Android model. In these cases, a dedicated diagnostic tool is your best alternative.
Dr.Fone - Phone Manager provides a comprehensive Device Details report, giving you a complete hardware overview without needing any codes. Here’s what you can instantly check:
- Device Model & Manufacturer: Instantly identify your phone's exact model and brand, crucial for support, accessories, and warranty claims.
- Android & Firmware Version: See the exact OS and firmware versions your device is running, essential for checking app compatibility and update status.
- Rooted Status: Verify if your device has been rooted, which indicates modifications beyond factory settings.
- Battery Health: Get a clear status on your battery's condition to gauge its longevity.
- IMEI Number: Quickly access this unique ID, vital for reporting a lost or stolen device.
- Storage Capacity: View total and available storage to better manage your device's space.
How To Use Dr.Fone To Check Android Device Details?
Dr.Fone makes getting all the information you need about your Android device is easy. Whether you're a techie, a seller, or someone who wants to keep their Android device in top shape, it is your one-stop shop for mobile solutions. Here's how to see your Android smartphone device details using Dr.Fone:
- Step 1: Download and install the Wondershare Dr.Fone for desktop on your device.
- Step 2: Launch Dr.Fone on your desktop and connect your Android smartphone using a USB cable or wirelessly. If you connect wirelessly, ensure your devices are on the same Wi-Fi network. Then, follow the in-app instructions to finish setting up your devices.

- Step 3: Go to My Device > [your device name] in the left-side navigation pane after connecting your Android phone. It will show you an overview of your smartphone's condition and status.
- Step 4: Click Device Details in the upper-right navigation pane for more information. You'll see the Device Name, IMEI, Jailbroken, Firmware Version, and more here.
Part 4: Tips for Maintaining a Healthy Touch Screen
Knowing the test codes is the first step. The next is proactive care to keep your Android screen responsive and avoid costly repairs. Here are essential tips for maintaining your touchscreen's health:
1. Clean Smartly: Gently wipe your screen with a microfiber cloth to remove dust and smudges. Avoid abrasive materials or harsh chemicals that can scratch the surface.
2. Use a Screen Protector: A quality screen protector is your best defense against scratches and can absorb impact from accidental drops, preventing cracks.
3. Test Periodically: Run the Android screen test codes occasionally to catch issues like dead spots or declining sensitivity early on.
4. Avoid Excess Pressure: Use a light touch when tapping and swiping. Excessive pressure can damage the screen's sensitive layers over time.
5. Keep Software Updated: Install software updates promptly. Manufacturers often release patches that improve touchscreen responsiveness and fix performance bugs.
6. Keep It Dry: Protect your device from moisture and liquids. Water can seep inside and damage internal components, leading to screen failure.
7. Calibrate if Possible: If your device settings include a screen calibration tool, use it to maintain precise touch accuracy.
8. Mind the Temperature: Extreme heat or cold can negatively affect screen performance and battery life. Avoid leaving your phone in direct sunlight or a hot car.

Conclusion
A regular checkup of the condition of your smartphone, especially its screen, is vital for a seamless and trouble-free user experience. Whether through Android screen test codes, Dr.Fone, or simple maintenance routines, doing so ensures your device operates at its best. Prevention and care go a long way in extending the life of your smartphone.
So, don't wait for issues to pile up. Act today to keep your smartphone in its best status. Download and try Dr.Fone for a comprehensive device details report, or share this article with others. Together, you can all enjoy a smoother mobile experience.
FAQs
Dr.Fone Basic:
Better Control for Your Phone
Manage, transfer, back up, restore, and mirror your device
Android Tips
- Android How-Tos
- 1. Get Out of Android Odin Mode
- 2. Android Keyboard Settings
- 3. Get the Most Memory of Android
- 4. Partition SD Card for Android
- 5. Turn Off/On Emergency Alerts
- 6. Exit Android Factory Mode
- 7. Play MP4 files on Android
- 8. Play WMV on Android Phone
- 9. Reboot your Android Phone
- 10. Turn off Safe Mode on Android
- Android Password Find
- 1. Find Passwords Stored On Android
- 2. See Wi-Fi Password on Android
- 3. Show Wi-Fi Password on Android
- Broken Android Manage
- Data Manage
- 1. Top 3 Android Notification Manager
- 2. Edit Contacts on Android
- 3. Import Contacts from CSV File
- 4. Remove Facebook from Android
- 5. Transfer Phone Contacts to SIM
- 6. Unlock Android with Solid Explorer
- 7. Text from Android to Computer
- 8. Manage Audio on Android Device
- 9. Change System Fonts on Android
- 10. View HEIC File on Android
- Android Tricks




















Daisy Raines
staff Editor