Forgot iPhone Password? – Here are the Best Solutions
Jul 12, 2024 • Filed to: Password Manage Solutions • Proven solutions
You usually set up a passcode on your iPhone devices to protect your data from being misused or stolen by unauthorized users. Your iPhone has every information right from your personal emails and messages to pictures, videos, credit card numbers, etc. Hence you are ready to go an extra step and enter a passcode each time you access your iPhone.
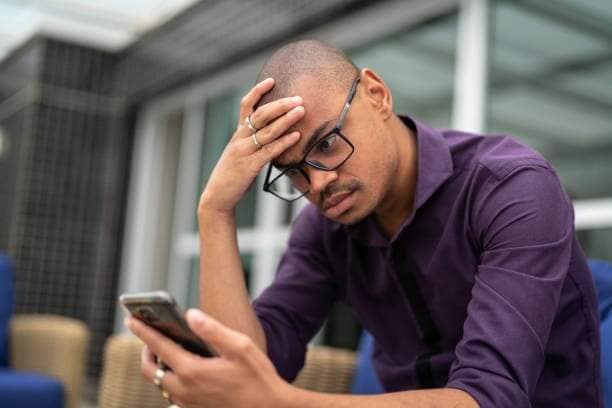
However, if you forget your passcode, you can get into some trouble. And after you enter the wrong passcodes six times, you are in for a ride as your device will be disabled. And this could further lead to the loss of your iPhone data.
So, if you have forgotten your iPhone passcode, please go through this article where I will introduce how to restore your data safely, which is our priority.
Method 1: Erase your iPhone with iTunes
If you use an iPhone, iPad, or iPod, it is advisable always to sync your device data to an iTunes account. So if in a future scenario, although you forget the device passcode, you can keep your photos, videos, playlists, music, movies, podcasts, calendar data, contacts, and other personal information safe. All you need to do is erase the device whose passcode you have forgotten. And then, you can easily restore data from iTunes backup.
Step 1: You need to connect your iPhone with the computer to back up your device.
Step 2: Open iTunes using the iTunes password. However, if you are requested to provide your Apple ID passcode that you do not remember, and you can also not use another computer that has been synced with, go through the recovery mode discussed below*.
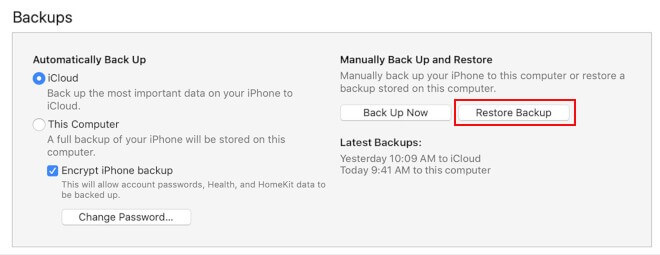
Step 3: Select the " Restore " option once, your iTunes is synced to the device and makes a backup; select the "Restore" option.
Step 4: To restore the iDevice, please choose the "Restore from iTunes backup" option on the Set-Up screen. Generally, you will find only the most recent backup available, but if you see more than one, you can select them manually as per your choice.
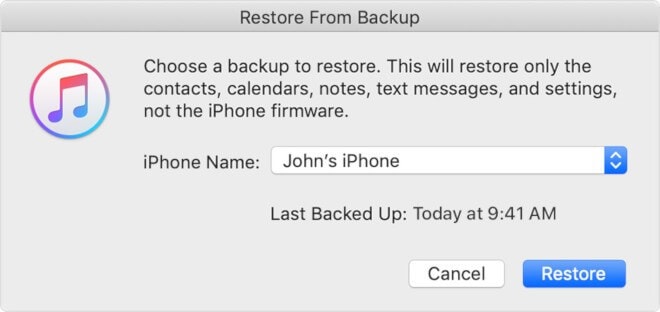
* If your iDevice is not synced with an iTunes account, you can move ahead with recovery mode.
Step 1: Firstly, connect the device with the computer that has iTunes running on it.
Step 2: Next, you need to force-restart the iDevice.
Step 3: For iPhone 8 and up users, press and release the volume up key, followed by pressing and releasing the volume down key. Then the same process of pressing and holding the side button for the recovery mode screen to load.
For iPhone 7, press and hold side and volume down keys together to load the recovery mode screen.
For iPhone 6 and down users, you need to press and hold home and side/top keys to load the recovery mode screen.
Then choose the "Restore" option and follow the steps on the screen to set up your device.
Method 2: Erase the passcode with iCloud
Step 1: You need to log into the iCloud with your account to set up Find My iPhone.
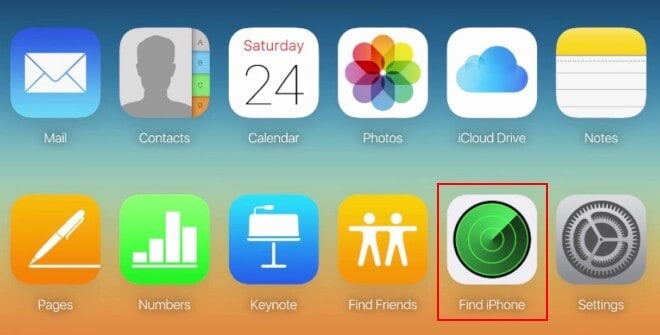
Step 2: Next, from the options of tools in iCloud, you have to select "Find iPhone". As you already have the iPhone with you, there is no need to find it. To locate it and move ahead.
Step 3: Now, by selecting the "Erase" option, delete all data on the phone. Also, accept the warning you receive asking if you understand what you are doing. And within few moments, your data will be erased.
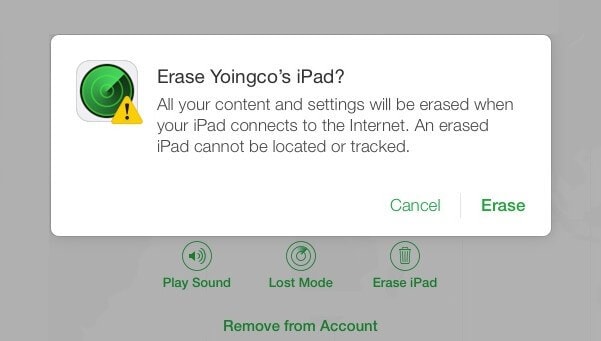
Step 4: Here, treat your iPhone as completely new and finish the initial setup stages. While doing so, remember to restore your data and settings from your iCloud backup. Hence, your device will be restored to the earlier one before you forgot the passcode.
Method 3: Recover your password with Dr.Fone - Password Manager
Dr.Fone - Password Manager (iOS) is basically a data recovery tool that provides technical solutions to recover iOS passwords. Just within few clicks.
- You can scan and view your emails.
- You can also recover the app login password and stored websites.
- It also helps in finding the saved WiFi passwords.
- Retrieve and recover passcodes of screen time
The best option is to try finding your password using Dr.Fone Password Manager. This software aids you in finding your passwords in no time.
Step 1: Connect your iOS device using a lightning cable to a computer that already has Dr.Fone downloaded and installed on it. Run Dr.Fone on your computer and choose the "Password Manager" option on the screen.

Note: While connecting your iOS device to the computer for the first time, you will have to select the "Trust" button on your iDevice. If you are prompted to enter a passcode to unlock, please type the correct passcode to connect successfully.
Step 2: Now, select the "Start Scan" option on the screen, and let Dr.Fone detect your account password on the device.

Sit back and wait until Dr.Fone is done with analyzing your iDevice. Would you please not disconnect while the scanning process is running?
Step 3: Once your iDevice has been scanned thoroughly, all the password information will be displayed on your screen, including a Wi-Fi password, mail account password, screen time passcode, Apple ID password.
Step 4: Next, select the "Export" option at the bottom right corner and choose the CSV format to export the password for 1Password, Chrome, Dashlane, LastPass, Keeper, etc.
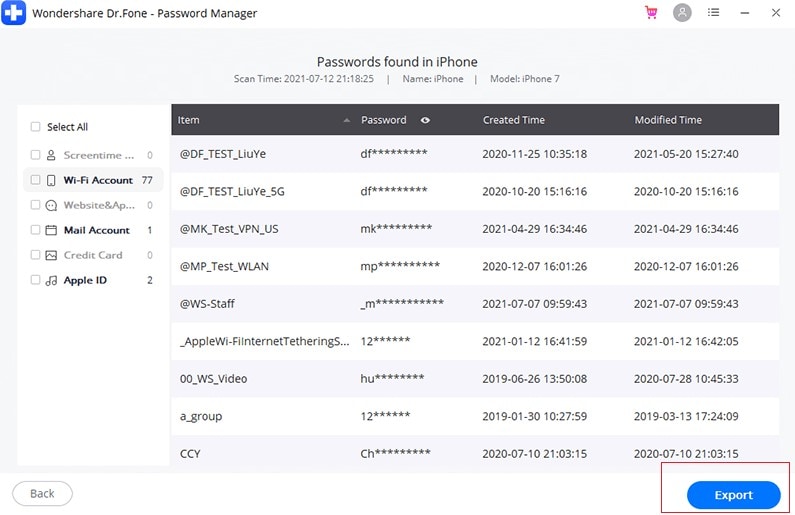
Method 4: Use recovery mode to reset your password
Step 1: To begin with, you need to turn off your iPhone
Step 2: Now connect your iPhone with your computer via USB cable.
Step 3: Next, you need to perform a hard reset on your phone by simultaneously holding down the sleep/wake key and the home key.
Step 4: Keep pressing these buttons until the "Connect to iTunes" option is displayed on your screen.
Step 5: Finally, select the "Restore" option on your computer from iTunes. All your data will be erased from your phone.
Note: If you did not ever sync your iPhone with iTunes or iCloud, this is the only way you can reset your device. And you won't be pleased to hear this, but going by this method, you probably will lose your data on your phone as it wasn't backed up.
Method 5: Reset Your Apple ID Password Using the Apple Support App
Your Apple ID password can be put to reset with the help of the Apple Support app on the iPhone, iPad, or iPod Touch of a friend or family member. You need to download the Apple Support app from the App Store on their iDevice and follow the below-given steps.
Step 1: Go to the Apple Support app on the iDevice.
Step 2: Select the "Forgot Apple ID or password" option and type the Apple ID you need to reset the password. Then, select "Next".

Step 3: Next, follow the steps on your screen to type a trusted phone number, then click “Next”. Type the passcode you used to unlock your iPhone. Now click on the “Reset with phone number” option.
Step 4: Once the verification process is done, you must create a new Apple ID password and re-enter it in the Verify box. Soon you will get a confirmation that your Apple ID password has been changed.
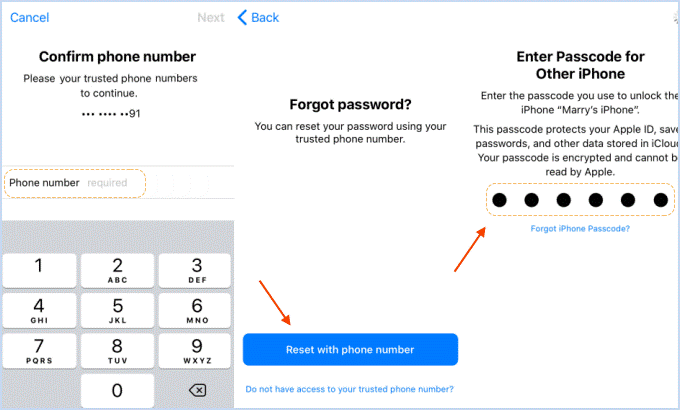
Conclusion:

I hope you have found a suitable method to protect your data if you forgot your iPhone passcode. And if you did a reset for your passcode, ensure that your new passcode is easier to remember.
And for the people who had lost their data, remember to bookmark this article for your future references. Also, if you have any other methods to reset the forgotten iPhone passcode, please let everyone know about it in the comment section.
You Might Also Like
iPhone Recovery
- Deleted Data Recover
- 1. Recover HEIC Photos on iPhone
- 2. Recover Deleted Calendar Event
- 3. Retrieve iPhone Deleted Reminders
- 4. Retrieve iPhone Deleted Voicemail
- 5. Recover iPhone Deleted Photos
- 6. Recover iPhone Deleted Note
- 7. Recover Call History from iPhone
- 8. Recover iPhone Deleted Contacts
- 9. Recover iPhone Voice Memos
- 10. Recover Deleted iOS Files
- iPhone Passwords Recover
- 1. Retrieve iPhone Email Password
- 2. See iPhone Saved Password
- 3. Access iPhone Password
- 4. Get iPhone Password Back
- 5. iPhone Passcode Requriement Pops
- 6. Find iPhone Wi-Fi Password
- iPhone WhatsApp Recover
- 1. Recover WhatsApp Messages Apps
- 2. Recover Deleted WhatsApp Messages
- 3. Recover WhatsApp Messages Online
- 4. Retrieve Deleted WhatsApp
- Recover from Stolen iPhone
- Recover from Broken iPhone
- 1. Recover Data from Broken iPhone
- 2. Water Damaged iPhone Data Recovery
- 3. Recover Data from Dead iPhone
- iPhone Recovery Tips
- 1. GT Recovery Undelete Restore
- 2. Recover Data from Memory Card
- 3. Recover iPhone Lost Data
- 4. Recycle Bin on iPhone
- 5. Recover Data on iPhone in Recover Mode
- 6. Recover Data from iPhone in DFU Mode
- 7. iTunes Data Recovery
- 8. Recover iPhone Data Without iTunes
- iPhone Recovery Tools
- ● Manage/transfer/recover data
- ● Unlock screen/activate/FRP lock
- ● Fix most iOS and Android issues
- Recover Now Recover Now Recover Now

Daisy Raines
staff Editor
Generally rated4.5(105participated)