5 Methods to See Saved Passwords on iPhone
Jul 12, 2024 • Filed to: Password Manage Solutions • Proven solutions
Most iPhone users create strong, unique passwords for their accounts on several websites, considering the security part. So you use complex combinations of upper and lowercase letters, along with numbers and special characters. But what if you want to see the password or maybe edit it? And obviously, you let your browser like Safari or Chrome remember that password each time you log in.

In the past few years, Apple has understood the urgency to make it easier for users to view passwords and manage their iOS. It provides several ways to access your stored accounts and passwords for websites that you often visit and lets you check them.
This article will discuss those methods in detail, which will help you view your password in a few clicks on your iPhone.
So let's find them out!
- Method 1: Recover your password with Dr.Fone- Password Manager
- Method 2: How to see saved passwords using Siri
- Method 3: How to view and edit passwords saved with Safari
- Method 4: How to view and edit passwords saved with iPhone Settings
- Method 5: How to view and edit passwords saved with Google Chrome
Method 1: Recover your password with Dr.Fone- Password Manager
Dr.Fone is an all-around software designed by Wondershare, which is built to help you recover deleted files, contacts, messages, and other information on your iOS device. So in case you have lost your important photos, contacts, music, videos, or messages, Dr.Fone software lets you recover them in one click. Because with Dr.Fone, your lost data isn't lost.
And that's not all..
Dr.Fone also is your secured password manager. Supposedly, if you lose all your passwords or can't find them on your iPhone, Dr.Fone provides the features that can help you retrieve them back.
Dr.Fone - Password Manager (iOS) can also help you unlock your iOS screen very easily. And the best part is, you can use Dr.Fone without any technical skills. Its interface is user-friendly and lets you properly do all the management.
Now, let's find out how Dr.Fone can help you recover your password on your iPhone. Follow the given steps:
Step 1: Connect your iOS device using a lightning cable to a computer that already has Dr.Fone downloaded and installed on it. Run Dr.Fone on your computer and choose the “Screen Unlock” option on the screen.

Note: While connecting your iOS device to a computer for the first time, you will have to select the "Trust" button on your iDevice. If you are prompted to enter a passcode to unlock, please type the correct passcode to connect successfully.
Step 2: Now, select the “Start Scan” option on the screen, and let Dr.Fone detect your account password on the device.

Sit back and wait until Dr.Fone is done with analyzing your iDevice. Please do not disconnect while the scanning process is running.
Step 3: Once your iDevice has been scanned thoroughly, all the password information will be displayed on your screen, including the Wi-Fi password, mail account password, screen time passcode, Apple ID password.
Step 4: Next, select the "Export" option at the bottom right corner and choose the CSV format to export the password for 1Password, Chrome, Dashlane, LastPass, Keeper, etc.
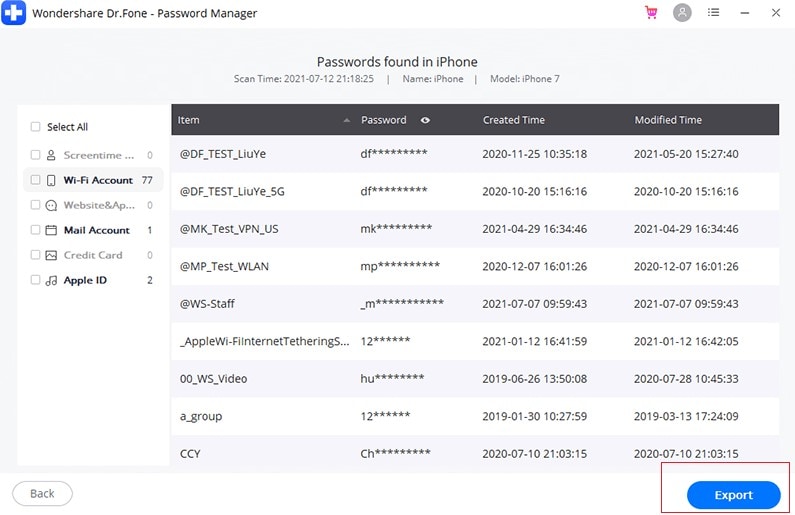
Method 2: How to see saved passwords using Siri
Step 1: Head over to Siri using the Side key or Home key. You can also speak “Hey Siri.”

Step 2: Here, you need to ask Siri to show all your passwords, or you can ask for any particular account password as well.
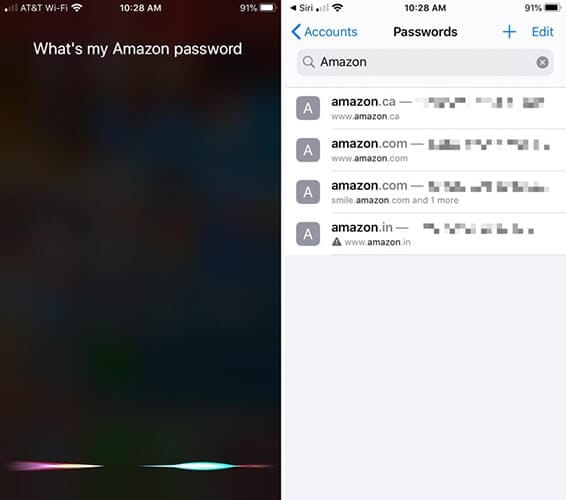
Step 3: Next, you will have to verify your identity using the Face ID, Touch ID, or type in your passcode
Step 4: After you are verified, Siri will open the Password(s).
Step 5: If you want to delete any particular passwords or change them, you can do it here.
Method 3: How to view and edit passwords saved with Safari
Step 1: To start with, you need to open “Settings” from the first page on your Home screen or from the Dock.
Step 2: Now scroll down from the “Settings” options, search for “Passwords & Accounts” and select it.
Step 3: Now, here is the “Passwords & Accounts” section. You need to click on the “Website & App Passwords” option.
Step 4: You will have to verify before going ahead (with Touch ID, Face ID, or your passcode), and then a list of saved account information can be viewed on-screen, organized alphabetically by website names. You can either scroll down and search for any website you need to consider the password for or search for it from the search bar.
Step 4: The next screen will show you the account information in detail, along with the username and password.
Step 5: From here, you can either remember the password.
Method 4: How to view and edit passwords saved with iPhone Settings
Step 1: Go to “Settings” on your iPhone.
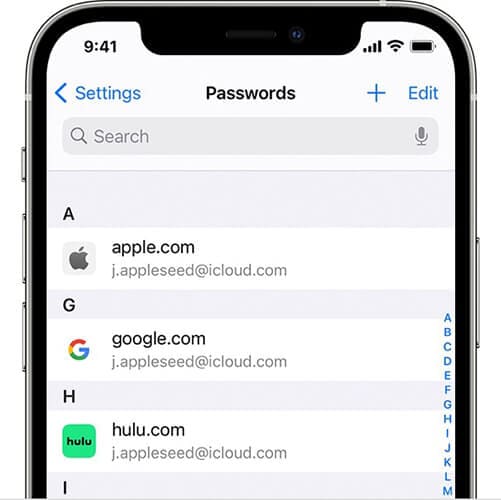
Step 2: For iOS 13 users, click on the “Passwords & Accounts” option, while for iOS 14 users, click on “Passwords”.
Step 3: Select the “Website & App Passwords” options next and verify yourself through the Face ID or Touch ID.
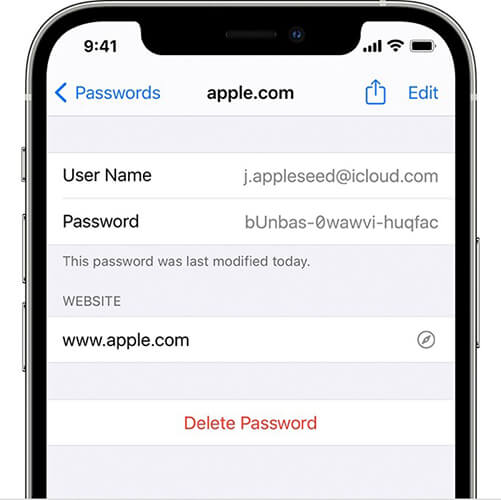
Step 4: Here, you can view a list of all the saved passwords on the screen.
Method 5: How to view and edit passwords saved with Google Chrome
While visiting any website, you are asked whether you want the browser to remember your password. So if you are using Chrome and allow it to save your password, you can always re-visit to view them.
Additionally, when you use the save password feature on Chrome, it also allows you to use the same passwords and lets you sign in to the other browsers on your iPhone. To enable this feature, you need to turn on Chrome Autofill.
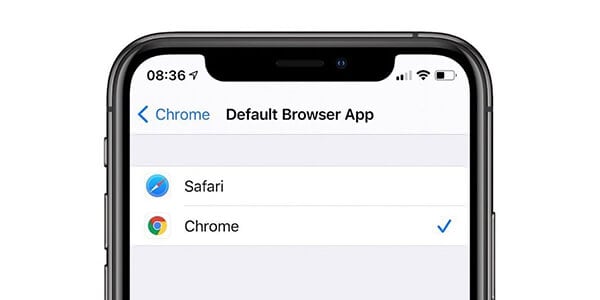
However, let us first understand how you can view and edit the passwords on Chrome:
Step 1: Open the Chrome app on your iPhone.
Step 2: Next, from the bottom right, you need to click on “More”.
Step 3: Click on the “Settings” option and then “Passwords”.
Step 4: Here, you can view, delete, edit, or export your passwords:
To view a saved password, click the “Show” option provided under the “Password”. If you wish to edit any saved password, click on that website from the list and then select “Edit”. Once you are done making changes to your password or username, click on “Done”. You can also delete a saved password by clicking on “Edit” from the top right just below "Saved Passwords" and then select the site you want to erase by pressing the “Delete” option.
Conclusion:
These were a few of the simplest ways you can follow to view your passwords on your iPhone. As Apple takes its security very seriously, it is always advised to check your passwords now and then. Because forgetting the password could take a while to recover, you could also lose your valuable time searching for ways to recover them.
I hope you found your way to what you came here looking for. If you have any queries or would like to share any other methods, please write in the comment section. Your experience could benefit the Apple community.
iPhone Recovery
- Deleted Data Recover
- 1. Recover HEIC Photos on iPhone
- 2. Recover Deleted Calendar Event
- 3. Retrieve iPhone Deleted Reminders
- 4. Retrieve iPhone Deleted Voicemail
- 5. Recover iPhone Deleted Photos
- 6. Recover iPhone Deleted Note
- 7. Recover Call History from iPhone
- 8. Recover iPhone Deleted Contacts
- 9. Recover iPhone Voice Memos
- 10. Recover Deleted iOS Files
- iPhone Passwords Recover
- 1. Retrieve iPhone Email Password
- 2. See iPhone Saved Password
- 3. Access iPhone Password
- 4. Get iPhone Password Back
- 5. iPhone Passcode Requriement Pops
- 6. Find iPhone Wi-Fi Password
- iPhone WhatsApp Recover
- 1. Recover WhatsApp Messages Apps
- 2. Recover Deleted WhatsApp Messages
- 3. Recover WhatsApp Messages Online
- 4. Retrieve Deleted WhatsApp
- Recover from Stolen iPhone
- Recover from Broken iPhone
- 1. Recover Data from Broken iPhone
- 2. Water Damaged iPhone Data Recovery
- 3. Recover Data from Dead iPhone
- iPhone Recovery Tips
- 1. GT Recovery Undelete Restore
- 2. Recover Data from Memory Card
- 3. Recover iPhone Lost Data
- 4. Recycle Bin on iPhone
- 5. Recover Data on iPhone in Recover Mode
- 6. Recover Data from iPhone in DFU Mode
- 7. iTunes Data Recovery
- 8. Recover iPhone Data Without iTunes
- iPhone Recovery Tools
- ● Manage/transfer/recover data
- ● Unlock screen/activate/FRP lock
- ● Fix most iOS and Android issues
- Recover Now Recover Now Recover Now

Daisy Raines
staff Editor
Generally rated4.5(105participated)