
The Ultimate Guide: How to Recover Data from a Water Damaged iPhone
Aug 20, 2025 • Filed to: Data Recovery Solutions • Proven solutions
“I accidentally drop my iPhone 6s into the water and I want to know how to recover data from water-damaged iPhone 6s. Can it be recovered? Does anyone know how to deal with it?”
Sadly, we see a lot of questions like this. We at Wondershare – the publishers of Dr.Fone and other software – make it our primary purpose to help our customers. In the situation where you might need to recover data from a water damaged iPhone , we think the first thing is to calmly assess – as calmly as you can! – the situation.
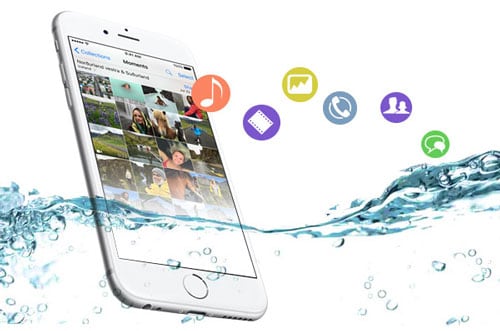
Part 1. Is your iPhone Damaged by Water?
Common Symptoms of iPhone Water Damage
You probably have some reason to think that your iPhone has been damaged by water. These are typical indications that damage has been caused:
- Power and start-up issues: unable to be turned on, restarts immediately after turning on, or the white screen of death.
- Hardware failure: the speaker does not work, the microphone is not working, or your iPhone is overheating.
- Warning messages: you may get one or more error messages when you use the iPhone, messages you have not seen before, like "This accessory is not made to work with iPhone" or "Charging is not supported with this accessory.", etc.
- Application issues: Safari browser, email, or other programs opening and closing without reason.
Further Information
If you're unsure about water damage, Apple provides a helpful indicator. Simply power off your iPhone and refer to the diagrams below for guidance. If your device has been exposed to water, a red dot will be visible, indicating water damage. Conversely, if no red dot appears, you can breathe a sigh of relief - your iPhone is likely unaffected.

First Things To Do.
Step 1. Power Off Your iPhone Immediately.
If you think that your iPhone was water damaged, don't use it at all. First, move it away from the water source, then power it off.
Step 2. Do Not Dry It With a Hairdryer.
To safely dry a water-damaged phone, avoid using heat-based drying devices, as they can push water further into the device. Instead, utilize a desiccant material like silica gel, often found in packets accompanying new electronics. Place your phone in a container with silica gel packets or uncooked rice, allowing it to air dry for several days.
Step 3. Visit a Reputable Repair Store.
The popularity of iPhones means that new solutions are always being developed, including possible solutions to this sort of problem.
Step 4. Back Up Your iPhone Data With iTunes or iCloud.
It will be a great comfort for you if you know you have a backup of your data. A reasonable start would be to use iTunes.
Back up iPhone data using iTunes: Connect, select backup method, click “Back Up Now”. Verify completion.
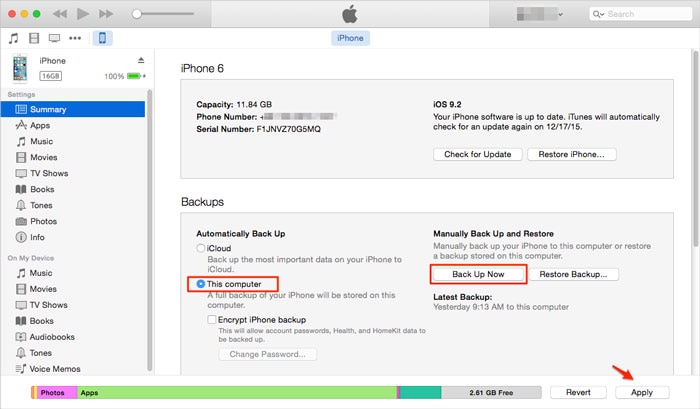
Apple provides you with a basic backup system.
Backup your iPhone data with iCloud : Go to Settings > iCloud > iCloud Backup.
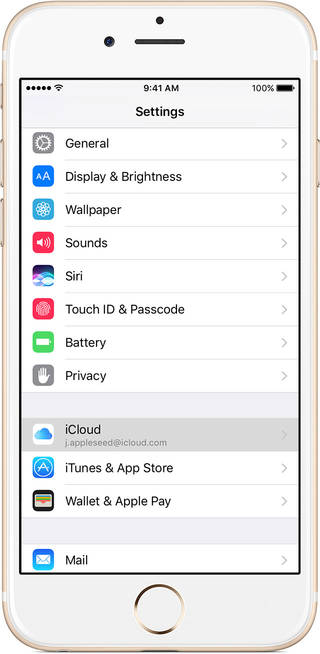
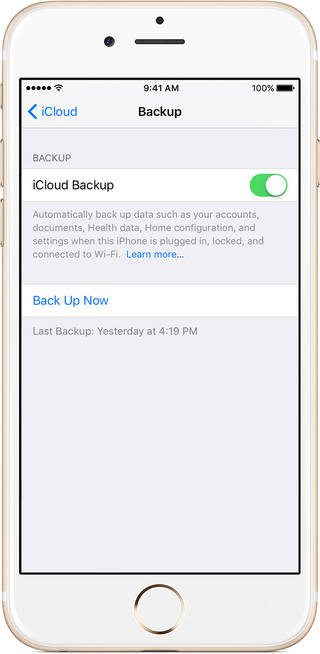
For a more effective solution, consider using Dr.Fone, a comprehensive troubleshooting tool for iPhone users. With Dr.Fone, you can effortlessly recover data from an iTunes or iCloud backup file, or utilize the system recovery feature to restore your iOS device to its optimal state.
Tips: Wondershare Dr.Fone is a tool that helps you keep your important data safe. It can back up all the important information on your iPhone , like photos, music, videos, contacts, and more and is compatible with all ios/iPados devices. The backup process is easy and only takes a few clicks. You can also restore your backup to any device you want, and choose which data you want to restore. This is a great way to make sure you never lose your important information!
Part 2. Water Damaged iPhone Data Recovery: Three Ways
Let us walk you through the steps, to show you how you might recover data from a water-damaged iPhone. Our Dr.Fone toolkit does this easily, and so much more! Check out more to recover data from a broken iPhone or how to back up the iPhone without a passcode .
Usually, when an iPhone is water damaged, you would take it to the repair shop. They would frequently restore it to normal, but will not retrieve your lost data. Being calm and rational, the highest priority must be recovering your data. The good news in all of this is that you do not need to take valuable time to go to the repair shop, you can almost certainly achieve what you want without leaving home via Dr.Fone - Data Recovery (iOS) . We are here to help.

Dr.Fone - Data Recovery (iOS)
Best Solution for Water Damaged iPhone Data Recovery
- Recover iPhone data from internal storage, iCloud, and iTunes.
- Scan iOS devices to get back photos, videos, contacts, messages, notes, etc.
- Allow you to preview and download all content in iCloud/iTunes backup files.
- Selectively restore iCloud/iTunes backup data to iOS or computer.
Method 1. Directly Recover Data from Water Damaged iPhone
Note: Note that if you're using an iPhone 5 or later model and haven't previously backed up your data to iTunes, attempting to recover music and video files directly from your iPhone using this tool may be a high-risk endeavor. However, if you're looking to selectively recover other types of data, such as contacts, messages, or photos, this tool may still be a viable option worth exploring.
Step 1. Connect Your iPhone to PC and Have a Scan
Get Dr.Fone installed onto your computer. Run the program and you will see the main window. Attach your iPhone, click on 'Data Recovery' and simply click 'Start' to start scanning.

Dr.Fone's dashboard for iOS data recovery
Step 2. Selectively Recover the Data Inside Your iPhone
When your iOS device is scanned completely, check and select the items you wish to recover. Mark all the items you want and click 'Recover' to save the iOS data to your computer.

Method 2. How to Recover Deleted Data (like iMessage) from iTunes Backup
Safeguard your iPhone, iPad, or iPod touch data by leveraging iTunes' automatic backup feature, which securely stores your iMessages, contacts, and other essential information. In the event of data loss, you can easily restore your backed-up data from iTunes directly to your iPhone.
Here are the advantages that Dr.Fone toolkit possesses in helping you to recover deleted data from iTunes.
| Dr.Fone - Data Recovery (iOS) | Restore via iTunes | |
|---|---|---|
| Devices Supported | All iPhones, including iPhone 15/14/13/12/11/X/8 (Plus)/7 (Plus), iPad, and iPod touch | All iPhones, iPad, iPod touch |
| Pros |
Preview iTunes backup content for free before recovery; |
Free of charge; |
| Cons | Paid software with a trial version. |
No preview of iTunes data; |
| Download | Windows version , Mac version | From Apple official site |
Step 1. Select iTunes Backup
If you have already downloaded and installed Dr.Fone , run the program and select 'Data Recovery'. You can then find the program lists the iTunes backup files. Suggest that you choose the latest backup package. Click Start Scan to begin extracting all your data from the iTunes backup.

choose the most recent backup from iTunes
Step 2. Preview and Recover Deleted Data (like iMessage) from iTunes Backup
After extracting your iTunes data, a comprehensive list of backup contents will be displayed, allowing you to select the specific items you want to recover by checking the corresponding boxes. You can preview the contents of all file types, ensuring accuracy and precision in the recovery process. Once you've made your selections, simply click the 'Recover' button in the lower right corner of the window to save the files to your computer.
Method 3. How to Retrieve Deleted Data from iCloud Backup
To restore our personal information from an iCloud backup, you need to restore the whole iCloud backup by resetting your iPhone from anew first. That is the only approach which Apple offers you.
If you think this way sucks, just turn to Dr.Fone - Data Recovery (iOS) . It allows you to access, preview, and selectively recover whichever photos, music, messages, addresses, messages… etc., which you might want from your iPhone. You can retrieve data from water damaged iPhone.
Step 1. Launch the Program and Log in to Your iCloud
When you have the recovery tool running on your computer, opt for the recovery mode of 'Recover from iCloud Backup File' from the main window. Then the program will display a window where you can log in with your Apple ID. Just rest assured: Dr.Fone takes your privacy very seriously and does not keep any record beyond your original registration.

We hope you have this information to hand.
Step 2. Download iCloud Backup to Get Back Data from It
When you have logged in, the recovery tool automatically reads all your iCloud backup data. Choose the item you want, probably the most recent one, and click “Download” to download it.

Step 3. Preview and Recover Your Information from iCloud
The download will take a little while, maybe about 5 minutes. When it is done, you can get all the data in your iCloud backup. Select the wanted items and click “Recover to Computer” to save it to your computer quickly.

All the iCloud backup data can be recovered to PC
Dr.Fone – the original phone tool – working to help you since 2003
Conclusion
All of us at Wondershare, the publishers of Dr.Fone and other great software tools, see our primary role as helping you. That approach has proved successful for more than a decade. We would very much like to hear from you with any questions, any opinions, which you might have.
iPhone Recovery
- Deleted Data Recover
- 1. Recover HEIC Photos on iPhone
- 2. Recover Deleted Calendar Event
- 3. Retrieve iPhone Deleted Reminders
- 4. Retrieve iPhone Deleted Voicemail
- 5. Recover iPhone Deleted Photos
- 6. Recover iPhone Deleted Note
- 7. Recover Call History from iPhone
- 8. Recover iPhone Deleted Contacts
- 9. Recover iPhone Voice Memos
- 10. Recover Deleted iOS Files
- iPhone Passwords Recover
- 1. Retrieve iPhone Email Password
- 2. See iPhone Saved Password
- 3. Access iPhone Password
- 4. Get iPhone Password Back
- 5. iPhone Passcode Requriement Pops
- 6. Find iPhone Wi-Fi Password
- iPhone WhatsApp Recover
- 1. Recover WhatsApp Messages Apps
- 2. Recover Deleted WhatsApp Messages
- 3. Recover WhatsApp Messages Online
- 4. Retrieve Deleted WhatsApp
- Recover from Stolen iPhone
- Recover from Broken iPhone
- 1. Recover Data from Broken iPhone
- 2. Fix iPhone Fell in Water
- 3. Water Damaged iPhone Data Recovery
- 4. Recover Data from Dead iPhone
- 5. Recover Photos From Broken iPhone
- iPhone Recovery Tips
- 1. GT Recovery Undelete Restore
- 2. Recover Data from Memory Card
- 3. Recover iPhone Lost Data
- 4. See Deleted Safari History
- 5. Clear Safari History
- 6. Recover from iPhone in DFU Mode
- 7. iTunes Data Recovery
- 8. Recover iPhone Data Without iTunes
- iPhone Recovery Tools
- ● Manage/transfer/recover data
- ● Unlock screen/activate/FRP lock
- ● Fix most iOS and Android issues
- Recover Now Recover Now Recover Now




















James Davis
staff Editor