A Comprehensive Guide on How to Reset iPad and Other iOS Devices
Aug 20, 2025 • Filed to: Phone Repair Solutions • Proven solutions
Knowing the different ways to reset iPads is essential, especially for basic troubleshooting. While there are plenty of methods to do so, it will still depend on your device and its specifications.
This article will teach you how to restart iPad Mini, iPad Pro, and other iPad models. We've listed four different methods to hard reset your iPad below in quick and easy steps. There's also an alternative app you can use if you're looking for another way to reset iPads. Simply stick around and learn more.

Part 1: Basic Ways To Restart iPad/iPad Pro/iPad Mini
There are two basic ways to restart an iPad if your device is not responding. In this part, we're going to show you how to restart an iPad with or without the Home button.

Restart iPad with the Home Button
If you have an iPad with Home, follow these steps.
Step 1: Press both the Home button and the top button at the same time.
Step 2: Wait for the Apple logo. Afterward, release your hold on both buttons.

Tip:
This method works for iPads with Touch ID and older non-Touch ID models.
Restart iPad without the Home Button
If your iPad doesn't have a Home, here are the steps to restart without one.
Step 1: Press and hold the volume and top buttons simultaneously.
Step 2: Once the slider appears, press the power button for more than 30 seconds to perform a force restart.

Part 2: Restart iPad/iPad Pro/iPad Mini With Touch ID
Here's a guide on restarting iPad Mini or other iPads with Touch ID. This method applies to 2022 iPad models or the 2021 iPad Mini. Follow the steps to learn more.
Step 1: Quickly press and release the volume-up button (the one closest to the top button).
Step 2: Press the volume down button, then immediately let go of it (the one farthest from the top button).
Step 3: Press and hold the top button until the device begins to restart.

Part 3: Quick Ways to Hard Reset iPad/iPad Pro/iPad Mini
This part will show you quick ways to hard reset iPad pro and other iPad models. Like Part 1, here are the steps to hard reset an iPad with or without the Home button.
Hard Reset iPad with the Home Button
Here are the steps to hard reset your iPad with the home button.
Step 1: Press and hold both the iPad's Home and top buttons.
Step 2: Release your hold on both buttons once the Apple logo appears.

Note:
If your iPad doesn't restart after doing this method, it's best to see Apple's iPad Support website to check for alternative solutions.
Hard reset iPad without the Home button
Meanwhile, here's a guide on hard reset for iPad for models without a Home button.
Step 1: Press and quickly release the volume button nearest to the top button.
Step 2: Press and quickly release the volume button farthest from the top button.
Step 3: Press and hold the top button.
Step 4: When the Apple logo appears, release the top button.

Note:
This step applies to models with Face ID or Touch ID in the top button.
Part 4: How To Factory Reset iPad/iPad Pro/iPad Mini
It's possible to return an iPad to its default settings if you want to remove all content and settings permanently. We'll also teach you how to restore your iPad with iTunes and to perform a factory reset by recovery mode. Follow these steps to learn how.
Erase All Content and Settings
It's important to erase all content and settings on your iPad before selling it, trading it, or giving it away. Here's how.
Step 1: Tap Settings > General > Transfer or Reset iPad.
Step 2: Tap Erase All Content and Settings.

Restore iPad with iTunes
If you want to factory reset your iPad using iTunes, follow the steps below.
Step 1: Launch iTunes. Use a cable to connect your iPad to your PC. Enter a passcode if prompted.
Step 2: Click the iPad icon in the top-left corner and click Summary.
Step 3: Click Restore iPad. Click Restore once more to confirm.

Factory Reset by Recovery Mode
If you can't restore your iPad using the above methods, you'll have to put it in Recovery Mode.
Here are some instances of why you'll have to put an iPad in Recovery Mode:
- You see the Recovery Mode prompt on the screen.
- Your computer can't recognize your iPad or says it's in recovery mode.
- Your iPad is stuck with no progress bar.

Here are the steps to Factory Reset in iPad using Recovery Mode.
Step 1: Launch iTunes. Connect your iPad to your computer with a cable and wait until the recovery mode screen appears.
Step 2A (For iPads without a Home button): The volume button nearest to the top button should be pressed and rapidly released. The volume control that is furthest from the top button should be pressed and rapidly released. Long-press the top button.
Step 2B (For iPads with a Home button): The Home and top (or side) buttons should be pressed and held simultaneously.
Step 3: Keep holding the button (or buttons) until you see the recovery mode screen.
Step 4: On your PC, find your iPad. Select Update if you are given the choice between restoring and updating.
Step 5: Set up your iPad after the Update or Restore completes.

Note:
Your computer will try to reinstall the software without erasing your data using Recovery Mode. Please wait while your computer downloads the software for your iPad. Let the download finish if it takes more than 15 minutes, and then repeat step 3.
Bonus Tips: Easy App To Reset Your iPad/iPad Pro/iPad Mini
Aside from using iTunes, recovery mode, or erasing all content and settings, there's another alternative you can use. Dr.Fone - System Repair (iOS) lets you hard reset iPads or other iOS devices without causing any data loss. Here's a quick and easy step-by-step guide on resetting iPads with Dr.Fone - System Repair (iOS).
Step 1: Download and install Dr.Fone - System Repair (iOS). Launch the app on your computer and click Toolbox Repair.
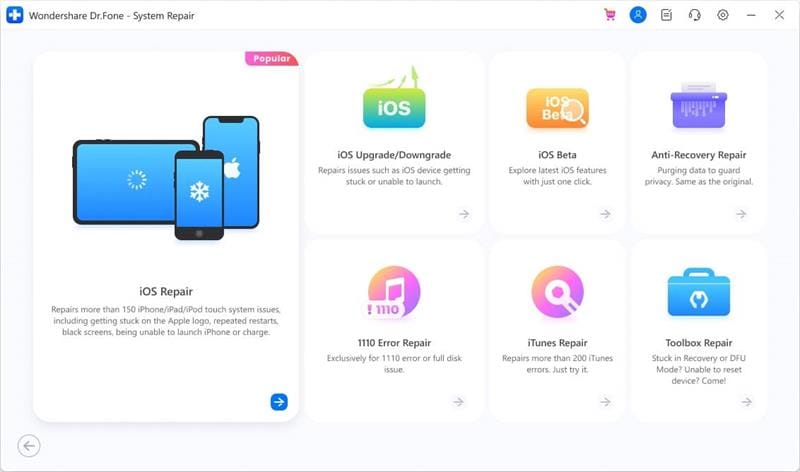
Step 2: On the next window, click Reset Device to proceed to the next step.

Step 3: Choose between General Reset and Factory Reset. In this case, choose General Reset to retain all your data after resetting your iPad.

Step 4: Follow the onscreen instructions on the main program window to initiate the resetting process.

Step 5 (Optional): Click Factory Reset if you want to completely erase all content and data to make it look like a new device.
Part 5: FAQs
Here are some FAQs you should know when resetting your iOS devices.
- Will restarting or hard reset erase my data?
Restarting, or rebooting your iOS device, as Apple calls it, doesn't cause you to lose all your data. The only exceptions to these are open unsaved files, like applications without an autosave feature.
To perform a restart, simply press and hold the Sleep/Wake button and Volume Down until a red slider appears on the screen. Slide the bar to shut down the phone. Afterward, hold Sleep/Wake to reboot your device.
- How to back up my iPad before factory reset
Aside from backing up your iOS device via iTunes, Dr.Fone can back your data up on your iPad just as well before performing a factory reset. Using Dr.Fone allows you flexibility as it allows selective backup and restores so that you can select whatever content you want to restore to your iPhone/iPad at a later time.
- How to factory reset my iPad without a passcode?
Your iPad will alert you that it has been disabled if you've entered the wrong passcode too many times. If you can't recall your passcode, you'll have to use a computer to get your iPad into recovery mode. Once the iPad is in recovery mode, restore it using iTunes or another software such as Dr.Fone. Either option should factory reset your iPad even without a passcode.
The Bottom Line
Knowing how to reset an iPad is a primary troubleshooting method you should learn when your device is not responding. We've listed every way you can reset iPads across all models to help you decide the best course of action. Reading the FAQs should also equip you with important knowledge when using an iOS device.
However, if you need an alternative to help you, using Dr.Fone - System Repair (iOS) is your best bet. Not only can Dr.Fone reset your iPad, but it can also perform other things, such as fixing other issues.
iPad Tips
- iPad Manage
- 1. Download Movies on iPad
- 2. Download Music on iPad
- 3. Delete Duplicate Photos on iPad
- 4. Use iPad as An External Hard Drive
- 5. Delete Device Management on iPad
- 6. iPad Remote Management Software
- 7. Send Text Messages from iPad
- 8. Download WhatsApp on iPad
- 9. Change Weather Location on iPad
- iPad Backup
- 1. Ways to Restore iPad Without iTunes
- 2. Restore iPhone from iPad Backup
- 3. Backup iPhone/iPad in DFU Mode
- iPad Erase
- 1. Clear iPad data effectively
- 2. Delete Bookmarks on iPhone/iPad
- 3. Delete Browsing History on iPad
- 4. Ways to Delete Movies from iPad
- 5. Clear Cookies on iPad
- 6. Permanently Delete Emails from iPad
- 7. Wipe your iPad and Erase Everything
- 8. Clear System Data on iPad Storage
- iPad Mirror
- 1. Screen Recorders for iPad
- 2. Mirror iPad to Fire TV Stick
- 3. Screen Share Mac to iPad
- 4. Screen Mirror iPad Display
- 5. Share iPad Screen with PC
- 6. Screen Mirroring iPhone to iPad
- 7. iPad Mirror to PC without Lagging
- 8. Mirror iPad to Mac without Lagging
- iPad Recover
- 1. Recover Deleted Files on iPad
- 2. Recover Data from Broken iPad
- 3. Recover Deleted Safari Bookmarks
- 4. Recover Deleted Notes from iPad
- iPad Reset
- 1. Hard Reset/Factory Reset iPad 2
- 2. Reset iPad Air / Air 2
- 3. 5 Tactics to Reset Your iPad Mini
- 4. Factory Reset Your iPad Air/Pro
- 5. Factory Reset Your iPad 2023
- 6. Reset iPad, iPad Pro, and iPad Mini
- 7. Reset iPad Network Settings
- 8. Factory Reset iPad without Password
- iPad Tricks
- 1. Block People in Facebook on iPad
- 2. 25+ Cool Tips and Tricks on iPad
- 3. Play PC Games on iPad
- 4. Detect Spyware on iPhone
- 5. iPad Mini Jelly Scroll Issue
- 6. Fix Apple Keyboard Trackpad
- 7. iCloud Unlock without Passcode
- 8. Restore iPad from DFU Mode
- 9. Bypass Activation Lock on iPad
- 10. Photo Transfer Apps for iPad
- 11. Remove MDM from iPad Like a Pro
- 12. Reset iPad without Password
- ● Manage/transfer/recover data
- ● Unlock screen/activate/FRP lock
- ● Fix most iOS and Android issues
- Manage Now Manage Now Manage Now Manage Now

















James Davis
staff Editor
Generally rated4.5(105participated)