[Solved!] How To Transfer Photos from Samsung to Samsung
Jul 12, 2024 • Filed to: Data Transfer Solutions • Proven solutions
Are you searching for a hassle-free method to transfer photos from Samsung to Samsung because you have upgraded to a new Samsung smartphone or are looking to share images with your friend? Finding a simple and quick method of transferring photos can seem daunting in both cases.
However, you no longer need to search the internet. This guide will go through many convenient and effective methods. These approaches will effortlessly facilitate the transfer of your photos between Samsung devices.
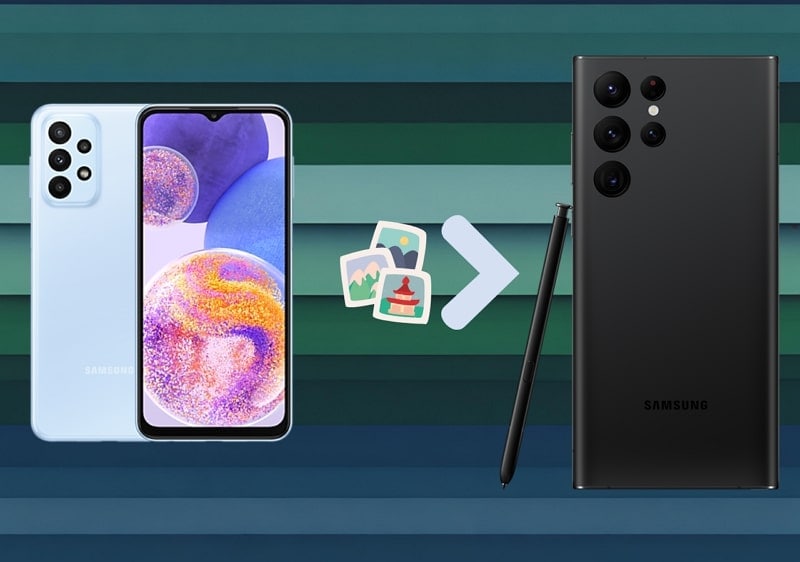
- Part 1. How To Transfer Complete Photos From Samsung to Samsung [Android 14 Supported]

- Part 2. How To Transfer Selective Photos From Samsung to Samsung [Android 14 Supported]
- Part 3. How To Use Smart Switch To Transfer Photos From Non-Galaxy to Galaxy Devices
- Part 4. 3 Other Ways To Transfer Photos From Samsung to Samsung
Part 1. How To Transfer Complete Photos From Samsung to Samsung [Android 14 Supported]
When transferring the entire photo library from one Samsung device to another, Wondershare Dr.Fone is the best option. It can transfer unlimited photos from one Samsung device to another within minutes. Dr.Fone offers a solution for effortlessly copying data from one phone to another with one click. This innovative tool bridges the gap of connectivity between different smartphone models.
It allows users to transfer data smoothly from iOS to Android and vice versa. From contacts and messages to photos and videos, it ensures a comprehensive experience for all. The user-friendly interface simplifies the process, guiding users through the transfer effortlessly. Here is how to transfer photos from Samsung to Samsung via Wondershare Dr.Fone:
- Step 1. Run Wondershare Dr.Fone and Connect Samsung Devices
Using its official website, download and install Wondershare Dr.Fone on your system to proceed further. Then, open Dr.Fone and connect both your Samsung devices to the computer. Go to the "Toolbox" tab to select "Phone Transfer."

- Step 2. Select Photos and Initiate the Transfer Process
With your Samsung devices connected, assign the "Source" position to the old Samsung device. Then, put the new Samsung device in the “Destination” position. Choose “Photos” since you intend to transfer photos between devices. Finally, click the "Start Transfer" button to commence the photo transferring process.

Part 2. How To Transfer Selective Photos From Samsung to Samsung [Android 14 Supported]
Wondershare Dr.Fone is also your best bet to transfer selective photos from one Samsung device to another. It provides a powerful transfer feature that lets you transfer photos in seconds. It stands as the pinnacle solution for streamlined Android data management. Dr.Fone presents an extensive array of functions designed to manage your Android device smoothly.
With its user-friendly features, you can effortlessly import, export, and delete data. With Wondershare Dr.Fone, you can swiftly transfer media files between iTunes and Android. Moreover, it facilitates direct iCloud data transfer to an Android device or computer. Additionally, conveniently manage your mobile notifications from your computer. Here is the answer to how do I transfer photos from Samsung to Samsung:
- Step 1. Select Source Samsung Device in Wondershare Dr.Fone
Ensure both of your Samsung devices are connected after launching Wondershare Dr.Fone. Then, choose the source Samsung device from the left panel. Now, move to the "Photos" tab from the expanded options.

- Step 2. Transfer Photos to Destination Samsung Device
In the "Photos" section, select the photos you wish to move. After making your selection, access the top toolbar and click "To Device," then select your desired Samsung device as the destination. As soon as you click the device, the photos will be transferred. You can transfer unlimited photos this way.

Part 3. How To Use Smart Switch To Transfer Photos From Non-Galaxy to Galaxy Devices
Samsung offers its solution, known as Samsung Smart Switch, to help users move to a new Samsung Galaxy device. It facilitates data transfer from non-Galaxy, Android, and iOS devices to Samsung Galaxy phones. With this tool, data can be transferred either wirelessly or via a cable. Following are the detailed steps for how to transfer photos from Samsung to Samsung:
- Step 1. Install the Smart Switch app on both devices and ensure they are charged. Keep them near each other, and on both devices, launch the app. On the non-Galaxy device, tap "Send Data" and continue by tapping "Wireless."
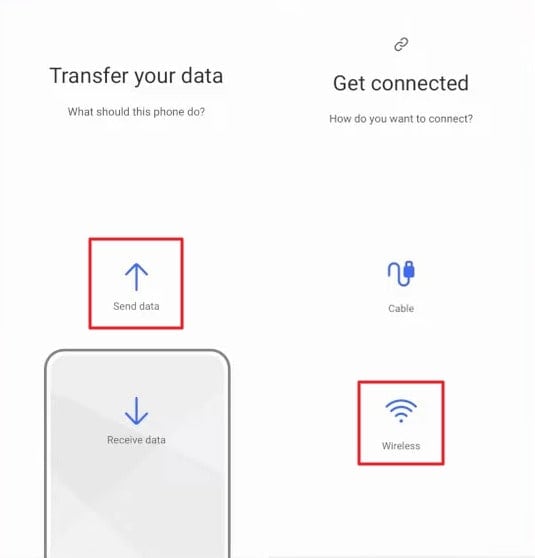
- Step 2. Now, on your Galaxy device, press "Receive Data," followed by "Galaxy/Android," and finally, tap "Wireless." Subsequently, complete the connection process by choosing "Allow" on the old phone. Pick the content you wish to transfer along with “Photos” on your new phone and proceed by tapping "Transfer."
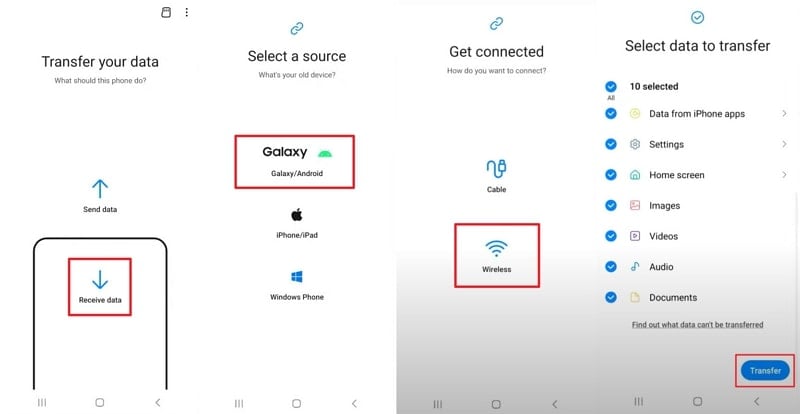
Part 4. 3 Other Ways To Transfer Photos From Samsung to Samsung
Wondershare Dr.Fone and Samsung Smart Switch are comprehensive tools for transferring photos. However, if you need to transfer a few photos, several other ways exist. While not as comprehensive, they are still a reliable choice, but remember that Smart Switch can only transfer data to Galaxy devices. The following are the three ways you can use to transfer photos from Samsung to Samsung:
Method 1. Google Photos
Google Photos offers a convenient and widely accessible method to transfer photos. It provides storage and synchronization through the cloud. This allows for the transfer of your photo collection between different Samsung devices. These are the steps for how to transfer photos from Samsung to Samsung via Google Photos:
- Step 1. Ensure Google Photos is installed on both your source and target Samsung devices. If that's not the case, download and install the application from the Google Play Store. Access the application on your primary device by signing in with your Google account. Find the “Profile” icon at the top-right corner, tap on it, and select "Turn on backup."
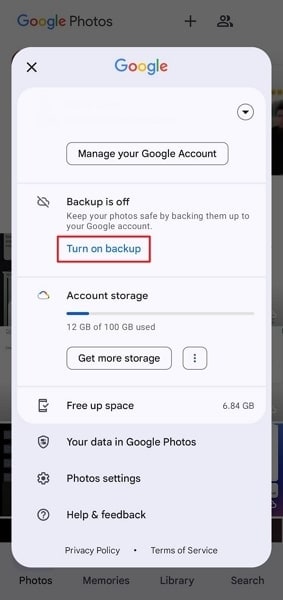
- Step 2. After the backup process finishes, launch the Google Photos app on your new Samsung device. Confirm that you've logged in using the identical Google account employed on your previous device. Activate Google Photos to sync and retrieve photos stored in the cloud. Once synchronization is complete, all your photos will be accessible on your newly designated Samsung device.
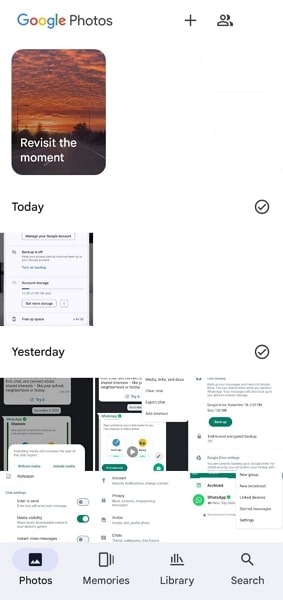
Method 2. Nearby Share
Nearby Share can be accessed on Android devices as a built-in feature. It allows file sharing, including photos, between devices near each other. Here is how do I transfer photos from Samsung to Samsung via Nearby Share:
- Step 1. Head over to your Samsung device's “Photos” app and choose the desired photos you wish to move. Then, tap the “Share” icon and select "Nearby Share" from the sharing options.
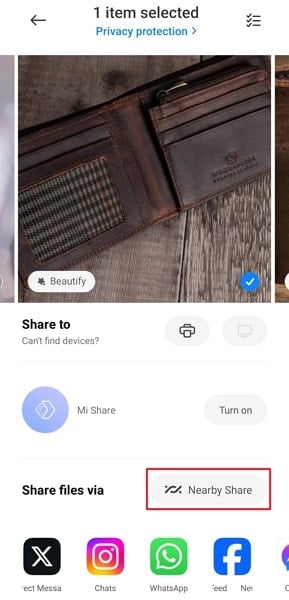
- Step 2. Nearby Share will search for devices from which you must select your target. A notification on the target Samsung device will appear asking if you want to accept the incoming files. Tap "Accept" to initiate the transfer. Once accepted, Nearby Share will transfer the selected photos from the source Samsung device to the target device.
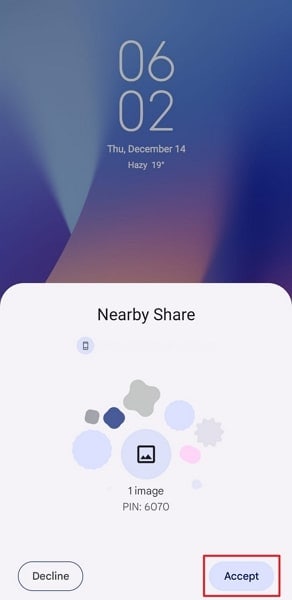
Method 3. Email
Emails have proven to be a versatile technique for transferring photos between devices. You can share your images by attaching photos to an email and sending them to another email account. However, one drawback of using email as a transfer medium is the attachment size limitation. It allows you to send photos up to 25MB as an attachment. You can follow these steps for how to transfer photos from Samsung to Samsung:
- Step 1. Open your email on the Samsung device and select "Compose" to draft a new email. Input the recipient's email address to whom you'd like to send the photos. Search for the “Paperclip” icon within the email drafting interface. Tap it to continue selecting the “Attach File” option from the drop-down menu. You will be navigated to a new window to select the respective media.
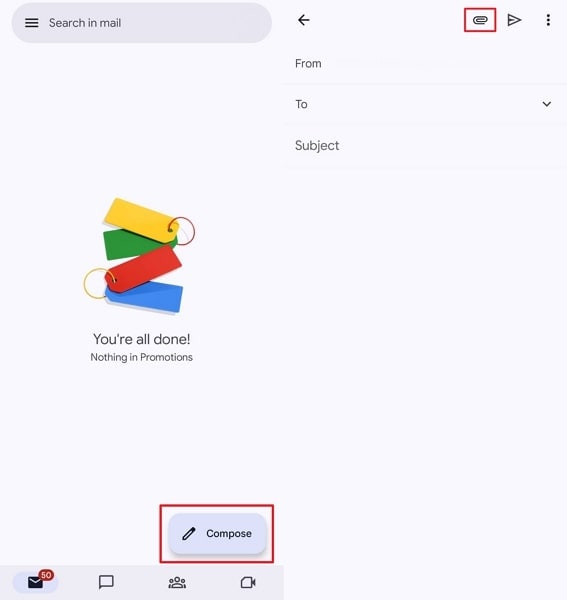
- Step 2. Once the photos are attached, tap the "Send" button to dispatch the email. Open the email app on your target Samsung device and access the email containing the attached photos.
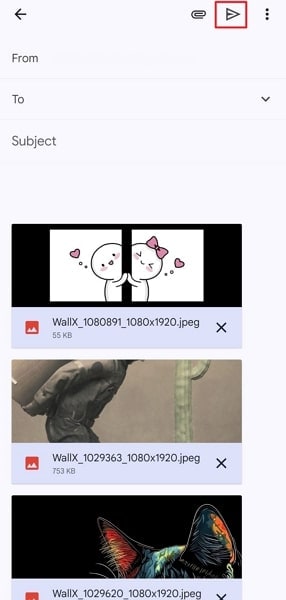
Conclusion
In conclusion, transferring photos between Samsung devices can be achieved through various methods. Email, Google Photos, Nearby Share, and other options are viable choices for photo transfer. Yet, Wondershare Dr.Fone stands out for its versatility and comprehensive capabilities. With user-friendly operations and support for Android 14, Dr.Fone ensures a smooth and secure way to transfer photos from Samsung to Samsung.
Other Popular Articles From Wondershare
Samsung Transfer
- Android to Samsung
- 1. Transfer Content To Galaxy
- 2. Transfer Data from Android
- 3. Transfer Huawei to Samsung
- 4. Transfer Data from LG
- 5. Transfer from Xiaomi to Samsung
- 7. Transfer Data from Pixel
- 8. Transfer Google Nexus to Samsung
- 9. Transfer Data from Motorola
- 10. Transfer Data from Sony
- iCloud to Samsung
- iOS to Samsung
- 1. Transfer Photos from iPad
- 2. Transfer Music from iPod
- 3. Switch from iPhone to Samsung
- 4. Switch from iPhone to Samsung S
- 5. Transfer from iPhone to Samsung
- 6. Transfer WhatsApp from iPhone
- 7. Transfer WhatsApp to Samsung S10
- Samsung Switch
- 1. Samsung Smart Switch Backup
- 2. Smart Switch
- 3. Samsung Switch Alternative
- 4. Samsung Smart Switch Solution
- Samsung to Android
- 1. Transfer Photo to Samsung
- 2. Transfer Everything to Samsung S8
- 3. Transfer Data from Samsung
- 4. Transfer Music to Samsung
- Samsung to iOS
- 1. Transfer Data to iPad
- 2. Transfer Photos to iPhone
- 3. Samsung to iPhone Transfer
- 4. Transfer Contacts to iPhone
- Samsung Tips
- 1. Fix Samsung Brick
- 2. Play Flash on Samsung
- 3. PC Suites for Samsung
- 4. Track Samsung Lost Phone
- 5. Top 10 Samsung Music Players
- 6. Take Screenshots on Samsung J5
- 7. Top 6 Video Calling Apps
- 8. Remove Google Account Bypass
- 9. Bypass Lock Screen Pattern
- 10. Uninstall an App from Samsung
- 11. Import Contacts to Samsung
- 12. Transfer Photos to Chromebook?
- 13. Transfer Data to Another Phone
- 14. Transfer Photos to Samsung
- ● Manage/transfer/recover data
- ● Unlock screen/activate/FRP lock
- ● Fix most iOS and Android issues
- Transfer Now Transfer Now






Alice MJ
staff Editor