A Guide to Transferring Data Between Huawei and Samsung S25
Aug 20, 2025 • Filed to: Data Transfer Solutions • Proven solutions
A Samsung enthusiast recently inquired about phone transfers on a popular website. The person wanted to know how to transfer data from Huawei to Samsung. It’s a common question for users switching smartphones regularly. The question arose because losing data during these transitions is not uncommon.
The answer is that choosing the right method to transfer from Huawei to Samsung without data loss is possible. You won’t have problems if you do it the right way. The article will guide you on using tools such as Wondershare Dr.Fone, Smart Switch, and Google Sync. Read on to learn more.
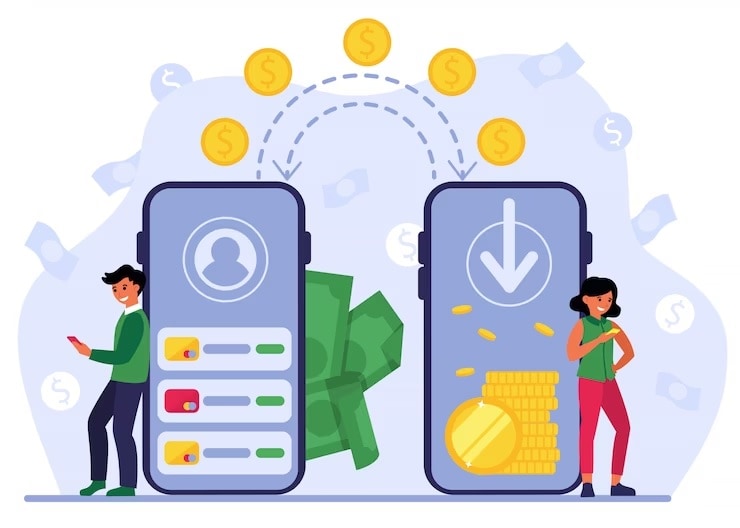
- Part 1. Transfer Data From Huawei to Samsung Using a Dedicated Tool

- Part 2. Transfer From Huawei to Samsung Using Smart Switch
- Part 3. Transfer Data From Huawei to Samsung With Google Sync
- Part 4. Comparing All Data Transfer Options
Part 1. Transfer Data From Huawei to Samsung Using a Dedicated Tool
T ransferring data from Huawei to Samsung has often been a cumbersome task. However, when it comes to making it simple, Wondershare Dr.Fone - Phone Transfer offers a comprehensive solution. The tool makes data transfer from Huawei to Samsung to other devices a quick and efficient process. Here’s the specific operation process that is easy to follow.
- Step 1: Begin by downloading and installing Wondershare Dr.Fone. Both Windows and Mac versions are available on the official website. Once installed, launch the program. Click Toolbox > Phone Transfer.

- Step 2: Use USB cables to connect your Huawei and Samsung devices to the computer. Choose the Source and Destination devices for the phone transfer in the new window. During the setup, their data is automatically loaded onto the app. Use the Flip button to alter the direction between the devices.

- Step 3: After setting up the transfer direction from both smartphones, choose the specific data types you want to transfer. Checkmark the selected types and click the Start Transfer button to initiate the process. A pop-up will appear, displaying the progress of the data transfer. If you wish to terminate the operation, click Cancel.

- Step 4: The windows will display a completion message upon successful data transfer. Click the OK button to close the pop-up and finalize the process.

Why Dr.Fone - Phone Transfer Is Ideal for You
Using a Huawei to Samsung transfer app, you might wonder why Dr.Fone is the right tool for the job. Here are some of the app’s highlights you should know:
- Supporting all kinds of data types. Fone - Phone Transfer is not limited to specific data types. The tool ensures a comprehensive transfer, whether it’s contacts, messages, photos, videos, or other files.
- Simple one-click process: The user-friendly interface and one-click transfer process make data migration a breeze.
- Supporting up to 8000+ devices: Dr.Fone Phone Transfer isn’t confined to Huawei and Samsung alone. It boasts compatibility with over 8000 devices. It can cater to the diverse range of smartphones available in the market.
- Working with other operating systems: Whether you’re switching from Android to iOS or vice versa, the app is versatile enough to handle cross-platform transfers.
Part 2. Transfer From Huawei to Samsung Using Smart Switch
In addition to third-party tools like Dr.Fone, Samsung offers a dedicated solution for seamless data transfer from Huawei to Samsung devices. Smart Switch simplifies migration, ensuring a smooth transition without compromising data. Here’s how.
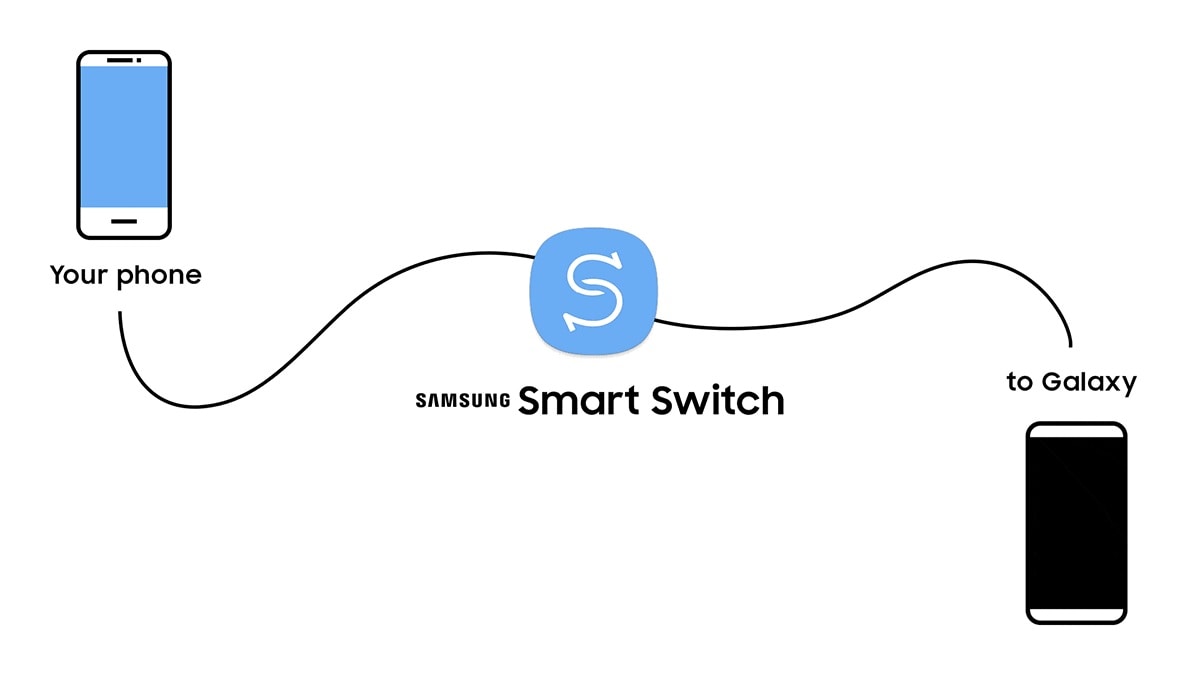
- Step 1: Begin by ensuring that the Smart Switch app is installed on both phones and connect them to their chargers. Once prepared, position the phones within a proximity of 4 inches to each other.
- Step 2: Launch Smart Switch on both phones. Open Settings > Smart Switch. Tap Bring data from old device twice. On the old phone, tap Send data > Wireless. Tap Receive data > Galaxy/Android > Wireless on your new phone.
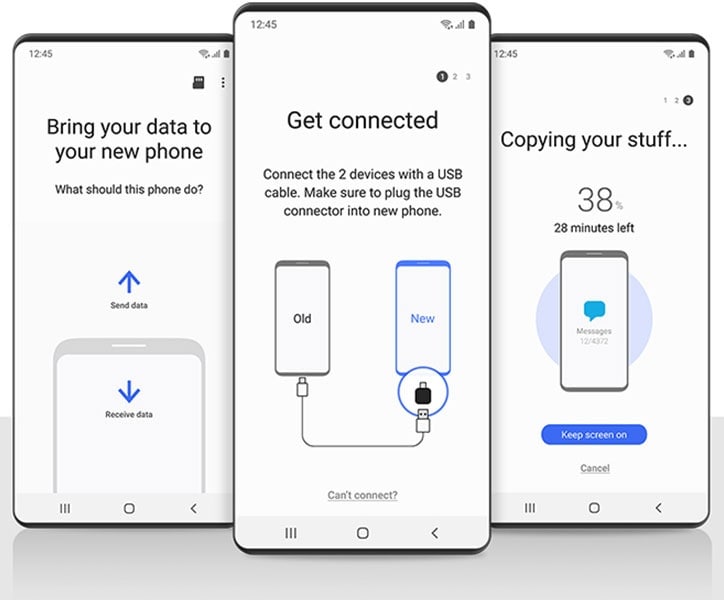
- Step 3: Next, tap Allow on the old phone to start the connection process. On your new phone, choose the content you want to move. Once done, tap Transfer. Wait for the process to complete. When done, tap Close on the new phone, and you’re good to go.
Part 3. Transfer Data From Huawei to Samsung With Google Sync
If you’re a Google account user, transfer from Huawei to Samsung is simplified through Google Sync. The method leverages your linked Google account to sync essential data between the two devices. You can do this method if other dedicated tools or Smart Switch are unavailable. Here’s a step-by-step guide to learn more.
- Step 1: Confirm that both your Huawei and Samsung devices are linked to the same Google account. You can check this in the device settings under Accounts.
- Step 2: On your Huawei device, navigate to Settings > Account > Google. Turn on the sync settings. Next, choose the types of data you want to transfer, such as Contacts, App Data, and so on.
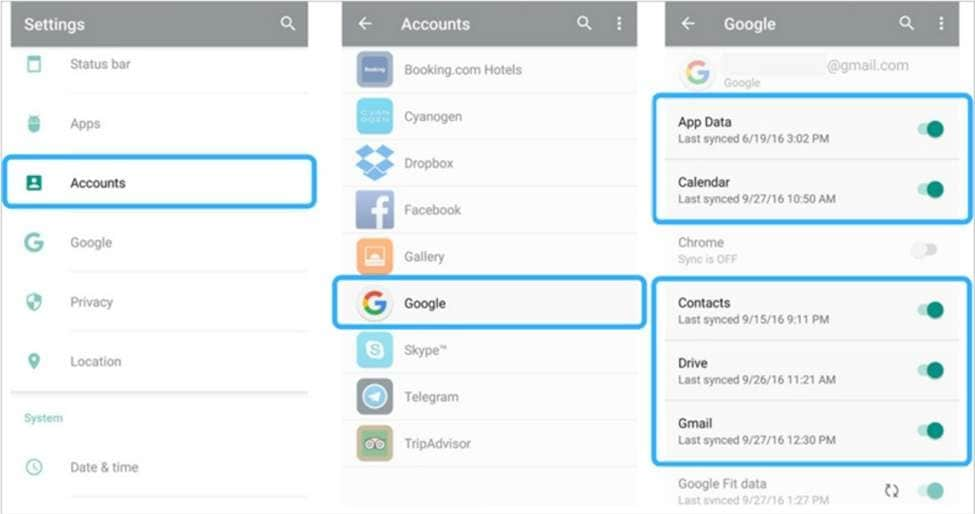
- Step 3: Go to the same settings on your Samsung smartphone. Turn on the option to sync your data on it.
You can also back up your data on your Huawei smartphone via Google Drive. Backing up before switching to a Samsung device is recommended to ensure you transfer everything. Continuing, let’s delve into the how-to.
- Step 1: Go to your Huawei phone’s Settings and tap Backup & reset. Turn on Back up my data and choose to back up your data on the drive.
-
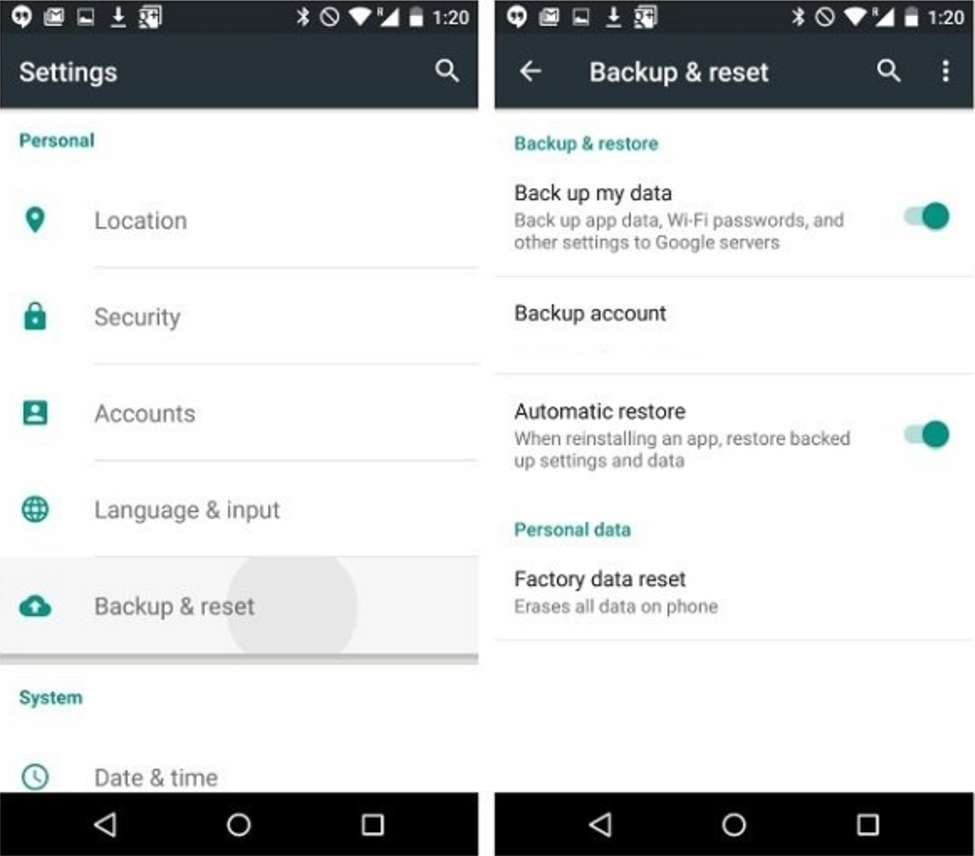
- Step 2: Move on to your Samsung smartphone. During the setup, opt to recover data from a previous backup. Begin by selecting the existing backup and indicating the data type you want to transfer to initiate the restoration process.
-
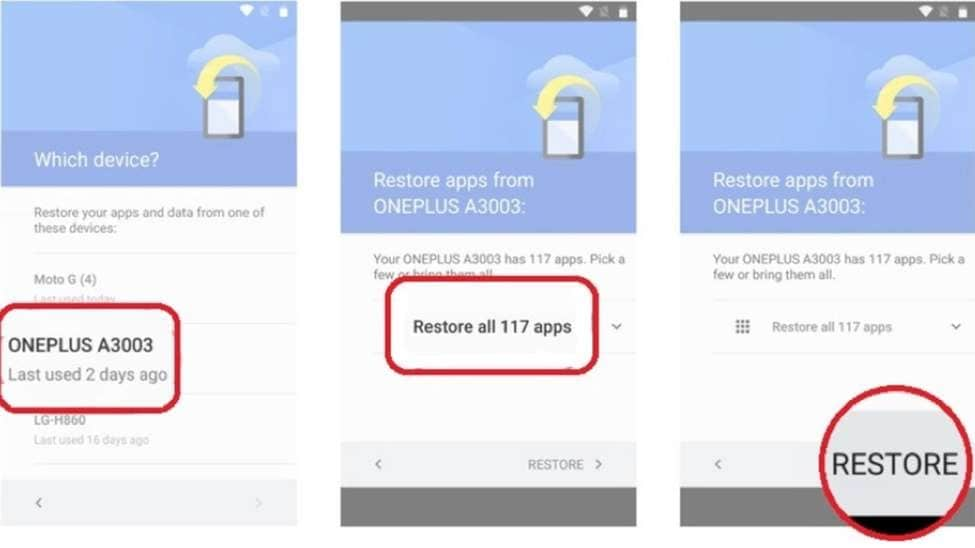
Part 4. Comparing All Data Transfer Options
Choosing the right method to transfer data from Huawei to Samsung shouldn’t be hard. Evaluating the various options available is important to see which method works best for you. Below is a comparison table outlining the features and characteristics of the three methods outlined above. See how Dr.Fone - Phone Transfer, Smart Switch, and Google Sync differ from one another.
|
Dr.Fone Phone Transfer |
Smart Switch |
Google Sync |
Google Cloud |
|
Time |
Swift, typically less than 3 minutes |
Efficient duration varies based on the data |
Depends on data size and network speed |
|
Mode of Transfer |
Wired connection |
Wired or wireless |
Cloud-based synchronization |
|
Data Support |
Comprehensive - supports various data types |
Broad support for different data categories |
Limited to specific data types (contacts, calendar, etc.) |
|
Devices Supported |
Extensive compatibility (8000+ devices) |
Samsung devices |
Devices with Google account integration |
|
Compatibility |
Cross-platform (Android to Android, iOS) |
Primarily within the Samsung ecosystem |
Android devices with Google services |
|
Ease of Use |
User-friendly interface with one-click processes |
Intuitive with guided steps |
Seamless integration for Google account users |
|
Limitations |
Requires software installation |
Limited to Samsung and certain devices |
Limited to Google account users and specific data types |
|
Other Features |
Supports OS transitions (Android to iOS, etc.) |
Device-to-device transfer, wired/wireless |
Continuous synchronization with Google services |
You can see the summarized version of the three tools to have a general idea of which to use in different situations.
Dr.Fone Phone Transfer
Ideal for comprehensive data transfer, it supports various devices and data types. The tool requires software installation but comes with a user-friendly interface.
Smart Switch
Specifically designed for Samsung devices, it provides a user-friendly interface with wired or wireless transfer options.
Google Sync
Built-in solution for users with Google accounts, it supports specific data types and offers continuous synchronization.
Choosing the right method depends on your preferences, the type of data you want to transfer, and the devices involved. Whether you prioritize speed, device compatibility, or ease of use, each option offers unique advantages to cater to your needs.
Conclusion
Exploring various methods such as Smart Switch, Google Sync, and Dr. Fone - Phone Transfer ensures a personalized data transfer experience. Try each option to discover which suits your preferences.
Dr. Fone- Phone Transfer stands out for a seamless transfer from Huawei to Samsung. Make the switch confidently using a dedicated tool, knowing your data is in safe hands. As always, find the method that aligns with your needs. Knowing all this, choose and enjoy the benefits of a hassle-free data transfer from Huawei to Samsung.
Samsung Transfer
- Android to Samsung
- 1. Transfer Content To Galaxy
- 2. Transfer Data from Android
- 3. Transfer Huawei to Samsung
- 4. Transfer Data from LG
- 5. Transfer from Xiaomi to Samsung
- 7. Transfer Data from Pixel
- 8. Transfer Google Nexus to Samsung
- 9. Transfer Data from Motorola
- 10. Transfer Data from Sony
- iCloud to Samsung
- iOS to Samsung
- 1. Transfer Photos from iPad
- 2. Transfer Music from iPod
- 3. Switch from iPhone to Samsung
- 4. Switch from iPhone to Samsung S
- 5. Transfer from iPhone to Samsung
- 6. Transfer WhatsApp from iPhone
- 7. Transfer WhatsApp to Samsung S10
- Samsung Switch
- 1. Samsung Smart Switch Backup
- 2. Smart Switch
- 3. Samsung Switch Alternative
- 4. Samsung Smart Switch Solution
- Samsung to Android
- 1. Transfer Photo to Samsung
- 2. Transfer Everything to Samsung S8
- 3. Transfer Data from Samsung
- 4. Transfer Music to Samsung
- Samsung to iOS
- 1. Transfer Data to iPad
- 2. Transfer Photos to iPhone
- 3. Samsung to iPhone Transfer
- 4. Transfer Contacts to iPhone
- Samsung Tips
- 1. Fix Samsung Brick
- 2. Play Flash on Samsung
- 3. PC Suites for Samsung
- 4. Track Samsung Lost Phone
- 5. Top 10 Samsung Music Players
- 6. Take Screenshots on Samsung J5
- 7. Top 6 Video Calling Apps
- 8. Remove Google Account Bypass
- 9. Bypass Lock Screen Pattern
- 10. Uninstall an App from Samsung
- 11. Import Contacts to Samsung
- 12. Transfer Photos to Chromebook?
- 13. Transfer Data to Another Phone
- 14. Transfer Photos to Samsung
- ● Manage/transfer/recover data
- ● Unlock screen/activate/FRP lock
- ● Fix most iOS and Android issues
- Transfer Now Transfer Now


















Selena Lee
chief Editor