Transferring Content From Old to New Samsung Phone (2025 Guide)
Aug 20, 2025 • Filed to: Data Transfer Solutions • Proven solutions
Gone are the days when shifting to a new phone meant starting afresh with all your data. Nowadays, several apps and manufacturers offer hassle-free ways to transfer data seamlessly from an old phone to a new one. Samsung, one of the leading smartphone brands, has also streamlined this process.
In this article, you’ll dive into Samsung’s features for effortless data transfer between devices. Other alternative ways to transfer data will be explored alongside Samsung’s methods. This article is a comprehensive guide for smooth transitions to your new Samsung device. You’ll basically learn how to transfer content from an old phone to a new phone. So, dive right in.
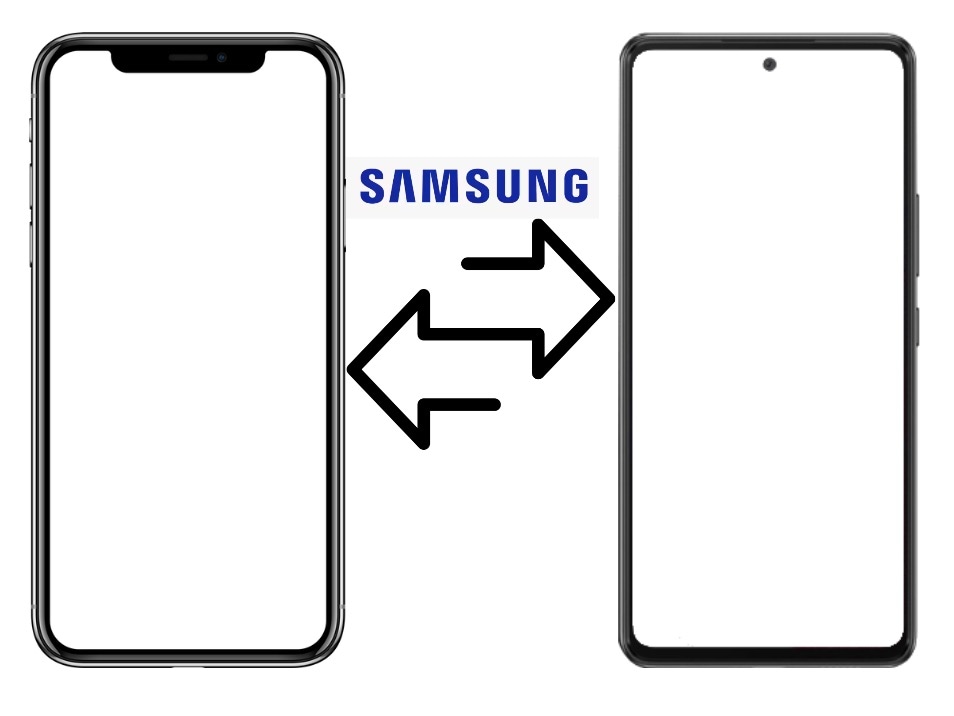
- Part I: 4 Tools To Transfer Phone Content From an Old to New Samsung Phone

- Part II: How To Transfer Content Using Cloud Drives to New Samsung Phone
- Part III: 4 Methods if You’re Only Transferring a Few Content (File Sharing)
Part I: 4 Tools To Transfer Phone Content From an Old to New Samsung Phone
First, let’s start with methods that help transfer all your phone’s important data, such as settings, photos, and content. These methods aim to make the new phone similar to your old one. They follow steps that are similar to how a backup tool works. Essentially, what’s in the old phone will be transferred to the new phone. Thus, these are the best ways to learn how to transfer content from old phones to new ones.
When the old phone isn’t a Samsung device, using a professional tool is smart. It’s even better if the tool can work with all kinds of Android devices, not just specific ones. This section will present several third-party tools that can help you transfer devices the way you want them. This way, you won’t have to worry about your data when buying a new phone.
Wondershare Dr.Fone – Phone Transfer
Wondershare Dr.Fone is an all-in-one software that simplifies managing and transferring data between smartphones. It’s an effective tool for transferring data from an old phone to a new one. Wondershare Dr.Fone offers a range of features, including data recovery, backup, and transfer functionalities. Its user-friendly interface and compatibility with various devices make it a versatile option for data management.
One of its standout features is the Phone Transfer function. This feature ensures seamless data transfer between smartphones, including all Android devices. It streamlines the transfer process, enabling users to move contacts, messages, photos, videos, apps, and more from an old phone to a new one. It even works from an iOS to an Android phone and vice versa.
How To Transfer Content Using Dr.Fone
Here’s how to transfer content from an old phone to a new one using Wondershare Dr.Fone.
- Step 1: Connect your devices to your computer. Go to Toolbox > Phone Transfer.

- Step 2: Set your Source and Destination devices. You can use the Flip button if you initially set them wrong. Then, choose the data types that you want to transfer. Then, click Start Transfer. This will initiate the transfer.

- Step 3: Once it’s done, click OK.

Wondershare MobileTrans
Wondershare MobileTrans is a great tool that simplifies transferring data. It’s another brainchild of Wondershare, meaning you can rely on it the same way as Dr.Fone. It can easily move data from different phones, including Android, iOS, and even Windows Phones. It supports over 6,000 devices and 18+ file formats.

Take a look at its pros and cons below:
|
Pros |
Cons |
|
· Support for several app transfers like WhatsApp, Viber, LINE, Google Drive, Kik and iCloud · Native backup and restore support |
· Limited to phone and data transfer, backup, and restore · Some features cannot be used without subscriptions. |
CLONEit
Cloneit is another tool to consider. It offers efficient data transfer between Android devices, including photos, videos, contacts, and apps. The great thing is that it can be downloaded straight to your phone. This means you won’t have to use a computer to transfer your data. It saves time and effort when transferring data to a new phone.
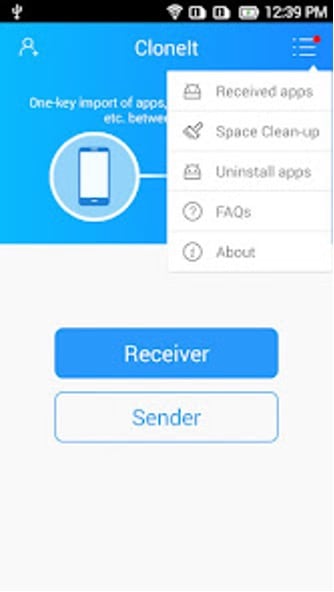
Here are some of its pros and cons:
|
Pros |
Cons |
|
· Portable cloning software as it is built directly into your phone · Support for 12 types of mobile data, including SMS, MMS, call logs, app data, and more |
· Relies on wireless connectivity of phones, meaning if Wi-Fi/Bluetooth is damaged, it will not work · It may not be compatible with other Android devices |
Samsung Smart Switch App
Samsung Smart Switch App is a fantastic tool specifically designed for Samsung devices. It simplifies transferring data from an old Samsung or non-Samsung device to a new Samsung phone. It’s one of the best ways to learn how to share content from an old phone to a Samsung device.
The fact that Samsung makes it may give you confidence when transferring your data. The app offers easy data transfer for Samsung users, including contacts, photos, and more.
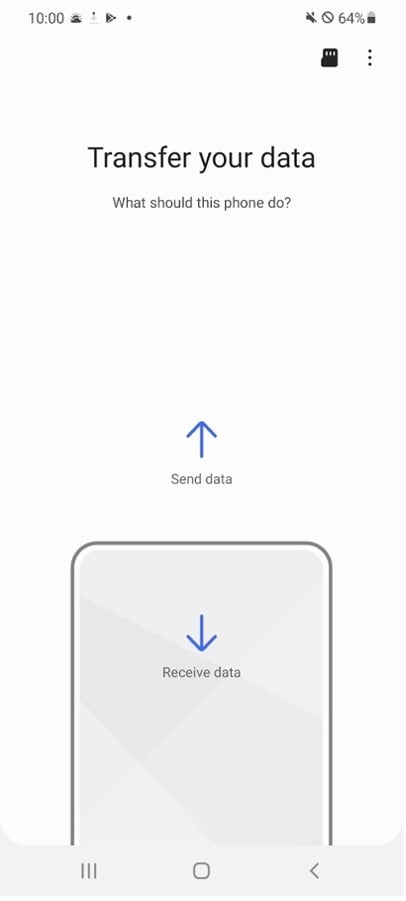
See its pros and cons below:
|
Pros |
Cons |
|
· Works with other devices (Android or iOS) as the source device · Supports Type-C cable-to-cable connection for a more stable transfer |
· Only supports Samsung phones as the destination device · PC/Mac version still requires you to download the Samsung Smart Switch on your phone |
These methods offer various ways to transfer data, ensuring a smooth transition from your old to your new Samsung device.
Part II: How To Transfer Content Using Cloud Drives to New Samsung Phone
Google’s integration with Android makes it an excellent choice for transferring specific content like photos, messages, contacts, and more. Using cloud drives, particularly Google, simplifies the transfer process. It’s one of the ways to transfer content from an old phone to a new one.
Transferring Data Through a Google Account
Your Google Account plays a vital role in transferring various data types. On your old phone, ensure data sync is active by going to Settings > Accounts > Google and ensuring all necessary data (including contacts, messages, app data, etc.) is set to sync.
On your new Samsung phone, sign in with the same Google Account during the initial setup or via Settings > Accounts > Add Account > Google to sync the data to your new device.
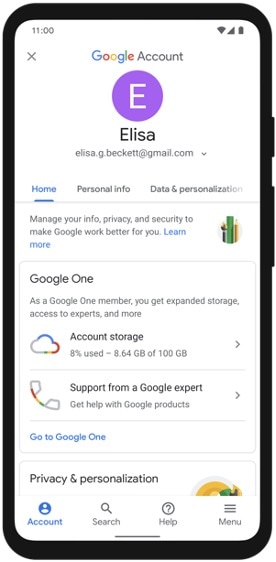
Using Google Photos To Transfer Media
For transferring photos and videos specifically, Google Photos is an excellent tool. Download the Google Photos app on both phones and ensure backup and sync are enabled. All your photos will be synced to the new device once you sign in to Google Photos using the same account.
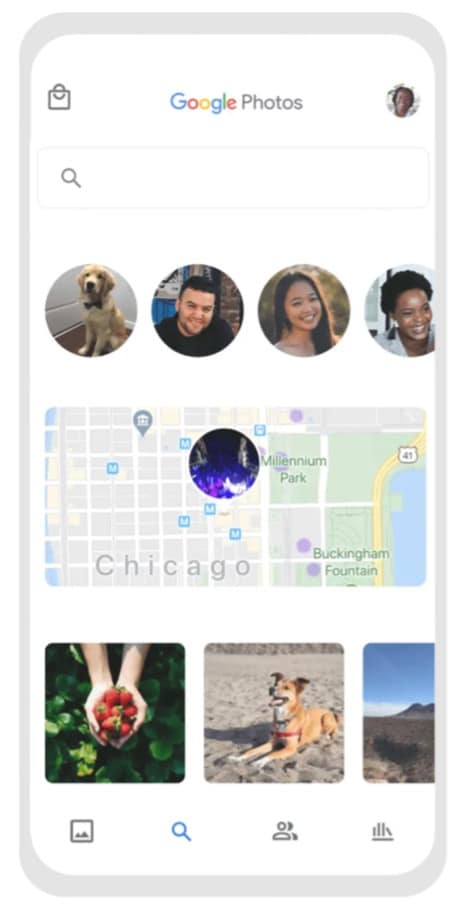
Part III: 4 Methods if You’re Only Transferring a Few Content (File Sharing)
Android devices offer various methods for transferring specific files using Bluetooth, Samsung’s Nearby Share feature, and third-party apps. These options cater to users needing to transfer limited content rather than an entire data migration.
Using Bluetooth
Bluetooth is a common method for sharing files between Android devices. Activate Bluetooth on both devices, pair them, then navigate to the file you want to share and select the Share or Send via Bluetooth option.
Using Samsung’s Nearby Share
Samsung’s Nearby Share simplifies file sharing. It uses Bluetooth and Wi-Fi Direct to share files between Samsung devices quickly. Enable Nearby Share in your device settings and select the file to share.
Using SHAREit
SHAREit is a third-party app facilitating rapid file transfers between devices. It’s a long-time tool that’s used by many to transfer data. To use it, install SHAREit on both devices, select the files to transfer, and follow the on-screen instructions for a swift transfer.
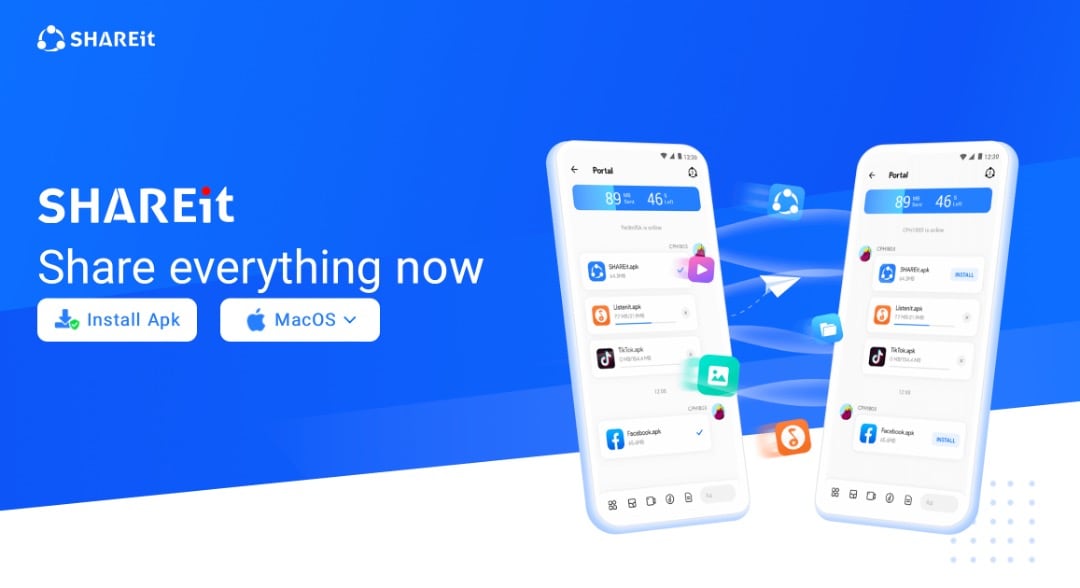
Using Xender
Xender is another third-party app that allows file sharing. Install Xender, connect both devices to the same Wi-Fi network, select the files to share, and follow the app’s prompts to complete the transfer.
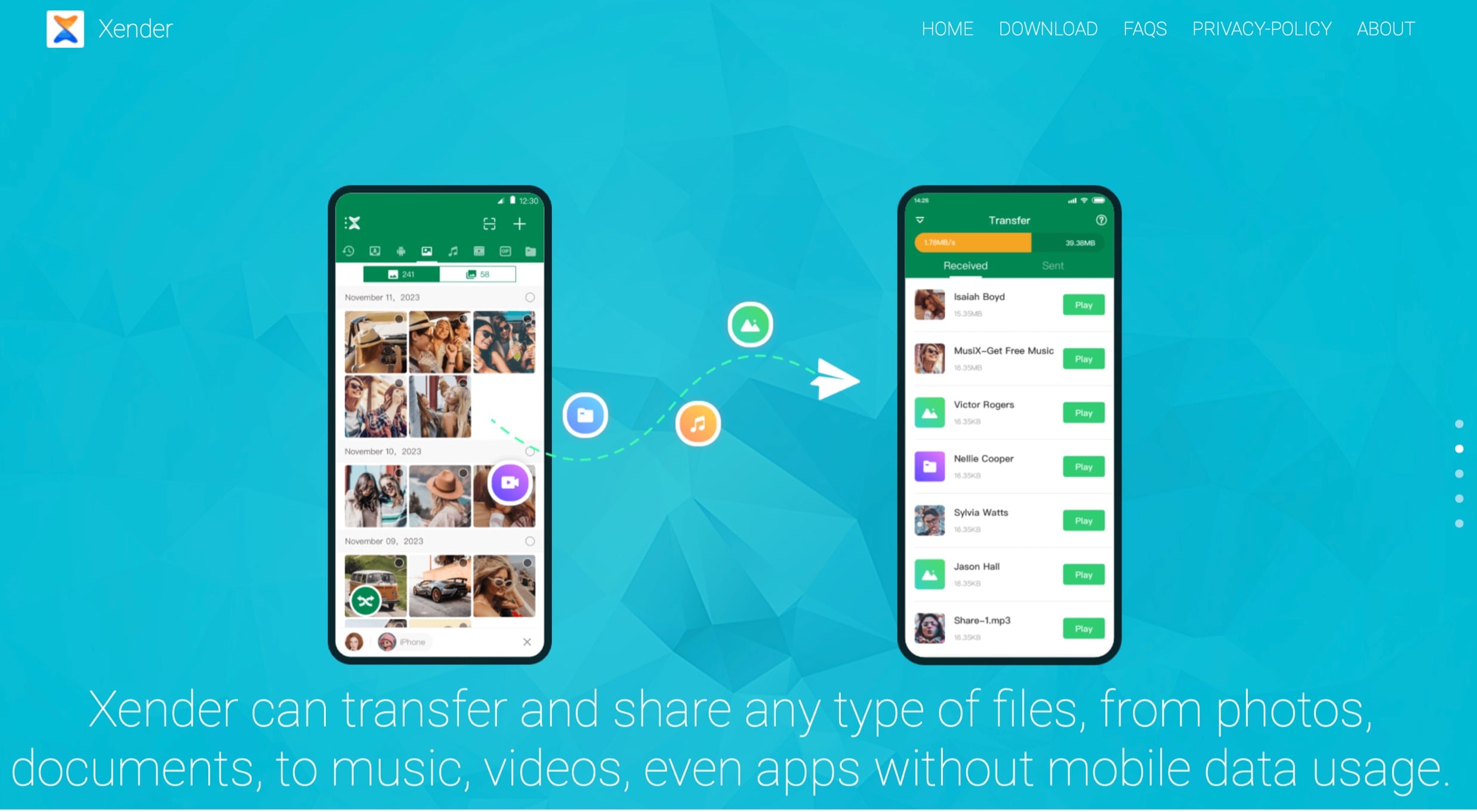
These methods offer a quick way to share specific files between devices without requiring a complete data transfer. While these methods are suitable for limited content, a tool like Dr.Fone is recommended for comprehensive data transfer and management. Dr.Fone facilitates full data transfers and offers additional functions like phone management and system repair.
Conclusion
This article showed different ways of transferring content to your new Samsung phone. It’s important to use comprehensive data transfers or specific file sharing. The tools presented here ensure a smooth transition between devices, which is crucial.
When transitioning to a new phone, it’s essential to facilitate data transfers for a seamless user experience. Wondershare Dr.Fone is a versatile solution among the suggested tools and methods. It offers comprehensive data transfer capabilities and functions like phone management and system repair that you don’t want to miss out on. So, if you’re learning how to transfer content from an old phone to a new one, use Dr.Fone.
Samsung Transfer
- Android to Samsung
- 1. Transfer Content To Galaxy
- 2. Transfer Data from Android
- 3. Transfer Huawei to Samsung
- 4. Transfer Data from LG
- 5. Transfer from Xiaomi to Samsung
- 7. Transfer Data from Pixel
- 8. Transfer Google Nexus to Samsung
- 9. Transfer Data from Motorola
- 10. Transfer Data from Sony
- iCloud to Samsung
- iOS to Samsung
- 1. Transfer Photos from iPad
- 2. Transfer Music from iPod
- 3. Switch from iPhone to Samsung
- 4. Switch from iPhone to Samsung S
- 5. Transfer from iPhone to Samsung
- 6. Transfer WhatsApp from iPhone
- 7. Transfer WhatsApp to Samsung S10
- Samsung Switch
- 1. Samsung Smart Switch Backup
- 2. Smart Switch
- 3. Samsung Switch Alternative
- 4. Samsung Smart Switch Solution
- Samsung to Android
- 1. Transfer Photo to Samsung
- 2. Transfer Everything to Samsung S8
- 3. Transfer Data from Samsung
- 4. Transfer Music to Samsung
- Samsung to iOS
- 1. Transfer Data to iPad
- 2. Transfer Photos to iPhone
- 3. Samsung to iPhone Transfer
- 4. Transfer Contacts to iPhone
- Samsung Tips
- 1. Fix Samsung Brick
- 2. Play Flash on Samsung
- 3. PC Suites for Samsung
- 4. Track Samsung Lost Phone
- 5. Top 10 Samsung Music Players
- 6. Take Screenshots on Samsung J5
- 7. Top 6 Video Calling Apps
- 8. Remove Google Account Bypass
- 9. Bypass Lock Screen Pattern
- 10. Uninstall an App from Samsung
- 11. Import Contacts to Samsung
- 12. Transfer Photos to Chromebook?
- 13. Transfer Data to Another Phone
- 14. Transfer Photos to Samsung
- ● Manage/transfer/recover data
- ● Unlock screen/activate/FRP lock
- ● Fix most iOS and Android issues
- Transfer Now Transfer Now


















Bhavya Kaushik
contributor Editor