4 Effective Ways to Transfer WhatsApp from iPhone to Samsung S10/S20
iPhone Transfer
- Data Transfer
- 1. Video from iPhone to External Drive
- 2. Transfer MP4 to iPhone
- 3. Put Wallpapers on iPhone
- 4. Move Photos to SD Card
- 5. Best Apps to Transfer from iPhone to Android
- iPhone to PC
- 1. Transfer Pictures From iPhone to PC
- 2. Transfer From iPhone to Computer
- 3. Transfer Album from iPhone to PC
- 4. Transfer Data from iPhone to PC
- 5. Copy Voice Memo from iPhone to PC
- 6. iPhone Camera Roll to Computer
- 7. Podcasts from iPhone to Computer
- 8. Transfer Notes from iPhone
- 9. Techniques Used in Mobile Phone Forensics
- 10. Facing Please Unlock iPhone Photos Error
- iPhone to Mac
- 1. Voice memos from iPhone to Mac
- 2. Synce Notes from iPhone to Mac
- 3. Export iBooks to PC and Mac
- 4. Transfer Photos from iPhone to Mac
- 5. Transfer Music from iPhone to Mac
- Computer to iPhone
- 1. AirDrop From Mac to iPhone
- 2. Use AirDrop from Mac to iPhone
- 3. Transfer Data from PC to iPhone
- 4. Transfer Videos from PC to iPhone
- 5. Unsync iPhone from Computer
- 6. Sync iPhone with Multiple Computers
- Transfer to iPhone
- 1. Switch Cards Between iPhones
- 2. Facetime for Android to iPhone
- 3. Transfer Data from Motorola to iPhone
- 4. Samsung to iPhone Transfer
- 5. Transfer iPhone Apps to iPhone
- 6. Clone iPhone/iPad to iPhone
- Transfer from iPhone
- 1. Transfer Video from iPhone to Laptop
- 2. Transfer Data from iPhone to Laptop
- 3. Transfer Notes from iPhone to iPad
- 4. Transfer Data from iPhone to Android
- 5. Switch from iPhone to Google Pixel
- 6. Switch from iPhone to Samsung S10
- 7. Switch from iPhone to Samsung
- 8. Transfer from iPhone to Samsung S20
- iPhone Transfer Tips
- 1. Ford Sync iPhone
- 2. Sync iCal with iPhone
- 3. iPhone Calendar Not Syncing
- 4. iPhone Transfer Software
- WhatsApp Transfer
- 1. WhatsApp from iPhone to iPhone
- 2. WhatsApp from iPhone to Android
- 3. WhatsApp from iPhone to Samsung S10
- 4. WhatsApp Messages to iPhone
- 5. WhatsApp from iPhone to Samsung S9
- iTunes Transfer
- ● Manage/transfer/recover data
- ● Unlock screen/activate/FRP lock
- ● Fix most iOS and Android issues
- Transfer Now Transfer Now Transfer Now
Sep 04, 2025 • Filed to: Social App Management • Proven solutions
Samsung Galaxy S10 has brilliant features to offer you. It comes with the latest of Qualcomm Snapdragon 855 processors to lead the race. The processor frequency supersedes 3GH for ultimate user experience. Moreover, the device carries ultrasonic fingerprint identification technology. Though, the services are class apart and you can vouch for its benefits, accidental data loss can never be eliminated, as accidents happen all of a sudden.
If you have switched from an iPhone to a Samsung S10, and face data loss scenarios losing important WhatsApp and Chat and media. You can combat such a situation, you got to learn how to transfer WhatsApp from iPhone to Samsung S10.
Part 1: One click to transfer WhatsApp from iPhone to Samsung S10/S20
If you are stressed about how to transfer WhatsApp from iPhone to Samsung S10/S20 securely. You got to know that there’s a wonderful tool out there, i.e. Dr.Fone - WhatsApp Transfer, to be your savior. This tool helps you effectively backup and restore or transfer data like chats and attachments of Viber, Kik, WeChat, WhatsApp, and LINE etc. You can back them up on your computer and later restore it to your respective device or to another Samsung S10/S20.

Dr.Fone - WhatsApp Transfer
Transfer WhatsApp Messages from iPhone to Samsung Galaxy S10/S20
- Preview and restore WhatsApp (and other social apps’ data) selectively.
- With this application you can efficiently perform iOS WhatsApp transfer to Samsung S10/S20 or other iOS/Android devices as well.
- Backing up WhatsApp from iPhone to computer is also possible with this application.
- Restore the WhatsApp backup data to any iOS or Android device.
- Backing up and exporting messages in HTML/Excel format on your computer is also possible.
Step by Step tutorial to transfer WhatsApp from iOS to Samsung S10/S20
Here is a quick guide to transfer WhatsApp chats from iPhone to Samsung Galaxy S10/S20 using Dr.Fone - WhatsApp Transfer:
Step 1: At first, run Dr.Fone toolkit on your computer right after installing it. Tap over the ‘WhatsApp Transfer’ tab afterwards.

Step 2: From the left panel, press the ‘WhatsApp’ over the following window. Now, you got to click over the ‘Transfer WhatsApp messages’ tab on the application interface.

Step 3: Next, plug in your iPhone to the PC using only an authentic lightning cable. Once the tool detects your iDevice, plug in your Samsung device into another USB port. Let the tool recognize this device too.

Step 4: As soon as your devices are detected, they’ll be visible on your screen. Hit the ‘Transfer’ button on the bottom right of the interface.
Step 5: Lastly, you need to confirm your actions to proceed further by hitting ‘Yes’ button. This is because the transfer of WhatsApp chats from iPhone to Samsung Galaxy S10/S20 will wipe off existing WhatsApp data on target device.

That’s about it. Within a short span of time, process to transfer WhatsApp chats from iPhone to Samsung Galaxy S10/S20 will get completed. You can then disconnect the devices from the computer and check for the transferred WhatsApp messages over your Samsung Galaxy S10/S20.
Part 2: 3 common ways to export WhatsApp from iPhone to Samsung S10/S20
When it comes to Samsung S10/S20 WhatsApp transfer from iPhone, you have three main options to do that. Google Drive, email and Dropbox being the ones. Once you have transferred the WhatsApp chat and media, you can later view them on your Samsung device. Let’s discuss each of them.
2.1 Export WhatsApp from iPhone to Google Drive of Samsung S10/S20
In this method, first of all, the WhatsApp backup on your iPhone is transferred to Google Drive. Later you can access it on your Samsung S10/S20 device. Your Android/Samsung device must be signed in with the same Google Drive account and the Google Drive app installed on it. Here are the steps:
- Go to WhatsApp on your iPhone and open a specific chat that you want to export to Google drive.
- Once you are in the respective conversation, click over the contact name visible just above the entire conversation.
- Scroll down the Contact’s information until you find ‘Export Chat’ option.
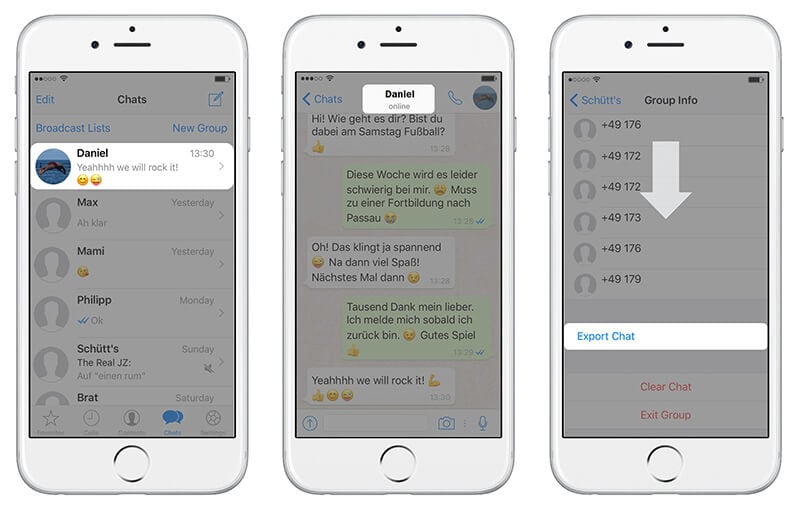
- Choose ‘Attach Media’ if you desire to export pictures and video attachments too.
- Now, tap on ‘Copy to Drive’ option from the pop up window.
- Next, confirm you action by pressing the ‘Save’ button.
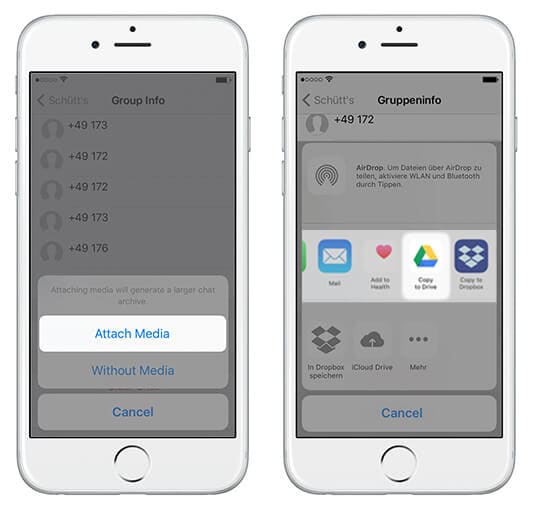
- Then, grab your Samsung S10/S20 device and head to Google play store to download & install the Google Drive app.
- Launch the app afterwards and log in the respective Google account on which you exported iPhone Whatsapp chats.
- You can now access the WhatsApp backup from iPhone over your Google Drive app.
2.2 Export WhatsApp from iPhone to Dropbox of Samsung S10/S20
The second method is performing WhatsApp transfer iPhone to Samsung S10/S20 using the Dropbox cloud storage facility. After uploading WhatsApp backup on Dropbbox, you will be able to access it on Samsung S10/S20 by downloading the app and using the same Dropbox account. Here is the guide:
- Run Dropbox app on your iPhone, right after installing it. Create an account and sign in.
- Browse, ‘WhatsApp’ on your iPhone and then tap over the desired chat conversation (contact name).
- After the conversation is open, press the contact name displayed on top of the chats.
- Go to the bottom of the chat and press ‘Export Chat’. Then select ‘Attach Media’ or ‘Without Media’ option as you desire.
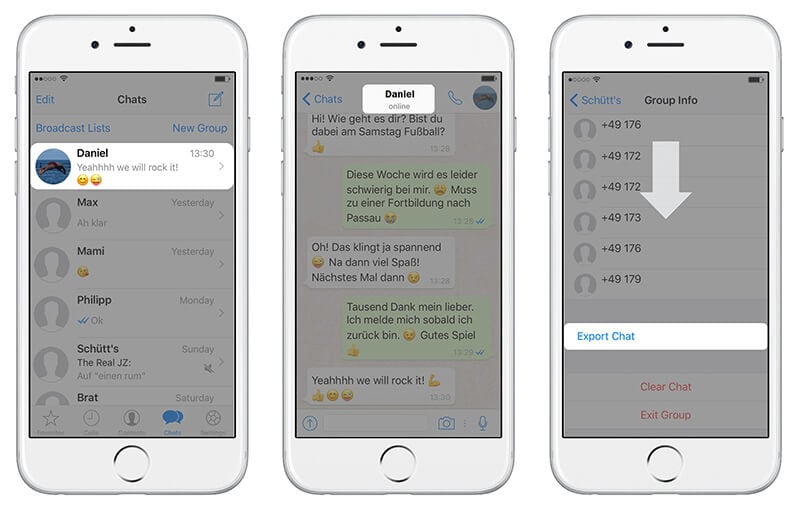
- Next, hit the ‘Import with Dropbox’ option and then press the ‘Save’ button from the top-right corner.
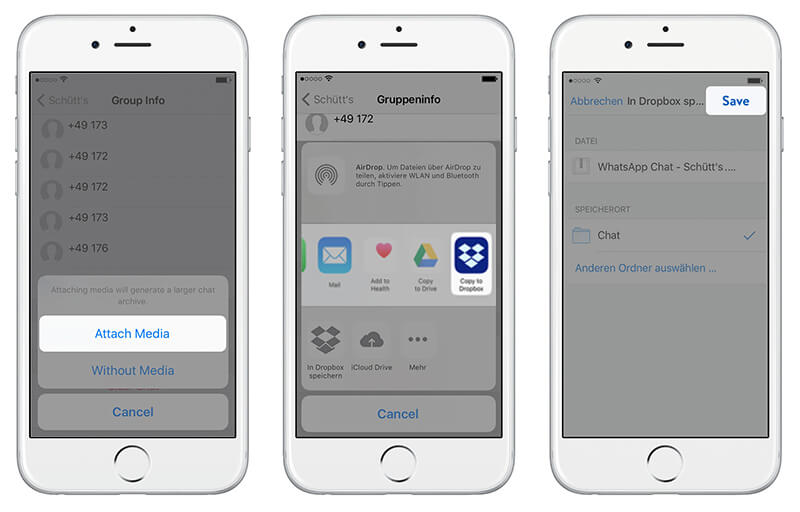
- Now that the chat has been uploaded on Dropbox successfully. You can download Dropbox on your Samsung S10/S20.
- Log in to your Dropbox account and then access the WhatsApp backup file there.
2.3 Export WhatsApp from iPhone to Samsung S10/S20 via Email
Lastly, you can transfer WhatsApp from iPhone to Samsung S10/S20 using email service. No doubt WhatsApp chats are daily backed up on your phone memory and saved automatically. But that backs up only the chats of a week’s period. In order to backup entire chat history and to keep them safe online, you can opt for exporting WhatsApp from iPhone to email. Or let’s suppose, you are uninstalling WhatsApp due to some reason, it becomes vital to have those chats backed up somewhere safe in readable format. Email is therefore the best option in such cases. Here’s what you need to do:
- On your iPhone, tap ‘Settings’ and scroll the settings menu to locate the ‘Passwords & Accounts’ option and then hit on it to access it.
- Now, check if the desired email account to which you wish to export your WhatsApp chats is configured with the iPhone already or not.
Note: If the preferred email account is not configured with the iPhone yet, you may need to configure it first and then move further to transfer WhatsApp from iPhone to Samsung S10/S20 using email service.
- Then, you need to launch the WhatsApp app over your iPhone and head to the specific chat you want to export.
- Tap on the contact name on the top of the chat and scroll down on the appearing screen to select ‘Export Chat’ option.
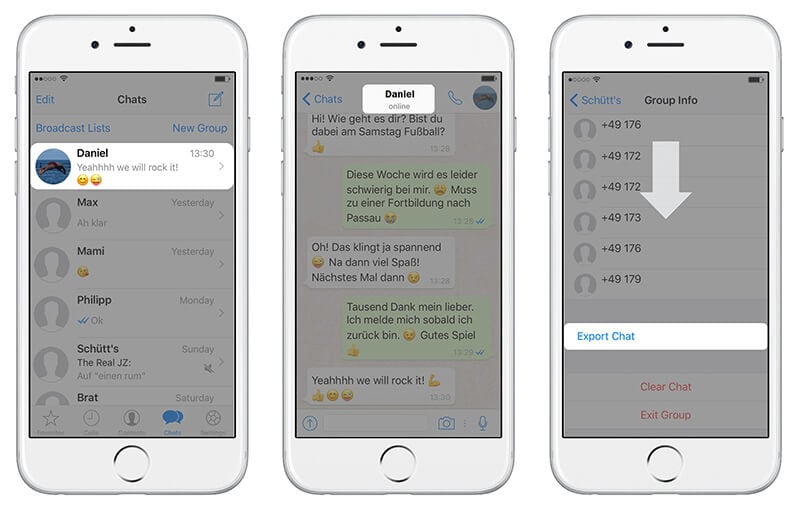
- Select ‘Attach Media’ or ‘Without Media’ as you desire and then tap over the iPhone Mail app. Avoid any other email app here.
- Enter a subject and mail it to an email address accessible on your Samsung S10/S20 and hit ‘Send’.
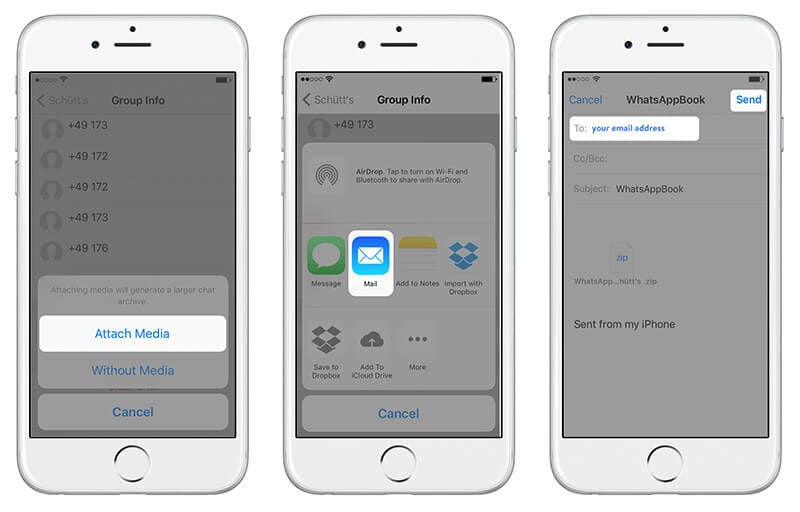
- Log in to your email address over your Samsung S10/S20 and bingo! You can then easily see the WhatsApp chats over your email.
Conclusion
From the above article, we have found that transferring WhatsApp photos/videos from iPhone to Samsung S10/S20 has multiple ways and they are complex on their own terms. But, with Dr.Fone - WhatsApp Transfer, the process is intuitive and offers selective backup and transfer of WhatsApp and multiple other apps such as Kik, Viber etc.




















Bhavya Kaushik
contributor Editor