Here’s Everything You Should Know About Samsung Smart Switch Backup (and its Best Alternative)
Samsung Transfer
- Android to Samsung
- 1. Transfer Content To Galaxy
- 2. Transfer Data from Android
- 3. Transfer Huawei to Samsung
- 4. Transfer Data from LG
- 5. Transfer from Xiaomi to Samsung
- 7. Transfer Data from Pixel
- 8. Transfer Google Nexus to Samsung
- 9. Transfer Data from Motorola
- 10. Transfer Data from Sony
- iCloud to Samsung
- iOS to Samsung
- 1. Transfer Photos from iPad
- 2. Transfer Music from iPod
- 3. Switch from iPhone to Samsung
- 4. Switch from iPhone to Samsung S
- 5. Transfer from iPhone to Samsung
- 6. Transfer WhatsApp from iPhone
- 7. Transfer WhatsApp to Samsung S10
- Samsung Switch
- 1. Samsung Smart Switch Backup
- 2. Smart Switch
- 3. Samsung Switch Alternative
- 4. Samsung Smart Switch Solution
- Samsung to Android
- 1. Transfer Photo to Samsung
- 2. Transfer Everything to Samsung S8
- 3. Transfer Data from Samsung
- 4. Transfer Music to Samsung
- Samsung to iOS
- 1. Transfer Data to iPad
- 2. Transfer Photos to iPhone
- 3. Samsung to iPhone Transfer
- 4. Transfer Contacts to iPhone
- Samsung Tips
- 1. Fix Samsung Brick
- 2. Play Flash on Samsung
- 3. PC Suites for Samsung
- 4. Track Samsung Lost Phone
- 5. Top 10 Samsung Music Players
- 6. Take Screenshots on Samsung J5
- 7. Top 6 Video Calling Apps
- 8. Remove Google Account Bypass
- 9. Bypass Lock Screen Pattern
- 10. Uninstall an App from Samsung
- 11. Import Contacts to Samsung
- 12. Transfer Photos to Chromebook?
- 13. Transfer Data to Another Phone
- 14. Transfer Photos to Samsung
- ● Manage/transfer/recover data
- ● Unlock screen/activate/FRP lock
- ● Fix most iOS and Android issues
- Transfer Now Transfer Now
Oct 24, 2025 • Filed to: Backup & Restore Solutions • Proven solutions
Dr.Fone Basic:
Better Control for Your Phone
Manage, transfer, back up, restore, and mirror your device
Samsung Smart Switch is powerful to back up and safeguard your important data. It effortlessly migrates and backs up your files, contacts, apps, and settings, granting you peace of mind and uninterrupted access.
When backing up files with Samsung Smart Switch, you can immediately assume control of your data and embark on a safe journey to protect it. This article will explore how to back up with Samsung Smart Switch. It will also help you understand the knowledge and skills necessary to protect your data effectively.

- Part 1: Benefits and Features of Using Samsung Smart Switch for Backup
- Part 2: How To Back up Your Samsung Device Using Smart Switch
- Part 3: Restore Data From a Samsung Smart Switch Backup
- Part 4: Troubleshoot Issues With Backup and Restore Using Smart Switch
- Part 5: Unable To Backup Data Using Smart Switch? Try a Reliable Third-Party Solution

Part 1: Benefits and Features of Using Samsung Smart Switch for Backup
Backup through Samsung Smart Switch offers users the following benefits:
- Data protection and recovery– backup smart switch has a robust data protection and recovery mechanism. It guarantees that your important data is secure and accessible. You can reliably preserve your contents against unexpected occurrences such as device loss, damage, or software issues with the option to back up and restore data.
- Seamless device transfer and upgrade– Samsung Smart Switch allows easy device transfer and update. Smart Switch streamlines the process of moving to a new Samsung smartphone or upgrading to a newer model by transferring all your data from the old device to the new one.
- Compatible with various Samsung devices– Samsung Smart Switch is intended to work with multiple Samsung devices, assuring its flexibility and accessibility. Smart Switch can manage your backup requirements whether you have a smartphone, tablet, or wristwatch.
Features of Samsung Smart Switch:
- Enables seamless data transfer, including contacts, messages, media files, etc.
- Provides a reliable backup and restore system.
- Compatible with a wide range of Samsung devices, allowing for easy data transfer and backup.
Pros & Cons
|
Pros |
Cons |
|
· Time-saving device transfer · Comprehensive data backup · Allows easy data restoration |
· Only works on Samsung devices |
Part 2: How To Back up Your Samsung DeviceUsing Smart Switch
Several options are available for backing up your Samsung device with Smart Switch. You can utilize the Smart Switch software on your computer, the Smart Switch mobile application on your phone, or an SD card or USB storage device.
To utilize this backup method with Samsung Smart Switch, you will need a Samsung device that supports Smart Switch, a USB storage device with sufficient capacity, and the Smart Switch mobile application installed on your phone.
- Step 1: First, visit its official website and navigate to the Downloads page to download Smart Switch for your Mac or Windows PC from this page.

- Step 2: Connect your Samsung Galaxy device to the computer using a USB cable. Once the phone detects a connection, a notification will appear on your device.

Note: Additionally, you can launch the Smart Switch application on your Galaxy device and select the computer connection option.
- Step 3: Now, activate the Samsung Smart Switch application on your Mac or Windows PC and select Backup from the available options on the application's main screen.

- Step 4: The Smart Switch application will present a connection prompt on your Samsung Galaxy device. You must grant the application access to your device's data to create a backup.
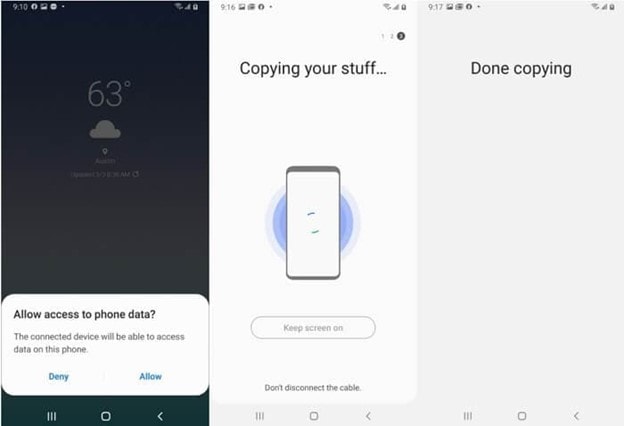
- Step 5: Similarly, on the Smart Switch desktop application, you can review the status of the backup process. You can view the progress via a status gauge and then wait for the task to be effectively completed.

Note: The Samsung Smart Switch application will notify you when the procedure has been completed. You can view the backup file's contents here and safely deactivate your device later.

Part 3: Restore Data From a Samsung Smart Switch Backup
Samsung Smart Switch can also reload a previous backup onto your device. Here's the process for the smart switch restore:
- Step 1: You can use the Smart Switch software to switch between your PC and your Samsung Galaxy mobile easily.
- Step 2: Access its user interface by choosing Restore from the main menu.
- Step 3: To see the list of available backups, click the corresponding button in the bottom panel.
- Step 4: To retrieve a Smart Switch backup, click the Restore Now option after selecting.

- Step 5: Start the Smart Switch app and wait for it to transfer the backed-up data to your phone. The program will notify you when the Samsung Switch has been extracted.

Part 4: Troubleshoot Issues With Backup and Restore Using Smart Switch
Samsung users sometimes face issues with backup and restore when using Smart Switch. Here are some common issues and their solutions:
Connection Problems Between Computer and Device
If you have connection problems when using Smart Switch, ensure both devices are connected to the same Wi-Fi network and remove any firewall or antivirus software that can interfere with the connection. Restarting both devices and reinstalling the Smart Switch program might help alleviate connection issues.
Storage Problem – Insufficient Storage Space for Backups
To free up backup storage space, try eliminating superfluous files or transferring them to an external storage device. Alternatively, you can back up certain data types instead of storing the whole device.
Incomplete or Corrupted Backup Files
Run the most recent Smart Switch version if you discover incomplete or damaged backup files. It's also a good idea to double-check the backup file's integrity by validating its size and comparing it to the original data.
Fix Samsung Smart Switch Getting Stuck
If Smart Switch becomes stuck when backing up or restoring, consider rebooting both devices and relaunching the program. Additionally, ensure your device has a reliable internet connection and enough battery life.
Clearing the Smart Switch app's cache or reinstalling it can also assist in alleviating any software-related problems causing the program to get stuck.
Part 5: Unable To Backup Data Using Smart Switch? Try a Reliable Third-Party Solution
Wondershare Dr.Fone comes to the rescue as a dependable third-party choice when you cannot back up your data using Smart Switch or are looking for an alternate solution. Dr.Fone is a reliable and feature-rich program that offers efficient and safe data backup for your mobile devices. Its user-friendly interface and extensive features ensure a smooth backup procedure and the protection of your essential data.
Dr.Fone has an excellent set of functions and capabilities. For starters, it works with iOS and Android smartphones, giving it a flexible option for users of various mobile platforms. It lets you pick which data to back up, such as contacts, messages, photographs, videos, and more, giving you total control over the backup process. Dr.Fone's superior encryption and security features guarantee that your data is safe during the backup and recovery procedure.
Key Features of Dr.Fone – Phone Backup
The following are some of the best key highlights of Dr.Fone feature:
- Both iOS and Android smartphones are supported.
- Allows users to back up and restore various categories of data at their leisure.
- Allows you to create complete backups or incremental backups.
- Ensures data security and privacy during the backup and recovery process.
Step-by-Step Process To Back Up Data from any Samsung Device
Here's a step-by-step process to back up data from any Samsung phone using Dr.Fone:
- Step 1: Connect your Samsung device to your computer, activate the Dr.Fone toolkit, and navigate to My Backup>Back Up Now from the homepage.

- Step 2: The application will ask you to set Dr.Fone as the default SMS application. Click OK to continue.

- Step 3: After that, the application will automatically detect and display the various data types stored on your device, and the backup process will start.

- Step 4: Dr.Fone will notify you once the backup has been completed successfully. You can now safely remove your phone and examine the content of the backup by clicking on Open in Folder.

To restore the backed-up data, here's what you need to do:
- Step 5: Connect the device, activate the application, and choose Restore to Device from the left-side menu. This will display a list of available archival files from which you can choose. The application will seamlessly extricate and restore the data from the backup file.

Conclusion
The Samsung Smart Switch is an excellent data backup and transfer tool, offering consumers a simple and quick method to protect their data. Smart Switch provides ease and peace of mind with data security, easy device transfer, and compatibility with numerous Samsung devices. Users can protect the safety of their data, restore it in an emergency, and easily upgrade to new devices without losing essential information by using Smart Switch.
On the other hand, Wondershare Dr.Fone appears as a solid third-party alternative when backing up with Samsung Switch presents challenges or limits. Dr.Fone is ideal for consumers looking for a complete and trustworthy backup solution. It’s recommended for its cross-platform compatibility, selectable backup and restoration options, full and incremental backups, and strengthened security features.
Dr.Fone Basic:
Better Control for Your Phone
Manage, transfer, back up, restore, and mirror your device

















Alice MJ
staff Editor