How to Uninstall an App from a Samsung Phone or Tablet
Oct 24, 2025 • Filed to: Device Data Management • Proven solutions
Dr.Fone Basic:
Better Control for Your Phone
Manage, transfer, back up, restore, and mirror your device
Uninstalling an app from a Samsung device is simple and straightforward. Regardless of the root status of your device, you can easily uninstall any app that you have downloaded and installed from Google Play Store or from any third-party source.
Method 1: Remove an app from your Samsung mobile phone/tablet:
1. Turn on your Samsung phone/tablet. Note: Samsung Galaxy Note4 is used to uninstall an app for demonstration here.
2. From the Home screen, tap the Apps icon to open Apps window.
3. Tap the Settings icon from the displayed list.
4. From the Settings interface, scroll down, locate, and tap Application manager from under the Applications section. Note: Depending on the model of your phone, you may see Apps, Apps manager, or Applications instead of Application manager on your device.
5. On the Application manager window that opens up, from the displayed list of installed apps, tap the one that you want to remove from your device.
6.On the APP in window of the selected app, tap the UNINSTALL button.
7. When prompted for, on the Uninstall app box that pops up, tap UNINSTALL to provide your consent to remove the app from your Samsung phone/tablet.



Method 2: Complete Removal of an App
Although the method described above uninstalls the unwanted apps from your Samsung or any of the Android devices, it does not completely remove the program. Even after uninstalling the app, there are a few traces – debris – of the program that are still left behind either in the internal storage of the phone, or on the external SD card that your device may have.
In order to completely remove the app along with its debris from your phone, you must rely on an efficient third-party program such as Dr.Fone - Phone Manager (Android).

Dr.Fone - Phone Manager (Android)
App Manager - Install, uninstall, import or backup Apps in batch.
- Transfer files between Android and computer, including contacts, photos, music, SMS, and more.
- Manage, export/import your music, photos, videos, contacts, SMS, Apps etc.
- Transfer iTunes to Android (vice versa).
- Manage your Android device on computer.
- Fully compatible with Android 8.0.
Step-by-step guide to uninstall an app from a Samsung phone or tablet
After you have downloaded and installed Dr.Fone on your PC, you can follow the step-by-step instructions given below to fully uninstall an unwanted app from your Samsung device:
1. On your PC, double-click the Dr.Fone's shortcut icon to launch the program. Then choose "Phone Manager" from the main window.

2. Connect your Samsung phone to the PC using the data cable that shipped along with it.
3. Wait until Dr.Fone - Phone Manager (Android) detects your phone and installs the required drivers both on the PC and your mobile phone. Note: This is one-time process and is performed only once when you connect your Samsung smartphone to the PC for the first time after installing Dr.Fone - Phone Manager (Android).
4. On your Samsung phone, when prompted for, on the Allow USB debugging box that pops up, tap to check the Always allow this computer and then tap OK to allow your phone to trust the computer it is connected to. Note: Checking the Always allow this computer checkbox ensures that you are not prompted with the same message every time you connect your phone to the PC. However, for security reasons, you should NOT check this checkbox if the PC is used at public places or is not your personal property and is unsecure.
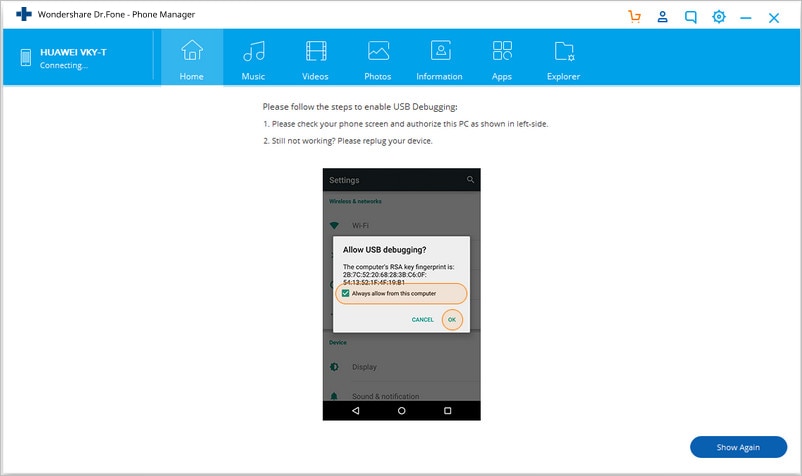
5. Once everything is up and running, on the Dr.Fone's interface, from the left pane, click to select the Apps category.
6. From the list of installed apps in the center pane, check the checkbox representing the one that you want to remove.
7. From the top of the interface, click Uninstall.
8. On the Question confirmation box, click Yes to provide your consent to let Dr.Fone - Phone Manager (Android) uninstall the app from your Samsung phone.
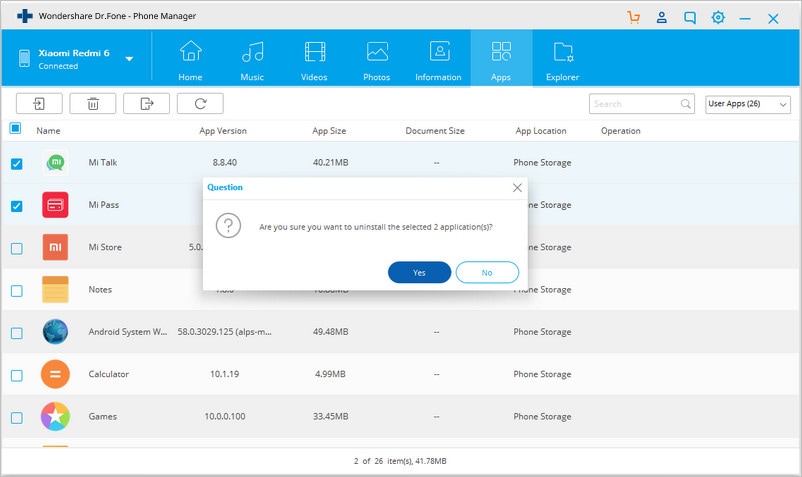
9. Once done, you can close Dr.Fone, disconnect your phone from the PC and start using it normally.
Conclusion
Although any debris left behind on your phone when you uninstall an app from there doesn't harm the device and as an orphan file neither does it perform any action whatsoever, a collection of many such objects may reduce the phone's performance in the long run.
Since Android phones check the internal and external storages regularly, the storage media populated with unwanted and orphan files may slow down the scanning process, which further results in decreased navigation speed of the phone.
Using a smart program like Dr.Fone - Phone Manager (Android) ensures that your phone always remains clean and free from unwanted objects, thus keeping its performance intact even after installing and uninstalling apps several times.
Dr.Fone Basic:
Better Control for Your Phone
Manage, transfer, back up, restore, and mirror your device
Samsung Transfer
- Android to Samsung
- 1. Transfer Content To Galaxy
- 2. Transfer Data from Android
- 3. Transfer Huawei to Samsung
- 4. Transfer Data from LG
- 5. Transfer from Xiaomi to Samsung
- 7. Transfer Data from Pixel
- 8. Transfer Google Nexus to Samsung
- 9. Transfer Data from Motorola
- 10. Transfer Data from Sony
- iCloud to Samsung
- iOS to Samsung
- 1. Transfer Photos from iPad
- 2. Transfer Music from iPod
- 3. Switch from iPhone to Samsung
- 4. Switch from iPhone to Samsung S
- 5. Transfer from iPhone to Samsung
- 6. Transfer WhatsApp from iPhone
- 7. Transfer WhatsApp to Samsung S10
- Samsung Switch
- 1. Samsung Smart Switch Backup
- 2. Smart Switch
- 3. Samsung Switch Alternative
- 4. Samsung Smart Switch Solution
- Samsung to Android
- 1. Transfer Photo to Samsung
- 2. Transfer Everything to Samsung S8
- 3. Transfer Data from Samsung
- 4. Transfer Music to Samsung
- Samsung to iOS
- 1. Transfer Data to iPad
- 2. Transfer Photos to iPhone
- 3. Samsung to iPhone Transfer
- 4. Transfer Contacts to iPhone
- Samsung Tips
- 1. Fix Samsung Brick
- 2. Play Flash on Samsung
- 3. PC Suites for Samsung
- 4. Track Samsung Lost Phone
- 5. Top 10 Samsung Music Players
- 6. Take Screenshots on Samsung J5
- 7. Top 6 Video Calling Apps
- 8. Remove Google Account Bypass
- 9. Bypass Lock Screen Pattern
- 10. Uninstall an App from Samsung
- 11. Import Contacts to Samsung
- 12. Transfer Photos to Chromebook?
- 13. Transfer Data to Another Phone
- 14. Transfer Photos to Samsung
- ● Manage/transfer/recover data
- ● Unlock screen/activate/FRP lock
- ● Fix most iOS and Android issues
- Transfer Now Transfer Now



















Bhavya Kaushik
contributor Editor