Everything You Want To Know About Samsung Smart Switch
Oct 24, 2025 • Filed to: Data Transfer Solutions • Proven solutions
Dr.Fone Basic:
Better Control for Your Phone
Manage, transfer, back up, restore, and mirror your device
Ensuring smooth data transfer between devices has become a basic priority for users. This is due to the growing dependence on smartphones and tablets for many tasks of everyday routines. That's why the necessity for effortless transitions between devices has become more critical than ever. Samsung stands out as a frontrunner in the realm of smartphones. It recognizes this demand and has introduced an amazing solution: Samsung Smart Switch.
Designed to simplify the phone transfer process, the Samsung Smart Switch has emerged as a vital tool for users. This innovative software ensures a hassle-free transition between smartphones, tablets, and personal computers. This article delves into the details of the Samsung Smart Switch. It will shed light on its functionality, features, and the benefits it offers.
- Part 1: What Is Smart Switch?
- Part 2: What Devices Are Supported by Smart Switch?
- Part 3: How To Use Smart Switch To Transfer Data?
- Part 4: Smart Switch Alternatives – How To Transfer Phones Your Data Without Smart Switch?
- Part 5: Smart Switch Not Working? How To Do?
- Part 6: What's the Difference Between Smart Switch and Kies
Part 1: What Is Smart Switch?
Samsung Smart Switch is a sophisticated and user-friendly software application by Samsung. It functions as a medium for smooth data transfer between Samsung devices. You can use it when transitioning to a new Samsung smartphone or seeking to synchronize data between your phone and computer. Moreover, it facilitates the process by streamlining the complexities often linked with data migration.
This tool supports the transfer of various data types. These include contacts, messages, photos, videos, music, call logs, memos, alarms, and even Wi-Fi settings. It ensures that users can replicate their entire digital ecosystem on their new Samsung device. Moreover, Smart Switch facilitates both wireless and wired data transfer.

1.1. Smart Switch for Mobile
Samsung Smart Switch for mobile devices simplifies transferring data between Samsung devices. This application is designed for user convenience, providing a smooth transition from an older device to a new one. It guarantees a secure migration process that safeguards all data. The app simplifies the process of transferring data to a Samsung Galaxy device from both Android and iOS platforms. Users can transfer various data types like contacts, messages, etc.
1.2. Smart Switch for PC
Samsung Smart Switch provides an app not only for mobile devices but also for personal computers. The app offers a simple solution for managing and transferring data between Samsung devices and computers. This software allows you to back up crucial data from your Samsung device to your computer. Moreover, you can subsequently restore it to your device whenever required.
Part 2: What Devices Are Supported by Smart Switch?
Samsung Smart Switch boasts a versatile compatibility that extends beyond Samsung devices. It accommodates a diverse range of smartphones, tablets, and personal computers. The following are the devices supported by the Samsung Smart Switch:
- Samsung Devices: It supports all Samsung Galaxy devices running Android 4.3 and higher.
- Android Devices: You can use the Samsung Smart Switch on Android devices with Android 4.3 or above OS.
- iOS Devices: Regarding iOS devices, it supports all iOS devices using iOS 5.0 or above.
- Windows OS: Windows 7 or later
- macOS: macOS X® 10.9 or later
Part 3: How To Use Smart Switch To Transfer Data?
Here is a stepwise guide on how to utilize Smart Switch for data transfer, offering a seamless and intuitive method to move data across devices. This facilitates a hassle-free transition, safeguarding against any potential data loss or damage:
3.1 How To Transfer Your Data From Another Android Device
Step 1: You can begin by launching the Samsung Smart Switch app on both the old Android and Samsung Galaxy devices. Now, tap “Continue” and follow "Allow" to grant the required permissions and agree to the terms.

Step 2: On the old Android device, choose “Send Data” and follow it by tapping “Wireless.” Move to the Samsung Galaxy device and press “Receive Data," then tap "Galaxy/Android" and finally choose "Wireless."

Step 3: Now, you will receive a prompt on the Android device to connect the devices. Tap "Allow" on the prompt, and once the connection is established, choose the data you want to transfer and press “Next.” It will begin the data transfer process, which will take some time to complete.

3.2 How To Transfer Your Data From an iOS Device
Step 1: On your iOS device, navigate to Settings and tap the "Apple ID" from the top. Now, press "iCloud," and on the following screen, ensure that targeted apps are enabled under the "Apps Using iCloud" section.
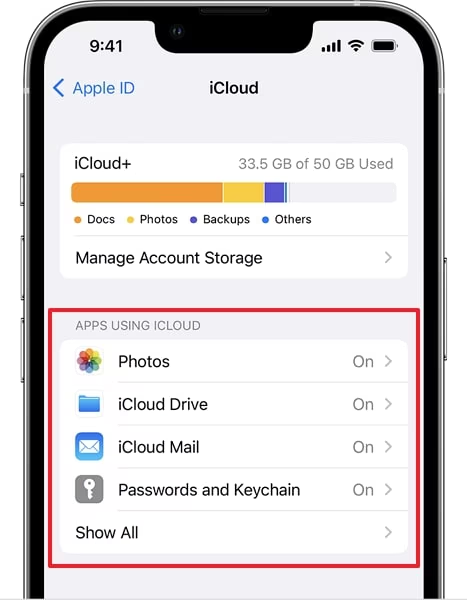
Step 2: Move to your new Samsung Galaxy device and launch the Samsung Smart Switch. If it is your first time, agree to the terms and press "Allow" to grant the required permissions. Now press "Receive Data" and follow it with "iPhone/iPad."

Step 3: Next, choose the “Get Data from iCloud instead” option and log into your iCloud account. Press “Allow” and enter the verification code from your iOS device to complete the signing-in process. Once you are logged into your iCloud account, choose the data you want to transfer. After making the choice, tap “Transfer” to initiate the transfer process.

3.3 How To Transfer Your Data to and From a PC or Mac
Step 1: The first thing you need to do is install the Samsung Smart Switch on your PC/Mac and Samsung Galaxy device. Now connect the device to compute using a USB cable and launch Smart Switch on both devices.

Step 2: If it is your first time opening the Smart Switch app on your smartphone, tap "Continue" and then "Allow" to proceed. On the computer, click "Backup" in Smart Switch and choose the data you want to back up. Once you have made the selection, tap “OK” to start the backup process.

Step 3: After the backup is complete, you can disconnect the Samsung Device. If you want to restore this backup on the new Samsung device, connect the device to the computer. Now, click “Restore” and follow it by tapping “Select your backup data.”

Step 4: You will now need to select the backup data you want to restore. Once you have selected the backup file, you can also choose the specific data for restoration. Finally, tap “Restore Now” to kickstart the restoration process.

Part 4: Smart Switch Alternatives – How To Transfer Phones Your Data Without Smart Switch?
There is no doubt that Samsung Smart Switch is a comprehensive data transfer solution. Nevertheless, this holds true only when transitioning to a Samsung Galaxy device. If you opt for an alternative Android or iOS device, it won't be of assistance. Therefore, it's advisable to choose a tool that is universally effective. The best alternative to the Samsung Smart Switch we found is Wondershare Dr.Fone.
4.1 Smart Switch for Mobile: Dr.Fone – Phone Transfer

Dr.Fone - Phone Transfer
Transfer Everything from One Device to Another Device in 1 Click!
- Easily transfer photos, videos, calendars, contacts, messages, and music from Samsung to a new Samsung.
- Enable to transfer from HTC, Samsung, Nokia, Motorola, and more to iPhone or vice versa.
- Works perfectly with Apple, Samsung, HTC, LG, Sony, Google, HUAWEI, Motorola, ZTE, Nokia, and more smartphones and tablets.
- Fully compatible with major providers like AT&T, Verizon, Sprint, and T-Mobile.
- Fully compatible with the latest iOS and Android version.
Wondershare Dr.Fone offers a comprehensive mobile attribute to transfer data as an alternative to Smart Switch. With its “Phone to Phone” transfer feature, you can smoothly transfer data from one Android/iOS device to another Android/iOS device with just one click. Simply select the file types you want and effortlessly transfer a wide range of data to your new phone with just a few clicks.
This tool facilitates the seamless transfer of various data types, encompassing videos, contacts, music, and much more. Additionally, it enables smooth migration of iCloud and iTunes data to an Android device. It works for over 8000 smartphones while requiring no technical skills on the users’ part. This tool is perfectly compatible with the latest Android and iOS version.

4.2 Smart Switch for PC: Phone Manager Feature

Wondershare Dr.Fone
Transfer Photos from Computer to iPod/iPhone/iPad/Android without Smart Switch!
- Transfer, manage, export/import your music, photos, videos, contacts, SMS, Apps, etc.
- Back up your music, photos, videos, contacts, SMS, Apps, etc., to the computer and restore them easily.
- Transfer music, photos, videos, contacts, messages, etc., from one smartphone to another.
- Fully compatible with iOS and Android.
Wondershare Dr.Fone also stands out as the finest alternative to Smart Switch for PC data sharing. This software facilitates thorough data management with a range of features, including preview, delete, and export functionalities. Its adaptability extends to the seamless transfer of files between Android devices and computers. It also allows you to transfer music and videos between iTunes and your Android.
Also, you can get your contacts from iCloud to your Android device or a computer. Additionally, it offers the capability to view and manage mobile notifications directly on a connected PC. This feature provides a convenient solution for users to stay updated and organized across their devices.

Part 5: Smart Switch Not Working? How To Do?
Samsung Smart Switch is a highly efficient and reliable tool for data transfer. Nevertheless, there might be times when users face issues while undergoing the transfer process. A number of problems ranging from outdated apps to software bugs can be the reason. If you come across any unexpected issues with the Smart Switch, you can fix Smart Switch not working by yourself.
Part 6: What’s the Difference Between Smart Switch and Kies
Samsung Smart Switch and Samsung Kies are both software applications developed by Samsung. Nevertheless, they cater to distinct purposes and offer separate functionalities. Grasping the disparities between these two applications can assist users in determining which one is most suitable for their requirements:
Samsung Smart Switch
- Functionality: Smart Switch primarily focuses on data transfer and synchronization between Samsung devices. It allows users to transfer various data types, such as contacts, messages, and more, from one Samsung device to another.
- Compatibility: The Smart Switch works with various devices, encompassing Samsung smartphones, tablets, and a diverse array of Android and iOS devices. Its cross-platform data transfer feature facilitates a smooth transition for users who are migrating to a Samsung device.
- User Interface: The user-friendly and intuitive interface of the Smart Switch streamlines the data transfer process, guaranteeing a seamless and hassle-free experience for users.
Samsung Kies
- Functionality: Kies offers a more comprehensive set of features, including device management. Moreover, it supports data backup and restoration, firmware updates, and multimedia file management. It allows users to manage their Samsung device's firmware and install updates.
- Compatibility: Kies is primarily designed for older Samsung devices. That means it is not compatible with newer models, and it also has limited compatibility with non-Samsung devices.
- User Interface: Kies provides a comprehensive interface that caters to various device management needs. This makes it a more versatile tool for device management compared to Smart Switch.
6.1. When People Should Use Samsung Smart Switch?
Samsung Smart Switch is an ideal solution for a variety of scenarios. It offers an efficient method to transfer data between Samsung devices and other platforms. You can use it when upgrading or switching to a Samsung Galaxy device. This software supports data transfer from both Android and iOS devices. You can also transfer iCloud data to a Samsung device with it.
Additionally, this serves as the designated Samsung application for Samsung devices operating on Android 4.3 and later versions. Moreover, it facilitates the creation and restoration of backups for your Samsung device directly on your computer.
6.2. When People Should Use Samsung Kies?
If you possess a Samsung device operating on Android OS 2.1 to 4.2, you should utilize Samsung Kies. However, for Samsung devices using Android 4.3 and beyond, the Samsung Smart Switch has superseded Samsung Kies. Consequently, Samsung Kies is solely compatible with older Samsung devices.
It is particularly useful for managing firmware updates for older Samsung devices. This tool allows users to install the latest software versions and security patches. It helps ensure optimal device performance and security.
Conclusion
Samsung Smart Switch has proven to be a game-changing solution for users seeking a smooth data transfer. The Smart Switch presents a user-friendly interface, flexible compatibility, and powerful features. This tool has now become indispensable for individuals aiming to enhance their Samsung devices. Although it efficiently transfers data to a Samsung device, it lacks the capability to perform the reverse function.
That's where a tool like Wondershare Dr.Fone comes into the fray and offers its services. Dr.Fone's robust features include its Phone Transfer and Phone Manager capabilities. These tools offer users an efficient method for data transfer and device management, regardless of the platform.
Dr.Fone Basic:
Better Control for Your Phone
Manage, transfer, back up, restore, and mirror your device
Samsung Transfer
- Android to Samsung
- 1. Transfer Content To Galaxy
- 2. Transfer Data from Android
- 3. Transfer Huawei to Samsung
- 4. Transfer Data from LG
- 5. Transfer from Xiaomi to Samsung
- 7. Transfer Data from Pixel
- 8. Transfer Google Nexus to Samsung
- 9. Transfer Data from Motorola
- 10. Transfer Data from Sony
- iCloud to Samsung
- iOS to Samsung
- 1. Transfer Photos from iPad
- 2. Transfer Music from iPod
- 3. Switch from iPhone to Samsung
- 4. Switch from iPhone to Samsung S
- 5. Transfer from iPhone to Samsung
- 6. Transfer WhatsApp from iPhone
- 7. Transfer WhatsApp to Samsung S10
- Samsung Switch
- 1. Samsung Smart Switch Backup
- 2. Smart Switch
- 3. Samsung Switch Alternative
- 4. Samsung Smart Switch Solution
- Samsung to Android
- 1. Transfer Photo to Samsung
- 2. Transfer Everything to Samsung S8
- 3. Transfer Data from Samsung
- 4. Transfer Music to Samsung
- Samsung to iOS
- 1. Transfer Data to iPad
- 2. Transfer Photos to iPhone
- 3. Samsung to iPhone Transfer
- 4. Transfer Contacts to iPhone
- Samsung Tips
- 1. Fix Samsung Brick
- 2. Play Flash on Samsung
- 3. PC Suites for Samsung
- 4. Track Samsung Lost Phone
- 5. Top 10 Samsung Music Players
- 6. Take Screenshots on Samsung J5
- 7. Top 6 Video Calling Apps
- 8. Remove Google Account Bypass
- 9. Bypass Lock Screen Pattern
- 10. Uninstall an App from Samsung
- 11. Import Contacts to Samsung
- 12. Transfer Photos to Chromebook?
- 13. Transfer Data to Another Phone
- 14. Transfer Photos to Samsung
- ● Manage/transfer/recover data
- ● Unlock screen/activate/FRP lock
- ● Fix most iOS and Android issues
- Transfer Now Transfer Now


















Selena Lee
chief Editor