
How to Transfer Photos, Videos & Docs from Samsung to Computer in 2025
Oct 24, 2025 • Filed to: Device Data Management • Proven solutions
Dr.Fone Basic:
Better Control for Your Phone
Manage, transfer, back up, restore, and mirror your device
On your Samsung phone, you captured hours of vacation footage, but today your storage is filled. Hoping for a rapid file transfer, you plug it into your PC, but nothing happens. The device won’t show up. Switching to Bluetooth takes forever, and cloud uploads stall on weak Wi-Fi. Many users face a daily frustration: how to transfer files from a Samsung device to a PC quickly and without errors.
Whether it's documents, pictures, or videos, choosing a technique that fits your device and setup counts. This guide explores proven ways to transfer files from Samsung phone to computer, USB, wireless, cloud, and smart tools, and helps you choose the right one. Let’s make file transfer simple again.
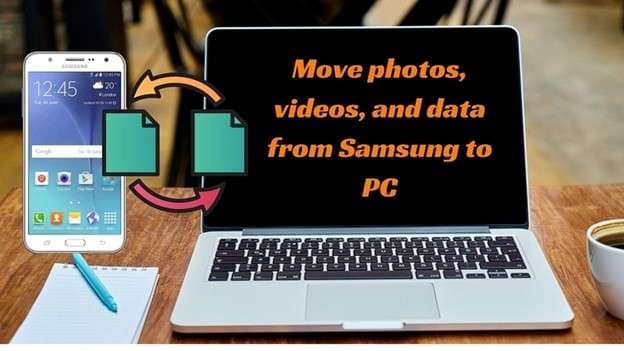
- Part 1. Top Ways to Transfer Files from Samsung Phone to Computer

- Method 1: Best Tool to Transfer Files from Samsung to PC - Wondershare Dr.Fone
- Method 2: Transfer Files from Samsung to PC Using Smart Switch
- Method 3: Connect Samsung Galaxy to a Computer via USB
- Method 4. Samsung Phone File Transfer to PC Over Bluetooth Connection
- Method 5. Wireless File Transfer from Samsung Phone to PC via Phone Link
- Method 6: Transfer Files from a Samsung Phone to a PC with Windows Explorer?
- Method 7: Transfer Files from a Samsung Phone to a PC via Google Drive
- Part 2. Comprehensive Comparison: Which Method is Best for files from Samsung to PC?
Part 1. Top Ways to Transfer Files from Samsung Phone to Computer
Not all file transfers are equal. Some are fast. Some are wireless. Some handle everything. Let’s explore the best ways to transfer files from Samsung phone to computer, step by step.
Method 1: Best Tool to Transfer Files from Samsung to PC - Wondershare Dr.Fone
If you need a fast, easy way to transfer files from Samsung to PC or the other way around, Dr.Fone – Phone Manager (Android) is your best pick. It provides seamless file transfer from Samsung to PC, without technical obstacles, and works with practically any Android phone.
You may rapidly copy data from Samsung to PC, pictures, videos, contacts, music, messages, apps, and more with this. Additionally supported by the application are complete backups and restores; you can even migrate WhatsApp data as necessary.
Key Features:
- Move files like pictures, movies, music, SMS, contacts, between Android and a computer.
- Manage, import, and export images, audio, videos, and applications.
- Transfer Android to iTunes.
- Full device management via computer.
- Works perfectly with Android 13 devices.
How to Use It:
Step 1: Launch Dr.Fone on your PC. Connect Samsung Galaxy to computer using a reliable USB cable. The tool will auto-detect your device.

Step 2: Pick the file type- whether photos, videos, or music. After that, move the files from the Samsung phone to the computer. Click Export and choose Export to PC.

Step 3: Choose where on your PC you should save the files. One can move whole albums or folders at once.
Step 4: Connect the target device and choose it as the exporting destination in order to move files to another Android or iPhone.

Method 2: Transfer Files from Samsung to PC Using Smart Switch
Smart Switch is Samsung’s official tool designed for easy Samsung data transfer from a PC to other devices. It supports almost all file types and has no strict size limits. While large transfers may take longer, it remains a solid option for complete Samsung phone file transfer to PC.
How to Transfer:
Step 1: First, connect Samsung Galaxy to computer with a USB cable. Install Smart Switch on your PC and phone.
Step 2: On your phone, tap “Continue” and then “Allow” when prompted.
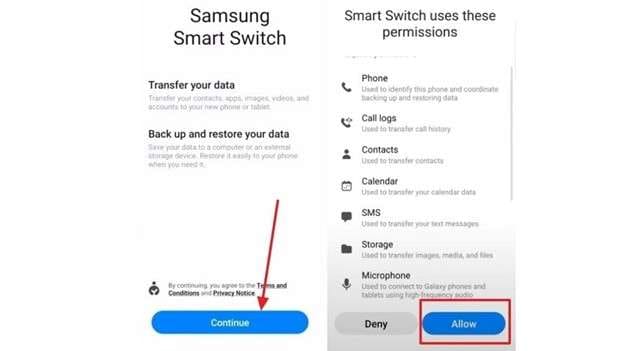
Step 3: On the PC, open Smart Switch. Click Backup at the bottom left.
Step 4: By default, all content is selected. Deselect all except “Files.”
Step 5: Click “OK” and wait while it completes the file transfer Samsung to PC.
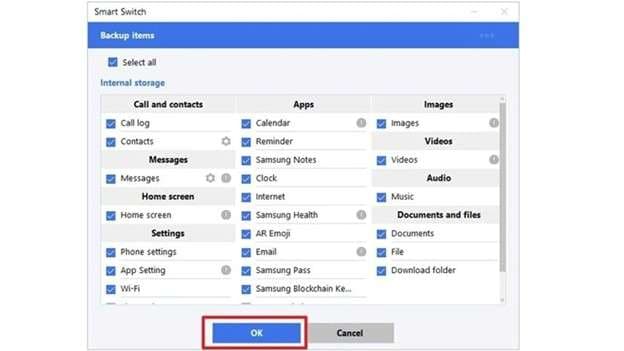
Method 3: Connect Samsung Galaxy to a Computer via USB
For a fast transfer of files from a Samsung device to a computer, using a USB cable and File Explorer is an effective option. You don’t need any extra apps. Just keep your phone unlocked during the transfer.
How to transfer:
Step 1: Connect your Samsung Galaxy to your computer using a USB cable.
Step 2: Unlock the phone. Tap the connection notification. Go to “USB Preferences.” Select Transferring Files/Android Auto mode.
Step 3: On your PC, open This PC and find your Samsung device.
Step 4: Open Internal Storage. Locate the files you want.
Step 5: Drag and drop or copy and paste to complete the file transfer from your Samsung device to your PC.
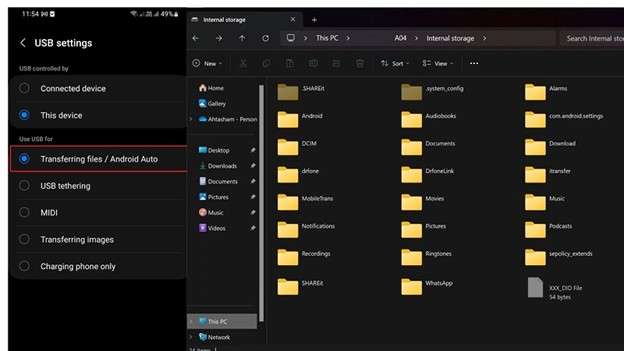
Method 4. Samsung Phone File Transfer to PC Over Bluetooth Connection
Bluetooth makes file transfer from Samsung to a PC wireless and easy. It may be sluggish with big transfers and isn't ideal for files larger than 100 MB. Make sure your gadgets are close by and proceed as follows:
How to transfer:
Step 1: Navigate to Settings → Connected Devices on your Samsung first. Bluetooth should be turned on. Turn on Bluetooth. The phone will show nearby devices.
Step 2: Select your PC from the list. Tap Pair. On the PC, confirm the code and select Yes.
Step 3: Open my files on your cell phone. Select the files you intend to forward. Tap Share → Bluetooth.
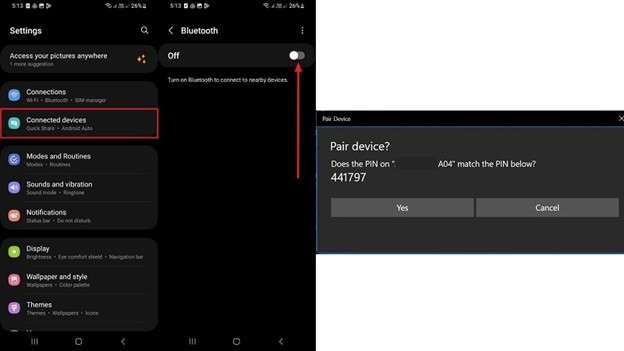
Step 4: Pick your PC from the available devices. The Samsung phone file transfer to PC will start.
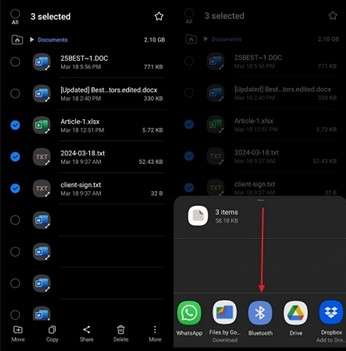
Method 5. Wireless File Transfer from Samsung Phone to PC via Phone Link
Phone Link is a Windows app for basic Android device management. It allows Samsung data transfer to a PC by mirroring files. Supported phones must run Android 9.0 or higher. Currently, it is best for transferring photos.
How to transfer files from Samsung to PC wirelessly:
Step 1: Starting on your Windows PC, download Phone Link from the Microsoft Store. Pick Android to create a QR code.
Step 2: Open the Link to Windows on your Samsung. Tap Sign in Using QR Code. Scan the code and confirm the PIN on both devices.
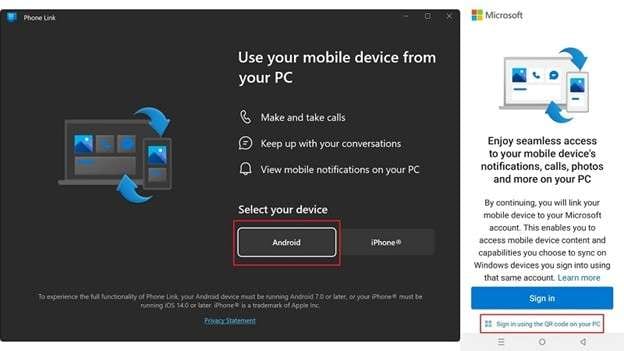
Step 3: In Phone Link, click Photos. Find the photos you want. Right-click each image and select "Save As " to complete the Samsung phone file transfer to your PC.
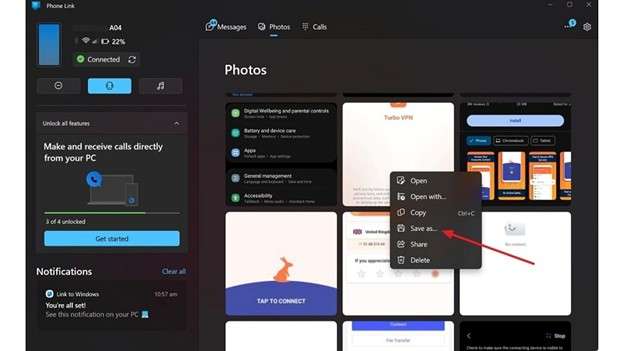
Method 6: Transfer Files from a Samsung Phone to a PC with Windows Explorer?
Windows Explorer offers a basic way to transfer files from a Samsung smartphone to a PC. Your Samsung phone shows as a USB disc once attached. No internet needed. Great for photos, videos, and documents.
How to transfer a file from a Samsung phone to a PC:
Step 1: Establish a USB connection between the Samsung Galaxy and the computer.
Step 2: Unlock your phone. Tap the notification. Select File Transfer mode.
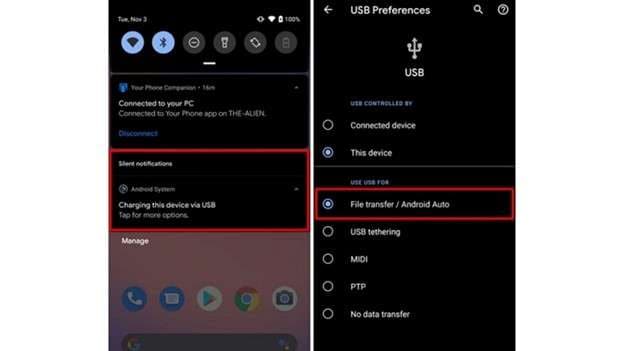
Step 3: Open Windows Explorer on your PC. Find your Samsung device.
Step 4: Browse internal storage. Select files and copy data from Samsung to your PC using drag-and-drop or copy and paste.
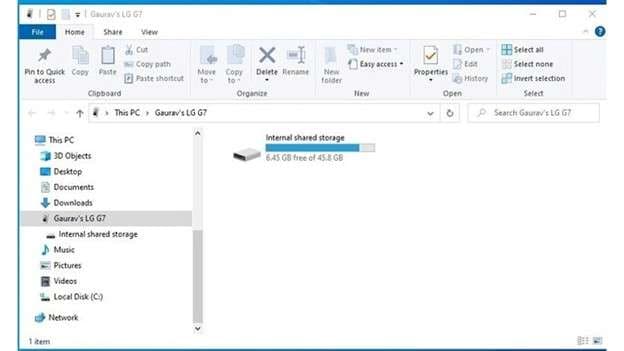
Method 7: Transfer Files from a Samsung Phone to a PC via Google Drive
Another easy option for Samsung data transfer to PC is Google Drive. It’s cloud-based and works through any browser. While great for light use, space is limited (5GB free), and upload speed depends on your internet. It’s best for sending a few documents, photos, or short videos. Large folders or many files will take time.
How to transfer files from Samsung to PC:
Step 1: Starting on your Samsung phone, open the Google Drive app. Click the plus button. Upload the files you intend to move.
Step 2: Visit the Google Drive web page on your PC. Locate the uploaded files.
Step 3: Right-click each file and select Download to copy data from Samsung to the PC.
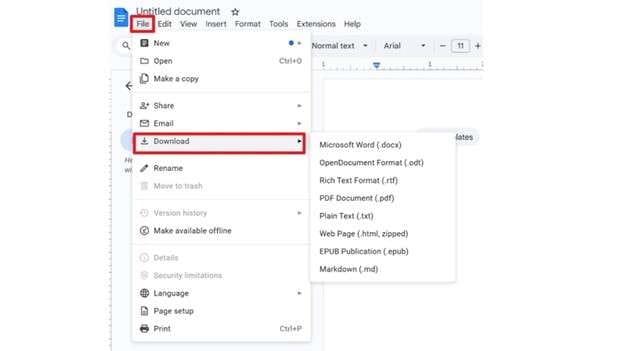
Part 2.Comprehensive Comparison: Which Method is Best for files from Samsung to PC?
Each method has strengths. Some offer speed, others wireless freedom, or full backups. This comparison helps you choose the best way to transfer files from Samsung phone to computer.
|
Method |
File Types Supported |
Best For |
| Wondershare Dr.Fone | Photos, videos, music, SMS, contacts, apps | All-in-one, full file management |
| Samsung Smart Switch | Photos, videos, contacts, docs, apps | Full device backup and file transfers |
| USB Cable + File Explorer | Photos, videos, docs | Quick transfers, no extra tools |
| Bluetooth | Small files < 100MB (photos, docs, audio) | Occasional small file transfers, wireless |
| Phone Link (Link to Windows) | Photos only | Wireless transfer of photos |
| Windows Explorer (manual USB file transfer) | Photos, videos, docs | Simple manual drag-and-drop transfers |
| Google Drive | Small files (photos, docs, videos < 5GB free limit) | Cloud-based transfers, occasional wireless use |
Conclusion:
Transferring files from Samsung to PC can feel tricky, cables fail, Bluetooth lags, and cloud space runs out. This guide explores reliable methods for transferring files from a Samsung device to a PC, USB drive, wirelessly, and via cloud-based services. For occasional needs, simple options work. However, if you frequently handle large files or want complete control over photos, videos, music, and contacts, an innovative tool can make life easier.
Many users turn to Dr. Fone’s phone manager feature for this, offering a fast, flexible, and comprehensive Samsung data transfer solution in a single interface. The right tool saves time and keeps your data safe.
4,624,541 people have downloaded it
FAQs
Dr.Fone Basic:
Better Control for Your Phone
Manage, transfer, back up, restore, and mirror your device
Samsung Manage
- Samsung Data Manage
- 1. Best Samsung Manager
- 2. Manage Contacts on S9/S8
- 3. Manage Music on Samsung
- 4. Manage Music on Samsung S8
- 5. Transfer Photos to Samsung S8
- 6. Manage Photos on Samsung S9
- 7. Best Galaxy S9 Manager
- 8. Samsung Gear Manager
- 9. Samsung Task Manager
- 10. Remove Samsung Bloatware
- Samsung Erase
- 1. Tips for Selling Old Samsung
- 2. Wipe A Samsung Phone
- 3. Tips to Erase Data
- 4. Remove Samsung Apps
- 5. Uninstall Apps on Samsung
- Samsung Mirror
- 1. Share the Phone Screen
- 2. Screen mirror to Samsung TV
- 3. Use Allshare Cast To Mirror
- 4. Samsung Mirror Screen to PC
- Samsung Record
- 1. Screen Record on Samsung A50
- 2. Screen Record on Samsung S10
- 3. Screen Record on Samsung s9
- 4. Samsung S8 Screen Record
- 5. Top Samsung Screen Recorder
- Samsung Root
- 1. Root Samsung Galaxy S7
- 2. Jailbreak Samsung Phones
- 3. Root Samsung Galaxy S3
- 4. Root Samsung Galaxy S4
- 5. Root Samsung Galaxy S5
- 6. Root Samsung Galaxy J5
- 7. Samsung Root Apps Without PC
- 8. Top 6 Samsung Root Software
- 9. Used Apps to Root Samsung Note
- 10. Root Samsung Galaxy S3 mini
- 11. Root Galaxy Tab 2 7.0
- 12. Unroot Android Devices
- Samsung to Mac
- 1. Transfer Photos to Mac
- 2. Samsung File Transfer for Mac
- 3. Transfer Photos from Samsung
- 4. Transfer Pictures to Mac
- 5. Transfer Pictures from Samsung
- 6. Transfer Files to Macbook
- Samsung to PC
- 1. Transfer Contact from Samsung
- 2. Transfer Photos to PC
- 3. Transfer Photos to Laptop
- 4. Transfer Photos from Samsung
- 5. Transfer Files to PC
- 6. Transfer Photos From Note 8 to PC
- USB Debugging
- Samsung Tips
- ● Manage/transfer/recover data
- ● Unlock screen/activate/FRP lock
- ● Fix most iOS and Android issues
- Manage Now Manage Now Manage Now

















James Davis
staff Editor