Samsung Smart Switch for Mac Free Download
Jul 12, 2024 • Filed to: Data Transfer Solutions • Proven solutions
In our digital world, moving data between devices easily is super important. Samsung Smart Switch is a really handy tool that helps you move your stuff like files, apps, and settings to Samsung devices. However, using Smart Switch on a Mac can be a bit tricky sometimes. This guide is here to help Mac users understand Smart Switch better.
It gives you easy-to-follow steps, tips, and useful info to use the software well. This comprehensive guide covers fundamental concepts as well as intricate features. Upon completing this guide, you will comprehensively understand how to use Smart Switch Mac.
Part 1: What is the Samsung Smart Switch for Mac?
The Samsung Smart Switch for Mac serves as an incredibly useful tool. It simplifies the process of transferring your data to a Samsung device. This tool is tailored for a smooth transition onto a new Samsung device. It is crafted to transfer contacts, photos, music, messages, and calendar events from your previous device. The intuitive interface guarantees a smooth and hassle-free experience for Samsung to transfer files to Mac.
Its ability to work with a wide range of devices, not limited to Samsung products alone, distinguishes it. Whether migrating from an iPhone, Android, or BlackBerry, the Smart Switch remains effective. However, its functionality extends beyond mere data transfer. It enables users to back up crucial information from their Samsung device to their Mac.
It also helps you update your Samsung device's software using your Mac. This way, you can always have your device's latest features and security stuff.
Part 2: How to Download Samsung Smart Switch for Mac
Downloading the Samsung Smart Switch for macOS is a straightforward process. tI empowers users to access its suite of functionalities for smooth data management and transfer. Follow these steps to acquire Smart Switch on your Mac:
Step 1. Go to the Samsung Smart Switch website using your preferred web browser. Now, look for the download section or tab on the website. Here, click the "Download on the Mac App Store" button.
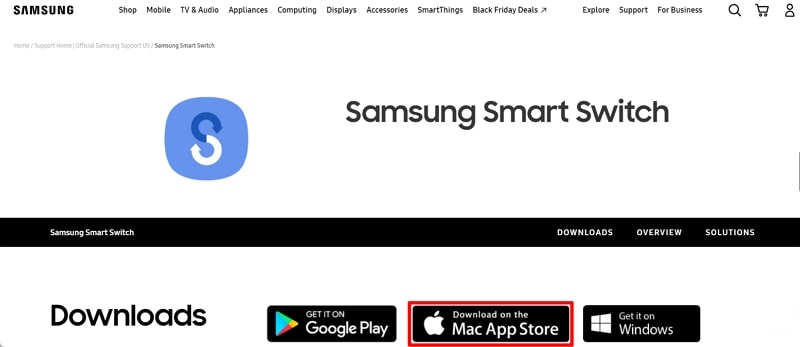
Step 2. This action will start the download process for the Smart Switch installation file tailored for Mac computers. When the download wraps up, locate the downloaded file. Next, give it a double-click and then follow the on-screen instructions to finalize the installation process.
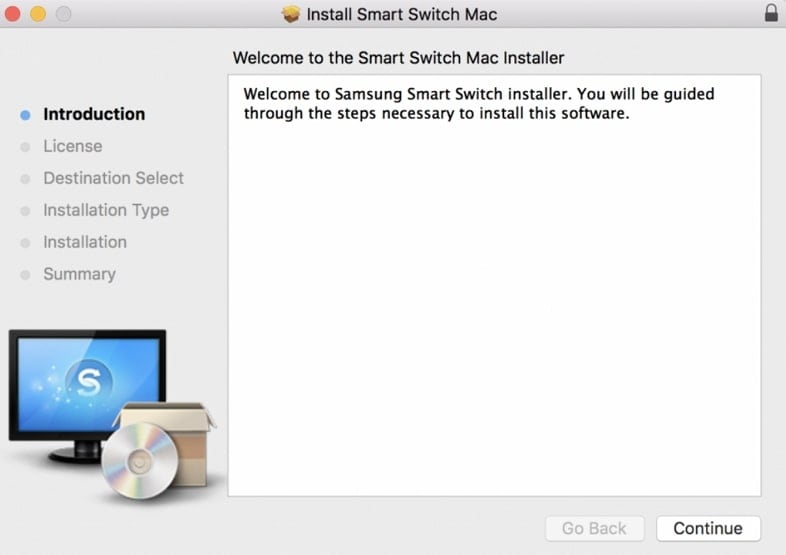
Part 3: How to Use Samsung Switch Mac?
Using the Samsung Smart Switch app on your Mac involves several key steps. It facilitates data transfer, backup, and device management. You can begin by using a compatible USB cable to connect your Samsung device to your Mac. Afterward, you will need to open the Smart Switch application on your Mac. Ensure that both your Samsung device and Mac are recognized and connected.
Smart Switch provides various functionalities for transferring data from another device to your Samsung device. Additionally, it enables you to generate a backup of your Samsung device on your Mac. Now, choose the option that aligns best with your specific requirements. You can specify particular data types such as contacts, messages, photos, music, videos, and more for transfer or backup purposes.
Follow the on-screen instructions to start the transfer or backup process. Smart Switch will begin transferring the selected data from your Mac to your Samsung device or vice versa. Ensure both devices remain connected until the process is complete. Smart Switch will display a completion message once the transfer or backup process is finished. Safely disconnect your Samsung device from your Mac.
Smart Switch on Mac also facilitates software updates for Samsung devices. Check for firmware updates for your device through the application and proceed with any available updates.
Part 4: Common Issues with Samsung Switch for Mac
Using the Samsung Smart Switch on a Mac can sometimes cause various issues. These might hinder the smooth transfer or backup of data between devices. Here are common problems users might encounter with Samsung Smart Switch Mac and some troubleshooting tips:
1. Compatibility Issues
Ensure that your Mac's operating system meets the minimum requirements for Samsung Smart Switch. Check for compatibility updates for both your Mac and the Smart Switch application.
2. Connection Problems
Consider using an alternative USB cable or an alternate USB port on your Mac to establish connections between the devices. Verify the functionality of the USB ports to ensure proper operation. Restart both devices and try reconnecting.
3. App Crashes or Freezes
You must update the Samsung Smart Switch app to the latest available version for a smooth process. Also, ensure that you have checked for any software updates. Ensure your system meets the necessary requirements for running the application smoothly.
4. Unsupported Data Types
Some data types may not be compatible or supported for transfer. Check if the file formats or data types you are trying to transfer are supported by Samsung Smart Switch. Consider alternative methods or file conversions if needed.
5. Data Transfer Interruptions
Interruptions during data transfer could occur due to unstable connections or software issues. Ensure both devices have sufficient battery levels and stable connections throughout the process. Avoid interrupting the transfer process by using the devices.
6. Device Recognition Problems
If the Mac fails to recognize your Samsung device, try restarting both devices. You can also use a different USB port or reinstall the Samsung Smart Switch app.
Part 5: The Best Alternatives of Smart Switch for Mac – Wondershare Dr.Fone
When seeking alternatives to the Samsung Smart Switch for Mac, Wondershare Dr.Fone emerges as a comprehensive solution. It offers two key functionalities tailored for smooth data management between Mac and mobile devices:
1. Wondershare Dr.Fone
Wondershare Dr.Fone's Phone Manager feature empowers users to transfer various types of data between their Mac and mobile devices. It does that irrespective of whether they run on iOS or Android platforms. This tool facilitates the transfer of diverse data categories. These include contacts, messages, photos, music, videos, apps, and additional content. The interface is designed to be intuitive, streamlining file management and backup creation.
Dr.Fone serves as your go-to tool for data management, offering a myriad of functions. You can effortlessly preview, delete, and export data using this tool. You can transfer files and data between your Android device and Mac. Furthermore, it facilitates the smooth exchange of media files between iTunes and your Android device. Wondershare Dr.Fone also simplifies the process of importing data from iCloud to either your Android device or computer.

Wondershare Dr.Fone
Best Alternatives of Smart Switch for Mac!
- Transfer files between Android and computer, including contacts, photos, music, SMS, and more.
- Manage, export/import your music, photos, videos, contacts, SMS, Apps, etc.
- Transfer iTunes to Android (and vice versa).
- Manage your Android device on the computer.
- Fully compatible with the latest Android version.
It simplifies data management and transfer, offering an efficient and intuitive solution for mobile users. Here are steps you can follow to export your phone data to the Mac:
Step 1: Connect Your Device and Select Export All Data
Utilize a USB cable to link your Android device and allow Wondershare Dr.Fone to detect it. Once detected, navigate to the bottom of the home screen and choose the “Export All Data” option. Subsequently, you'll need to choose the specific file types you wish to export in this process. You have the option to export items such as photos, music, videos, messages, call history, contacts, calendars, and application data.

Step 2: Successfully Complete the Data Export Process
When you've selected the data, click on "Export" and designate a location on your computer for the exported data. The progress bar on your computer screen will indicate the ongoing process. After the data is exported, it will appear on your computer screen. Then, click "Open" to locate the exported data from your Android device.

2. Wondershare Dr.Fone - Phone Transfer
This feature specializes in data transfer between different mobile devices. It does that irrespective of the operating systems they run. This tool works for Android to iOS, iOS to Android, or even between two devices of the same platform. Wondershare Dr.Fone - Phone Transfer ensures a smooth and secure transfer process for various data types. It supports transferring contacts, messages, call logs, photos, videos, music, and more.
This makes the transition between devices hassle-free. The process is straightforward, guiding users through each step with simple clicks. This software is compatible with Android 14 and the latest iOS 17. It ensures its usability across the latest operating system versions for both platforms. The following steps are needed to ensure a smooth data transfer between two devices:
Step 1: Launch Wondershare Dr.Fone and Assign Positions
You can begin by launching Wondershare Dr.Fone on your computer and heading towards the "Toolbox" tab. Here, click "Phone Transfer" to proceed further in this process. On the following screen, assign both devices to their respective positions. The device from which you want to transfer data should be the "Source," while the other one is the "Destination."

Step 2: Choose the Data and Complete the Transfer
If positions are not accurate, adjust them using the “Flip” button. Next, select the specific data you wish to transfer to another device. Once chosen, initiate the data transfer by clicking on the “Start Transfer” button. The duration of the process will vary based on the data size.

FAQs
- What types of data can I transfer using Smart Switch on my Mac?
Smart Switch facilitates the transfer of a diverse range of data, encompassing contacts, messages, photos, videos, music, calendar events, call logs, memos, documents, and additional content. This extensive coverage ensures thorough data migration or backup when moving between compatible devices.
- How do I select specific data types to transfer?
Within the Smart Switch application on your Mac, you can choose specific data types for transfer by following these steps:
- Launch Smart Switch on your Mac and connect it to your Samsung device. Next, select the "Transfer" option and proceed.
- You'll typically be presented with a checklist or options to select specific data types such as contacts, messages, photos, etc.
- Tick the checkboxes or select the data categories you wish to transfer. Plus, make sure to uncheck the ones you don't want to transfer.
- Can I use Smart Switch on my Mac to transfer data from a non-Samsung device?
Indeed, Smart Switch facilitates data transfer from a range of non-Samsung devices, encompassing iOS and alternative Android-based smartphones. It streamlines the process, enabling users to effortlessly transfer data from non-Samsung devices to Samsung devices.
Conclusion
In summary, the Samsung Smart Switch Mac is a handy tool. It is great for transferring, managing, and backing up data between Samsung devices and Mac computers. Furthermore, it's easy to use and works with different data types, simplifying the process when moving devices or securing your info. Wondershare Dr.Fone is an excellent option if you're after something more versatile.
It transfers data smoothly between Mac and mobile devices, no matter the operating system, and does much more. Dr.Fone - Phone Manager lets you move various data types between your Mac, iOS, and Android devices. In addition, its Phone Transfer is excellent for switching between different mobile devices, even if they run on different platforms.
Samsung Transfer
- Android to Samsung
- 1. Transfer Content To Galaxy
- 2. Transfer Data from Android
- 3. Transfer Huawei to Samsung
- 4. Transfer Data from LG
- 5. Transfer from Xiaomi to Samsung
- 7. Transfer Data from Pixel
- 8. Transfer Google Nexus to Samsung
- 9. Transfer Data from Motorola
- 10. Transfer Data from Sony
- iCloud to Samsung
- iOS to Samsung
- 1. Transfer Photos from iPad
- 2. Transfer Music from iPod
- 3. Switch from iPhone to Samsung
- 4. Switch from iPhone to Samsung S
- 5. Transfer from iPhone to Samsung
- 6. Transfer WhatsApp from iPhone
- 7. Transfer WhatsApp to Samsung S10
- Samsung Switch
- 1. Samsung Smart Switch Backup
- 2. Smart Switch
- 3. Samsung Switch Alternative
- 4. Samsung Smart Switch Solution
- Samsung to Android
- 1. Transfer Photo to Samsung
- 2. Transfer Everything to Samsung S8
- 3. Transfer Data from Samsung
- 4. Transfer Music to Samsung
- Samsung to iOS
- 1. Transfer Data to iPad
- 2. Transfer Photos to iPhone
- 3. Samsung to iPhone Transfer
- 4. Transfer Contacts to iPhone
- Samsung Tips
- 1. Fix Samsung Brick
- 2. Play Flash on Samsung
- 3. PC Suites for Samsung
- 4. Track Samsung Lost Phone
- 5. Top 10 Samsung Music Players
- 6. Take Screenshots on Samsung J5
- 7. Top 6 Video Calling Apps
- 8. Remove Google Account Bypass
- 9. Bypass Lock Screen Pattern
- 10. Uninstall an App from Samsung
- 11. Import Contacts to Samsung
- 12. Transfer Photos to Chromebook?
- 13. Transfer Data to Another Phone
- 14. Transfer Photos to Samsung
- ● Manage/transfer/recover data
- ● Unlock screen/activate/FRP lock
- ● Fix most iOS and Android issues
- Transfer Now Transfer Now







Selena Lee
chief Editor