How to Transfer Photos from Google Pixel to PC
Jul 12, 2024 • Filed to: Manage Device Data • Proven solutions
Google has also made a great stride in technology, and it has released phones known as Google Pixel. Google Pixel and Google Pixel XL are Google iPhones with great user interfaces incorporated with a Google assistant. These phones have run Android 7.1 and are easier to use. Google Pixel and Google Pixel XL are just perfect phones to use to capture photos.
Its camera is fantastic. It boasts an 8MP front camera and a 12MPback camera. Google Pixel and Google Pixel XL also have a sufficient RAM of 4GB. The internal memory of these two phones differs, which contributes to the difference in pricing. Google Pixel has an internal memory of 32GB, whereas Google Pixel XL has a memory of 128GB.
With the Google Pixel camera, you could take photos every day of each important occasion, such as parties, graduation, holidays, and just fun moments. All these pictures are valuable in life since they keep those memories alive. You may want to have the photos on your phone to share them via social apps or edit them with the mobile editing apps.
Now that you have taken photos on your Google Pixel or Pixel XL, you may want to transfer them to your PC. In this article, we will show you how to manage photos on your Google Pixel Phone and transfer photos to Google Pixel Phone.
Part 1. How To Transfer Photos Between Google Pixel and PC
Dr.Fone - Phone Manager, is a fabulous tool that manages your phone data like a Pro. This Dr.Fone - Phone Manager (Android) software allows you to transfer data between Google Pixel and PC, has an easy to use interface that makes it easier to transfer your photos, albums, music, videos, playlist, contacts, messages, and apps on your phone like Google Pixel. It transfers and manages files on Google Pixel, but it is also a software that works with different brands of phones like iPhones, Samsung, Nexus, Sony, HTC, Techno, and much more.

Dr.Fone Basic
Ultimate Solution to Transfer Photos to or from Google Pixel
- Transfer files between Android and computer, including contacts, photos, music, SMS, and more.
- Manage, export/import your music, photos, videos, contacts, SMS, Apps, etc.
- Transfer iTunes to Google Pixel (vice versa).
- Manage your Google Pixel on the computer.
- Fully compatible with the latest Android version.
With all that information, we can now shift our focus on transferring photos between Google Pixel and PC.
Step 1. Download and install Dr.Fone on your PC. Open the software and connect your Google Pixel phone to the computer using a USB cable. You should enable USB debugging on your phone for a successful connection.
Once your phone is detected, you will see it on the software interface. From there, click on "Phone Manager" in the window.

Step 2. On the next window, click the "Photos" tab. You will see the categories of photos on the left of the screen. Select the photos that you want to transfer from Google Pixel to your PC.

You can transfer the whole photo album from Google Pixel to PC.
Step 3. To transfer photos to Google Pixel from PC, click Add icon > Add File or Add Folder. Select photos or photo folders and add them to your Google Pixel. Hold down the Shift or Ctrl key to choose multiple photos.
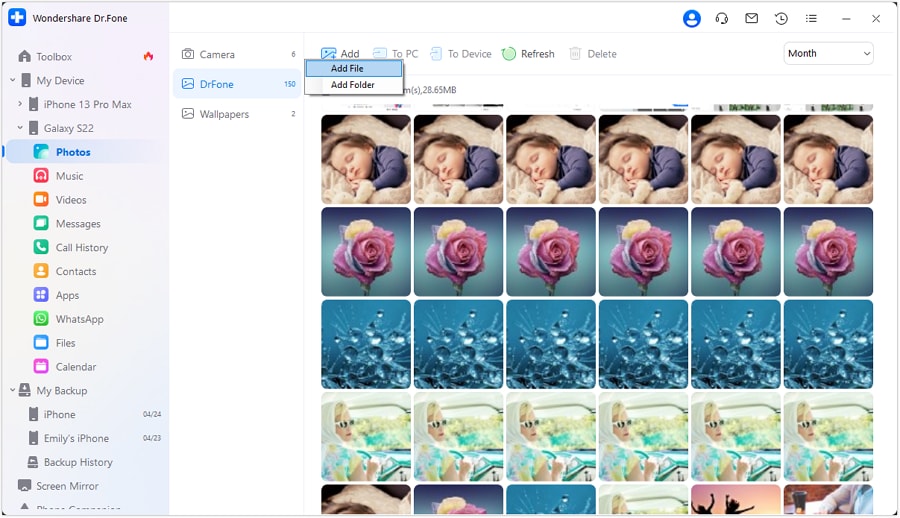
Part 2. How to Manage and Delete Photos On Google Pixel
With Dr.Fone - Phone Manager on your computer, you can use it to manage and delete photos. Below is a guide on how to manage and delete Google Pixel photos.
Step 1. Open the installed Dr.Fone - Phone Manager on your PC. Connect Google Pixel to your computer via a USB cable. On the home interface, navigate to the top and click on the “Photos” icon.

Step 2. Now browse through the categories of your photos and check on those that you want to delete. Once you have identified those photos, mark those specific photos you want to remove on your Google Pixel. Now navigate to the mid-top, click on the Trash icon, or right-click a photo and choose "Delete" from the shortcut.
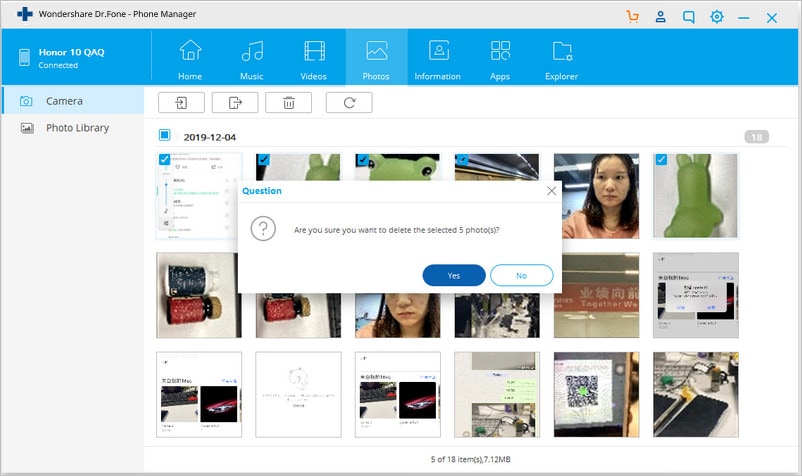
Part 3. How to Transfer Photos between iOS/Android Device and Google Pixel
Dr.Fone - Phone Transfer is another useful tool that allows you to transfer data between devices. Different from Dr.Fone - Phone Manager, this tool specializes in a phone to phone transfer of your photos, albums, music, videos, playlist, contacts, messages, and apps with just one click. It supports Google Pixel to iPhone transfer, iPhone to Google Pixel transfer, and old Android to Google Pixel Transfer.

Dr.Fone - Phone Transfer
One-Click Solution to Transfer Everything Between Google Pixel and Another Phone
- Easily transfer every type of data from iPhone X/8 (Plus)/7 (Plus)/6s/6/5s/5/4s/4 to Android, including apps, music, videos, photos, contacts, messages, apps data, call logs, etc.
- Works directly and transfer data between two cross-operating system devices in real-time.
- Works perfectly with Apple, Samsung, HTC, LG, Sony, Google, HUAWEI, Motorola, ZTE, Nokia, and more smartphones and tablets.
- Fully compatible with major providers like AT&T, Verizon, Sprint, and T-Mobile.
- Fully compatible with iOS 11 and Android 8.0
- Fully compatible with Windows 10 and Mac 10.13.

Step 2. Select the source device from which you want to transfer photos and albums, and select the other device as the destination device. For example, you select the iPhone as the source and Pixel as the destination.

You can also transfer the whole photo album from Google Pixel to other devices in one click.
Step 3. Then specify the file types and click "Start Transfer".

Dr.Fone is a powerful android manager and iPhone manager. The Switch and Transfer features allow you to transfer different data types on your Google Pixel to a computer or another phone. It can transfer the files easily within a click. When you need to seamlessly transfer data or manage files on your Google Pixel or Google Pixel XL, just download this wonderful tool. It supports both Mac and Windows operating systems.
Google Pixel/Nexus
- Google Phone Transfer
- 1. Manage Contacts on Google Pixel
- 2. Transfer Photos to Google Pixel
- 3. Transfer Google Pixel to Samsung
- 4. Transfer Google Nexus to Samsung
- 5. Transfer iPhone To Google Pixel
- Google Phone Unlock
- 1. Unlock Google Pixel 4a
- 2. Unlock Google Pixel 5
- 3. Unlock Google Pixel 5a
- 4. Unlock Google Pixel 6/6 Pro
- 5. Unlock Any Google Pixel Phones
- 6. Bypass Google Pixel FRP Lock
- Google Phone Problems
- 1. Nexus 7 Won't Turn On
- 2. Google Pixel 4a Touchscreen Issues
- 3. Android App Not Installed Error
- 4. Bricked Your Android Phone
- 5. Encryption Unsuccessful Error
- 6. Android.Process.Media Has Stopped
- 7. Flash Dead Android Phone Safely
- 8. Stuck at Android System Recovery
- 9. Google Pixel Screen Stuck on Boot
- 10. Google Play Services Won't Update
- 11. Settings Has Stopped on Android
- Google Phone Alternatives
- Google Phone Tips
- 1. Install Apps to Android from PC
- 2. Manage Google Phones on PC
- 3. Control Mac from Google Phone
- 4. Factory Reset Pixel Phones
- 5. Root Google Nexus 7 Easily
- 6. Screen Record Google Pixel
- 7. iTunes Alternatives for Android
- 8. Top Android PC Suites
- 9. Top Android Contact Manager
- 10. Top Game Hacker Apps for Android
- 11. Top Android Restarting Apps
- ● Manage/transfer/recover data
- ● Unlock screen/activate/FRP lock
- ● Fix most iOS and Android issues
- Manage Now Manage Now Manage Now







Bhavya Kaushik
contributor Editor