How to Complete Google Pixel Screen Record?
Jul 12, 2024 • Filed to: Mirror Phone Solutions • Proven solutions
Smartphones have been part of the lives of people for more than a decade and have been taking over major daily life operations that bring influence in major domains throughout the world. It is to be kept in mind that with progressing technology, different innovations have been presented at the communal level. Smartphones have not only been an innovation that was introduced a decade or two before; instead, they have been facing major amendments and additions of various tools and features that present ease-of-use and serenity for the users. Smartphones such as Google Pixel are a few state-of-the-art models that are regarded among the top-notch tools for featuring the best of the technology. These smartphones present a series of different characteristics that can allow the users to cover various tasks within the phone. Screen recording is accounted among the simplest of functions; however, not many smartphone developing companies have taken this feature into consideration. Google Pixel is among the few developing companies that induced the screen recording feature and provided the market with an easy-going solution to recording screens and taking clips and snippets of instances that are quite important and significant. This article features a definitive guide on how to perform a perfect Google Pixel screen record procedure with ease.
Part 1. How to enable Screen Record on Google Pixel?
Enabling screen recording on Google Pixel is as simple as it can be; where it protrudes a few requirements that are to be catered for enabling this feature within the smartphone. Screen recording can be considered over various functions and uses, where users can easily record bugs within software and save moments that are not only special but can be nostalgic to view in a few years. This feature has presented users with various applications, allowing them to develop a considerate image among smartphone users.
To use screen recording on Google Pixel, you need to ensure that your device is upgraded to Android 11. Without this upgrade, it is impossible to consume the services of built-in screen recording across your Pixel. This native screen recording feature can be easily mastered, with a little knowledge of utilizing screen recording and clear observation of the clinical guidelines offered as follows. To get to know more about screen recording on Google Pixel with the Android 11 upgrade, you need to follow up the steps illustrated as follows.
Step 1: The feature is embedded within the settings of your Google Pixel. You need to simply swipe down to access your quick panel and tap on the ‘Screen Record’ button appearing within the list.
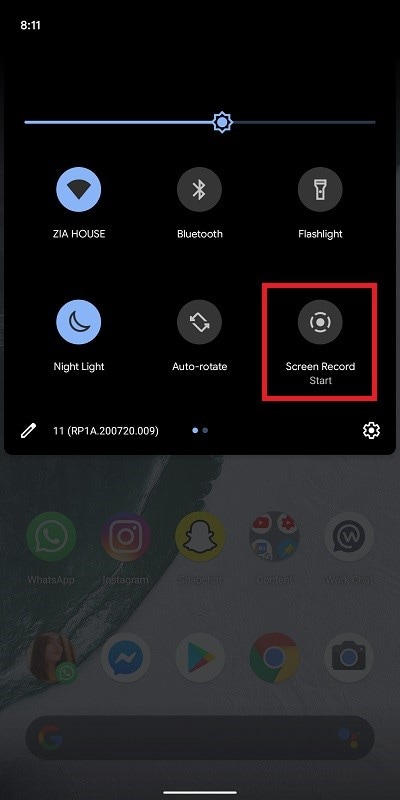
Step 2: Over the pop-up screen, you need to toggle any device that you wish to add within the screen record. It can be your microphone, device audio, or both.
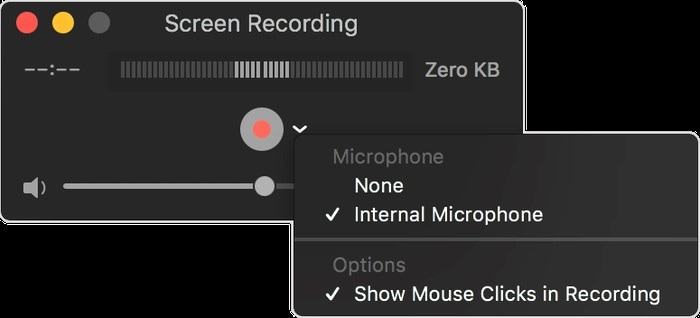
Step 3: You can also enable the option of "Show touches on-screen" and tap "Start" to initiate recording. To simply stop the recording once done, swipe down the screen and tap on the "Tap to Stop" button for concluding.
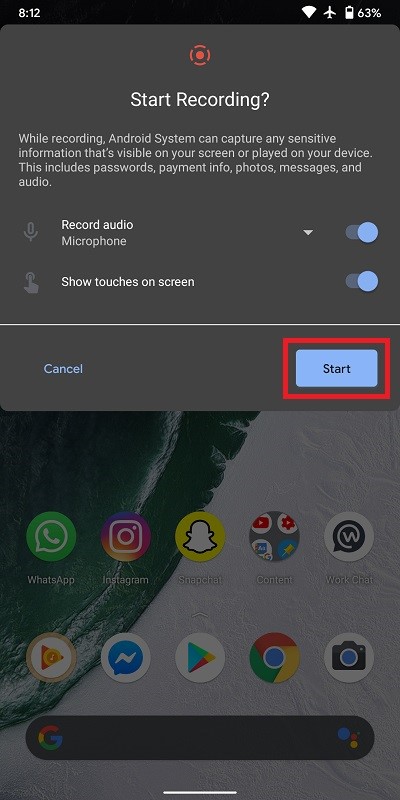
Part 2. How to use MirrorGo to record Google Pixel screen?
Considering you have a Google Pixel that is not able to record your screen perfectly or you are stuck within a version older than Android 11, you may feel that you are left with no choice but to leave screen recording within your Pixel. The market has never left this feature untouched and has presented hundreds of remedies in the form of third-party applications. There are multiple platforms that are available in the market featuring screen recording. However, the selection of the best platform might seem a little bit difficult and strenuous to carry out.

Wondershare Dr.Fone
Record your Android device on your computer!
- Record on the big screen of the PC with MirrorGo.
- Takescreenshots and save them to the PC.
- View multiple notifications simultaneously without picking up your phone.
- Use android apps on your PC for a full-screen experience.
In such cases, this article features a third-party application that is not only known in the market for its effective mirroring services but has made a mark in screen recording. MirrorGo provides you with an HD experience and keeps you from tired eyes. Its impressive interface is something that is quite appreciable and superlative. It takes you out of the bounds of the limited peripherals and offers you a unique system to operate with. However, if the question comes on recording your Google Pixel screen, MirrorGo has the effective remedy ready in its pocket. To understand the procedure of recording your Pixel with MirrorGo, you need to follow through with the steps that are offered below.
Step 1: Install and Launch
You need to download, install and launch MirrorGo across your desktop for mirroring it with your Google Pixel. Connect the device with a USB cable and proceed.

Step 2: Consider USB connection
Following this, you need to select the type of file transfer across the USB connection settings and select “Transfer Files” to proceed.

Step 3: Turn on USB Debugging
Once you are done with setting up a USB connection, you need to proceed to the Settings of your Pixel and select "Systems & Updates" to move into "Developer Options." Turn on "USB Debugging" and lead towards a successful mirroring.

Step 4: Mirror Device
You need to confirm the connection of your device with the computer and allow it to mirror successfully.

Step 5: Record Screen
Once the device is mirrored, you need to proceed towards recording the screen by tapping on the 'Record' button on the interface of the platform present on the desktop.
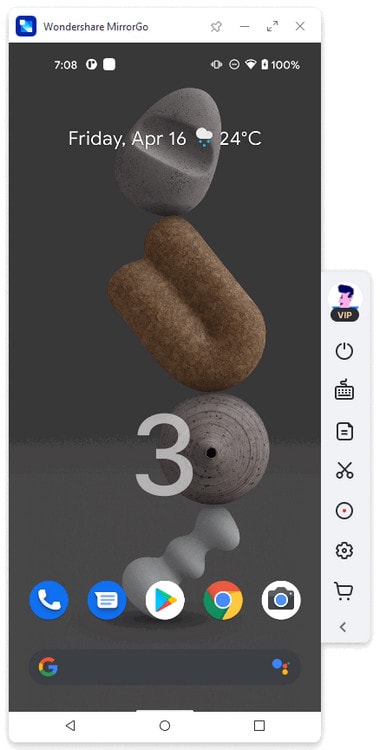
Part 3. Use a third-party app to do a Google Pixel screen record
Apart from MirrorGo, there are several applications that cater to the needs of various users in screen recording. AZ Screen Recorder is one such screen recording platform that seems to offer the users the best of its services at a 1080p HD video resolution at 60 fps with complete control over the screen through the desktop. This third-party application has induced several features, including the mic audio and the web camera feature. Following this, you can even set up a timer on the platform for stopping the screen recording for itself. For understanding the procedure involving screen recording your Google Pixel screen, you need to follow the guide provided as follows.
Step 1: AZ Screen Recorder provides you the ability to record your screen without any jailbreaking or rooting of your device. You need to simply download and install the application from Google Play Store and proceed.
Step 2: On opening the application for the first time, you have to follow the instructions provided on the screen for enabling the recording of the device over other applications.
Step 3: An icon displaying the recorder appears on the side of the screen. To initiate screen recording, you need to tap on the icon to open a series of different options. Select the icon with a camera to start screen recording and tap "Start Now" to initiate.
Step 4: Once you are done recording the screen, you need to swipe down the notifications menu and tap on the stop icon to conclude the process.
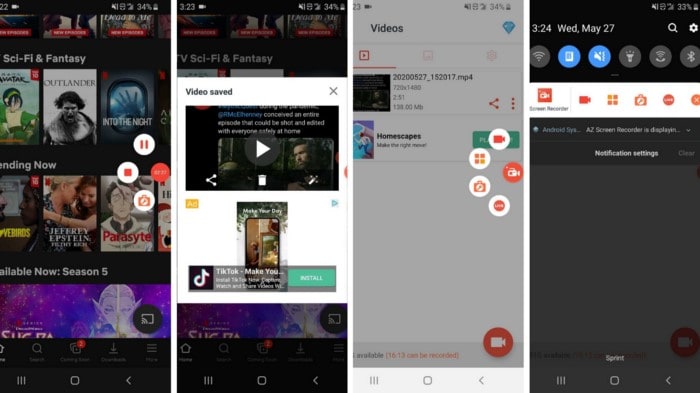
Part 4. Is it the same way to record Google Pixel 4/3/2?
Google Pixel has been among the most effective and efficient innovations of Google developers, where they induced a series of different features alongside the smartphone, making it a very proficient tool to work with. Google Pixel has presented various iterations in its model from 2 to 2XL and 4 and has featured various characteristics to work efficiently with. However, over the question of screen recording across different models of Google Pixels, you need to consider the fact that all of these models require a singleton pointer to cover.
To easily use this feature, your smartphone should be updated to the latest Android 11, as this allows you to utilize the built-in screen recording with ease. Without this upgrade, you cannot use the built-in screen recorder for Google Pixel 2, 3, or 4. On the other hand, the process of carrying out screen recording is completely the same for all smartphones.
Conclusion
Screen recording can be extremely efficient if consumed properly. The details it offers is quite efficient and conclusive. However, to successfully use this feature across your smartphone, you should clear of the fact that your device is not only compatible with the feature but it offers you the same quality and efficiency that you require.
Along with that, you should be aware of the procedure and techniques involved in carrying out a Google Pixel screen record. To understand this, you need to follow the detailed guide along with the introduction to various tools that you could utilize in the process.
Other Popular Articles From Wondershare
Google Pixel/Nexus
- Google Phone Transfer
- 1. Manage Contacts on Google Pixel
- 2. Transfer Photos to Google Pixel
- 3. Transfer Google Pixel to Samsung
- 4. Transfer Google Nexus to Samsung
- 5. Transfer iPhone To Google Pixel
- Google Phone Unlock
- 1. Unlock Google Pixel 4a
- 2. Unlock Google Pixel 5
- 3. Unlock Google Pixel 5a
- 4. Unlock Google Pixel 6/6 Pro
- 5. Unlock Any Google Pixel Phones
- 6. Bypass Google Pixel FRP Lock
- Google Phone Problems
- 1. Nexus 7 Won't Turn On
- 2. Google Pixel 4a Touchscreen Issues
- 3. Android App Not Installed Error
- 4. Bricked Your Android Phone
- 5. Encryption Unsuccessful Error
- 6. Android.Process.Media Has Stopped
- 7. Flash Dead Android Phone Safely
- 8. Stuck at Android System Recovery
- 9. Google Pixel Screen Stuck on Boot
- 10. Google Play Services Won't Update
- 11. Settings Has Stopped on Android
- Google Phone Alternatives
- Google Phone Tips
- 1. Install Apps to Android from PC
- 2. Manage Google Phones on PC
- 3. Control Mac from Google Phone
- 4. Factory Reset Pixel Phones
- 5. Root Google Nexus 7 Easily
- 6. Screen Record Google Pixel
- 7. iTunes Alternatives for Android
- 8. Top Android PC Suites
- 9. Top Android Contact Manager
- 10. Top Game Hacker Apps for Android
- 11. Top Android Restarting Apps
- ● Manage/transfer/recover data
- ● Unlock screen/activate/FRP lock
- ● Fix most iOS and Android issues
- Manage Now Manage Now Manage Now





James Davis
staff Editor