How to Use iPhone with Broken Home Button?
Oct 24, 2025 • Filed to: Mobile Tips & Tactics • Proven solutions
Dr.Fone Basic:
Better Control for Your Phone
Manage, transfer, back up, restore, and mirror your device
A broken Home button can be problematic considering that there is a lot of processes that require the Home button. The good news is, a broken Home Button can be easily replaced. But you may want to access the device you can get it fixed or replaced. Which begs the question; how do you use an iPhone with a broken Home Button. In this guide, we are going to be looking at some of the options you have when the Home Button on the device is broken or damaged.
Part 1. How to Use iPhone with Broken Home Button using Assistive Touch
The most effective way to use an iPhone with a broken Home button is to turn on Assistive Touch. This will basically place a virtual Home button on the Home screen. This small button will function as the device’s Home button, allowing you to easily trigger some of the actions the physical Home button was designed for.
You can enable Assistive Touch in the Settings. Just follow these simple steps to do it;
Step 1: Open the iPhone’s Settings app
Step 2: Tap “General” and then select “Accessibility”
Step 3: Locate “Assistive Touch” in the “Accessibility” settings and turn it on.
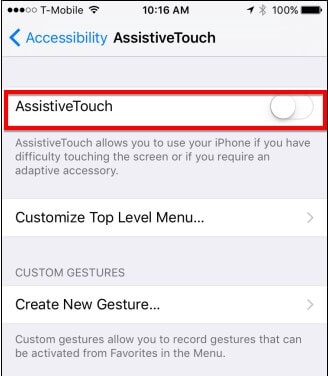
Here, you should be able to customize Assistive Touch in numerous ways. Simply tap on an icon to change its function and a window will open a number of alternatives.
You can also tap on the “+” icon next to the number to add new buttons or tap the “-“ to remove some buttons from Assistive Touch.
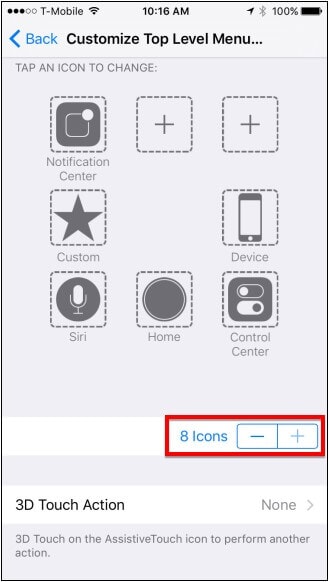
Once Assistive Touch has been enabled, you will be able to see the small button on the edge of the screen. You can tap on the small button and drag it anywhere on the screen. When you tap on the button, the Assistive Touch as you customized will appear on the Home Screen.
Part 2. How to Set up iPhone with Broken Home Button
If the iPhone without the Home Button is not activated, you can use 3uTools to access and activate the iPhone. 3uToils is a third-party program that offers a number of features for the device. You can use it to transfer data from the computer to the device, install applications on the iPhone, and even jailbreak the iPhone. It is also one of the best ways to optimize the performance of the device.
To use 3uTools to activate the device follow these simple steps;
Step 1: Download and install 3uTools on to your computer. Connect the iPhone to the computer and then open 3uTools.
Step 2: 3uTools should detect the device and display information about the device. Click on the “Toolbar” option on the main menu.
Step 3: In the options that appear, tap on “Accessibility” and then turn on “Assistive Touch”.
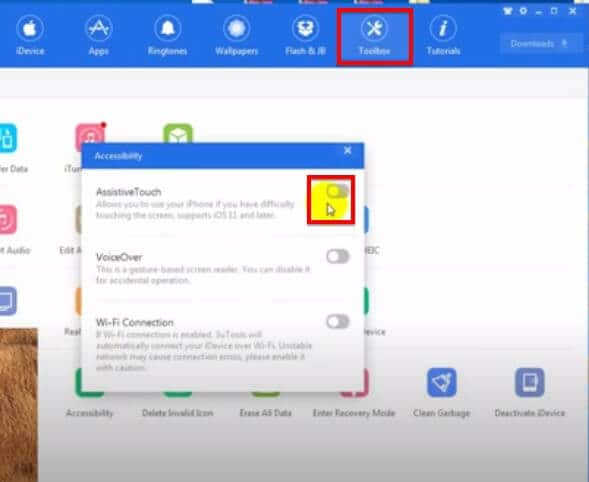
This will give you the virtual home button that we talked about above, allowing you to finish the set-up process and activate the iPhone.
Part 3. How to Force Restart iPhone if Home Button is Broken
Force Restarting your iPhone can be very difficult if the Home Button is broken. While there are a lot of options for restarting the device, you don’t have a lot of options when it comes to forcing restart an iPhone without a home button.
The only thing you can do is to allow the device’s battery to run out and then plug the device into a charger to force it to restart.
But when you want to restart the device, you have a number of options including the following;
1. Reset Your Network Settings
One of the easiest ways to restart a device without the home button is to reset the network settings. To reset the network settings, go to Settings > General > Reset > Reset Network Settings
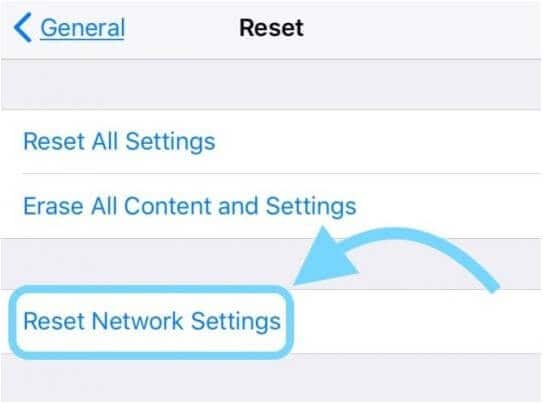
Once the settings have been reset, the device will reboot. But keep in mind that this process will remove all your saved Wi-Fi passwords and settings.
2. Use the Shut Down Feature in the Settings (iOS 11 and above)
If your device is running iOS 11 and above, you can shut down the device in the Settings App.
To use this feature, go to Settings > General and then scroll down to tap “Shut Down.”
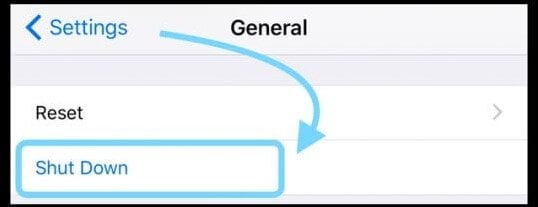
3. Use Assistive Touch
You may also be able to use Assistive Touch to restart the device. To use it, follow the steps above to set up Assistive Touch as described in the section above.
Once the virtual Home button appears on the screen, tap on it, and then select the “Device” button.
Press and hold the “Lock Screen” icon and then wait for the “Slide to Power” and swipe it to power off the device.
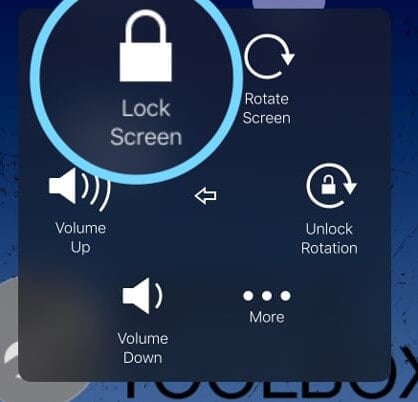
4. Restart the iPhone or iOS Device without Home or Power buttons
If the Home and the power buttons are both not working, you can restart the device by turning on the “Bold Text” option. Here’s how to use it;
Step 1: Open the Settings on your device and then tap on “Accessibility”
Step 2: Scroll down to tap on “Bold Text” and turn it on.
Step 3: The device will ask if you would like to restart it. Tap “Continue” and the device will restart.
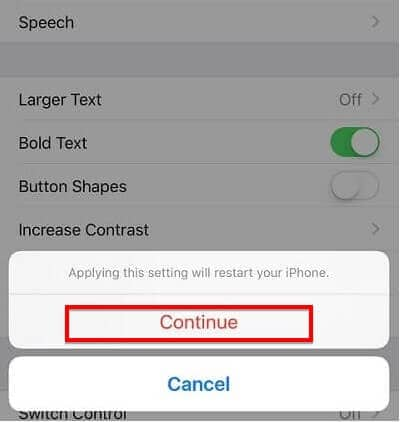
It is a good idea to get a broken Home button fixed as you will find it very difficult to use the device without it. But while you are finding ways to get the device repaired, the solutions above should help you continue using the device without the Home button. One of the first things you should do once you are able to use the device is to create a backup of all the data on it. Data loss often always follows hardware damage. So, take a moment to backup all the data on your device to iTunes or iCloud. You can even use a tool like 3uTools to backup the device.
As usual, we love to hear from you. Let us know in the comments section if the above solutions worked for you. We welcome all questions on this topic and we’ll do our best to help.
Part 4. Recommend: Control iPhone on your Computer with MirrorGo
A broken screen of an iPhone could prevent you from fully utilizing its functions. Moreover, replacing the screen of the iPhone is an expensive endeavor. It is better to use the phone by connecting it with the PC using Wondershare Dr.Fone. The software effortlessly mirrors the iPhone, and you can manage its contents and other apps on a clear screen.

Wondershare Dr.Fone
Mirror your iPhone to a big-screen PC
- Compatible with the latest iOS version for mirroring.
- Mirror and reverse control your iPhone from a PC while working.
- Take screenshots and save directly on the PC
Download the application on the Windows PC and follow the instructions listed below to mirror the iPhone with a broken screen:
Step 1: Ensure the broken screen iPhone and the PC are connected to the same Wi-Fi network.
Step 2: Under the iPhone’s Screen Mirroring option, tap on MirrorGo.
Step 3: Check the interface of MirrorGo. You will see the iPhone screen, which you will be able to control via the mouse on the PC.

Dr.Fone Basic:
Better Control for Your Phone
Manage, transfer, back up, restore, and mirror your device
iPhone Tips
- iPhone News
- iPhone Activate
- iPhone Data Manage
- 1. Export Notes from iPhone to PC/Mac
- 2. iPhone Notes Duplicate
- 3. Print WhatsApp Messages on iPhone
- iPhone Diagnostics
- 1. Check iPhone Wi-Fi Speed
- 2. Check and Monitor iPhone Temprature
- 3. Put iPhone in Diagnostic Mode
- 4. Test iPhone Screens
- iPhone How-tos
- 1. Force Quit Frozen Apps
- 2. Find Own Phone Number
- 3. Find Blocked Numbers on iPhone
- 4. iPhone Internet Explorer Alternatives
- 5. Sync Thunderbird with iPhone
- 6. Things Can Do with iPhone on Plane
- 7. Tips for Using VLC for iPhone
- 8. iPhone Explorer for Mac and Windows
- 9. Use iPhone as Security Camera
- iPhone Location Tips
- 1. Change iPhone GPS Location
- 2. Hide iPhone/Android Location
- 3. PokeGo++ iPhone
- 4. Change Home Address on iPhone
- 5. See Someone's Location on iPhone
- 6. PGSharp for iPhone
- 7. Change App Store Country
- iPhone Track
- 1. Track iPhone by Phone Number
- 2. Track iPhone without App
- 3. Turn Off Tracking on iPhone
- 4. Spy on iPhone without Jailbreak
- iPhone Tricks
- 1. Unlink iPhones
- 2. Mirror iPhone/iPad to Windows PC
- 3. Turn On iPhone Without Home Button
- 4. Charge iPhone Without Charger
- 5. Free Unlimited Data on Verizon iPhone
- 6. Use iPhone with Broken Home Button
- 7. Use iPhone without Touch Screen
- 8. Remote Control iPhone from PC
- 9. iPhone Stuck on Apple Logo
- 10. DFU Tools for iPhone
- 11. iPhone/iTunes Error 4013
- 12. iPhone Front Camera Not Working
- 13. Download Songs on iPhone/iPod
- 14. Unlock iPhone without Passcode
- 15. Reset iPhone Without Apple ID
- 16. Transfer Photo from Android to iOS
- Find My iPhone Tips


















James Davis
staff Editor