Wireless photo transfer has become vital as cell phones improve with better cameras and storage capabilities. With many images stacking up on Android smartphones, users often need to transfer these data to their computers. While cables are frequently used, wireless solutions provide more ease and versatility.
This article will examine 7 methods to transfer photos from Android to PC wirelessly. Methods include popular cloud solutions such as Google Photos, third-party programs such as Dr.Fone app, and Bluetooth. Let's look at each option to help you decide which is ideal for managing your picture transfers.
In this article
Part 1: Transfer Photos from Android to Win/Mac Using Dr.Fone App
The complete mobile data management solution Dr.Fone App - Phone to PC Transfer makes wireless picture transfers between Android smartphones and PCs easy. Photo, video, message, and other data transfers are supported. Dr.Fone uses Wi-Fi instead of USB connections, making it ideal for wire-free consumers. Cross-platform support for Android, iOS, Windows, and macOS gives you freedom independent of your operating system.
Key Features:
- It uses your home Wi-Fi network to sync devices and transfer photos without USB wires.
- It works with Android, iOS, Windows, and macOS, making it adaptable and user-friendly.
- You may transfer specific photographs, albums, or files, allowing complete control.
- Protects your images and other files before and after transmission.
Dr.Fone App (iOS) & Dr.Fone App (Android)
Your One-Stop Expert for Screen Unlock, Smart Clean, Data Recovery, and Phone Management of Mobile Devices!
- Effortlessly unlock various locks on your device.
- Instantly free up storage space by smart clean.
- Rapidly recover different kinds of lost phone data and information.
- Easily manage cluttered and private device content.
- Supports both iOS and Android devices.
Dr.Fone app lets you wirelessly transfer Android data to your PC:
Step 1. Download Dr.Fone from Google Play. After installation, open the app and move to the "Transfer" section. Tap the "Phone to PC" option to connect to the PC screen.

Step 2. To use Dr.Fone on your PC, visit the official website (drfone.io/dfapp) in a web browser. Scan the "QR code" that appears on the screen with your mobile.

Step 3. You will receive a "Device Connecting Request" on your screen. Click "Allow."
Step 4. In the Dr.Fone app on Android, choose "Phone Transfer". Use your phone's camera to scan the PC screen's QR code to link both devices.
Step 5. After connecting, the Dr.Fone software will list all accessible files on your Android smartphone. Select the "photos or albums" you wish to transfer. Press "Send."

Step 6. To transfer photos wirelessly, click the "Transfer" button after choosing them.

Part 2: Using Google Photos to Transfer Photos from Android to PC
Google Photos is one of the most accessible and dependable Android-to-PC picture transfer techniques. It automatically backs up your images in the cloud, making them available from any device, including your PC. Most Android smartphones come with the app, making it accessible and straightforward.
Google Photos syncs photographs across all your Google devices via cloud storage. From your Android smartphone, you can upload photos to Google Photos and view them on your PC via a web browser or desktop program. How it works:
- Enable Google Photos backups to upload photos from your Android smartphone automatically.
- After uploading images, you may see them on your PC by visiting Google images in a browser.
- Select photographs to download and save them to your PC with a few clicks.
- Free 15GB storage is available in Google Photos, shared with Gmail and Drive.
Follow the steps below to transfer photos using Google Photos:
Step 1. Launch Google Photos and back up your photographs. If the automatic backup is deactivated, tap "Upload" to pick pictures or albums manually.
Step 2. To activate backup, hit the "three-line menu" (or "hamburger" symbol), choose "Settings,"" and enable the "Back up & sync" option to upload photographs to the cloud.

Step 3. Open a web browser on your PC and go to photos.google.com to access "Google Photos."
Step 4. To download images, browse your "library," choose desired photos, click the three dots symbol in the upper-right corner, and select "Download" to save to your PC.
Part 3: Sync iCloud with Windows Photos App for Photo Transfer
iCloud backups and syncs images, contacts, and information across Apple devices. iCloud for Windows works with Windows but is mainly used with iPhones and other Apple devices. This syncs and manages your images on your PC, making your iCloud photo library accessible on Windows. Follow the steps to sync iCloud photos with Windows photos:
Step 1. Find the "iCloud folder" in the Start Menu.
Step 2. Launch "iCloud" from the folder.
Step 3. Click on "iCloud Photos" and then toggle to turn on "Upload and store your PC photo library in iCloud and access photos". This will make your iCloud photos accessible in Windows.

Why Use iCloud for Windows?
For Android and Apple users, synchronizing iCloud with Windows Photos has several benefits:
- Cross-Platform Access: Manage and view iCloud photographs on Windows and Apple devices without switching services.
- Automatic Syncing: Photographs show on your Windows PC without manual transfer.
Part 4: Using FTP and File Explorer for Photo Transfer
Solid Explorer is more than a file manager—it has an FTP function to easily transfer huge quantities of data. Setting up an Android FTP server lets you wirelessly transmit files to your Windows PC without a USB cord. To transfer photographs using Solid Explorer's FTP feature:
Step 1. Download and launch "Solid Explorer" from Google Play.
Step 2. Tap the "hamburger menu" (three-bar symbol) in the top-left corner and choose "FTP Server."
Step 3. Press "Start" to start the FTP server.

Note. Connect Android and Windows to the same Wi-Fi network.
Step 4. Enter the "FTP address" from your Android smartphone into File Explorer on your Windows PC (e.g., ftp://192.168.xx.xxxx:xxxx) and hit "Enter."

Part 5: Transfer Photos Using Nearby Share
Google Nearby Share is a quick, efficient file-sharing app like AirDrop. Nearby Share allows rapid, local picture transfers without a cable or internet connection. It runs on most contemporary Android smartphones and supports Windows via an app.
Step 1. Under Connection Preferences, go to Settings> "Connected Devices"> "Nearby Share" and turn on "file sharing."
Step 2. Choose to show your device to Everyone, Contacts, or Your Devices. Turn down visibility when not in use for privacy.
Step 3. Download Google's "Nearby Share Beta" for Windows from their website. Follow the on-screen instructions to set up the app.
Step 4. Open Nearby Share on your PC and enable file sharing after installation.
Step 5. In the Files app on Android, choose photos to share, choose "Share," and Select "Nearby Share." Choose your "PC" from the devices.

Step 6. PC notifications will request confirmation. Click "Accept."
Step 7. Drag and drop PC files into "Nearby Share" to send them to your Android device.
Part 6: How to Transfer Photos from Android to PC via Bluetooth
Bluetooth is a dependable and easy way to transmit small picture collections between your Android phone and PC. Although slower than Wi-Fi, Bluetooth is beneficial when there's no internet or you need to transfer photographs swiftly.
Step 1. Go to Settings > Devices > Bluetooth & other devices on your computer. Enable Bluetooth if needed.
Step 2. In Settings, select "Bluetooth" and "turn it on." Then, pair your phone with your PC by making it discoverable.

Step 3. Pick your "Android phone" from the list under "Add Bluetooth" or other devices on your PC. Verify pairing on both devices.
Step 4. Select the photos you wish to transfer from the Gallery on your Android and hit "Share."
Step 5. Select "Bluetooth" from sharing options and pair it with your PC.
Step 6. PC notifications will request confirmation. Click "Accept" to start the transfer.
Part 7: How to Transfer Photos from an Old Android to a PC
Older Android phones may need more Nearby Share or quick Wi-Fi transmission. This may make transferring photographs to a PC slower, particularly for those with limited storage or antiquated operating systems. However, numerous viable alternatives work with older devices.
Solutions for Transferring Photos from Older Androids
- Bluetooth works for tiny picture collections. Although slower than Wi-Fi, it permits wireless transfers without the internet.
- Upload photographs to Google Photos for automatic cloud backups. Download your photos from Google Photos on your PC. Internet users and cloud storage enthusiasts will love this.
- Dr.Fone may be installed on outdated Androids for larger file transfers. Dr.Fone supports cross-platform interoperability and wireless transfers for older phones.
Conclusion
Different techniques exist for transferring Android photographs to PC, each with merits and downsides. Wondershare Dr.Fone is great for those who demand flexibility and speed because of its rapid wireless transfers, cross-platform compatibility, and selective file transfer. However, it needs reliable Wi-Fi and has a paywall for certain features.
Though restricted in storage capacity and requiring an internet connection, Google Photos allows automated backups and access from any device. Bluetooth works well for minor transfers but slows down for bigger ones. USB cable transfer is the quickest way for older devices to transfer large images without an internet connection. Dr.Fone app has the greatest features and capabilities for wireless convenience and cross-device interoperability in an all-in-one, easy-to-use solution.





















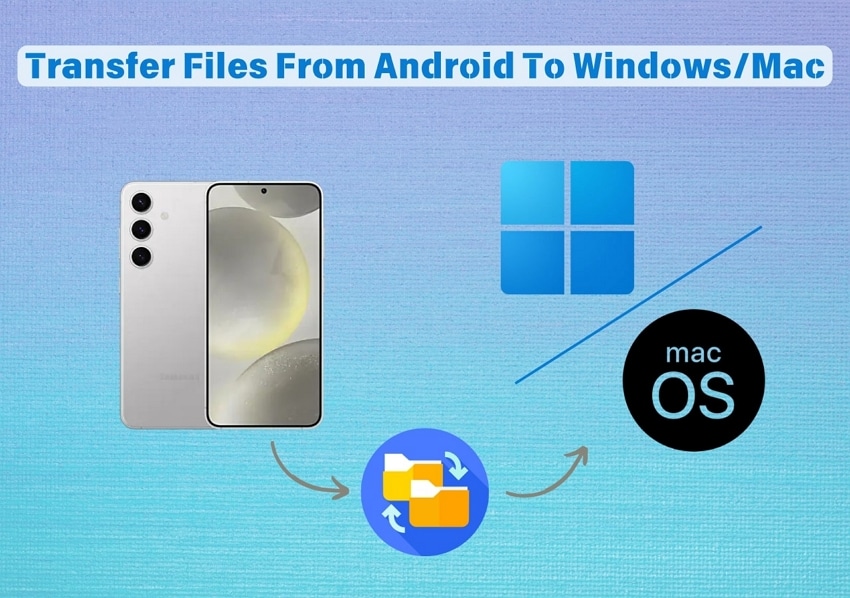






Selena Lee
staff Editor
Generally rated4.5(105participated)