[100% Working] How to Fix Samsung Tablet Stuck on Boot
Tablets are becoming more attractive as a substitute for laptops due to their mobility, simplicity of use, and variety of connection possibilities. A decent tablet is more than simply a screen for watching YouTube videos; it has a long battery life, an adequate number of applications and services, and other valuable features.
The Samsung tablet, in particular, has become ubiquitous in today's society, and administrators have welcomed its usage in the classroom. The effectiveness of the tablet in the classroom hinges on interactive education, in which students interact with course materials in real-time.
Some users have reported that they sometimes have trouble using Samsung tablets. Most of them experience the problem of Samsung tablets stuck on logos. When this occurs, it's frustrating, and finding a remedy isn't always straightforward. In light of this, we have compiled a comprehensive guide to assist you in finding a solution.
- 5 Solutions To Solve Samsung Tablet Stuck On Boot
- Solution 1: Force restart
- Solution 2: Close or uninstall apps
- Solution 3: Check for software updates
- Solution 4: Using Dr.Fone Repair
- Solution 5: Contact custom service
- What Causes Samsung Tablets Stuck On Boot?
- Cause 1: There is an indication of soft-bricked
- Cause 2: Updates to software that do not run smoothly
- Cause 3: Software modifications are possibly wrong
- Cause 4: There might be issues with software applications
- Cause 5: The memory card might be malfunctioning
- How To Avoid Samsung Tablets Stuck On Boot?
5 Solutions To Solve Samsung Tablet Stuck On Boot
Is your Samsung phone unable to boot beyond the Samsung logo? Some customers saw this message after installing a new software version or a third-party program, while others saw it when their devices were charging or had run out of battery life. Whatever the case may be, the remedies to the Samsung logo stuck problem are provided here.
Solution 1: Force restart

A forced reset requires entering the recovery mode, which can only be done with a precise key combination.
Step 1: To power down your mobile device, press and keep holding the Power button.
Step2: Hold down the Power and Home (Older devices) or Volume Down Keys.
Step 3: The Power button should be released when the Android logo displays on the screen. Continue pushing and holding the opposite button until the Recovery Menu appears on your smartphone's screen.
Step 4: Utilize the Volume-down button to highlight the Factory Reset menu option.
Step 5: Confirm your settings by pressing the Power button.
Solution 2: Close or uninstall apps

Active applications use resources on your Android smartphone. As a result, they drain battery power and cause malfunctions. Here are the steps on how to close running applications.
Step 1: Hold the tablet's "Home" button until the "Task Manager" application shows on the screen.
Step 2: All active applications are displayed in the Active Applications section.
Step 3: Tap "Close all" to end all running applications on your tablet.
Step 4: Individual applications may be closed by pressing their "X" symbol in the Task Manager.
Solution 3: Check for software updates
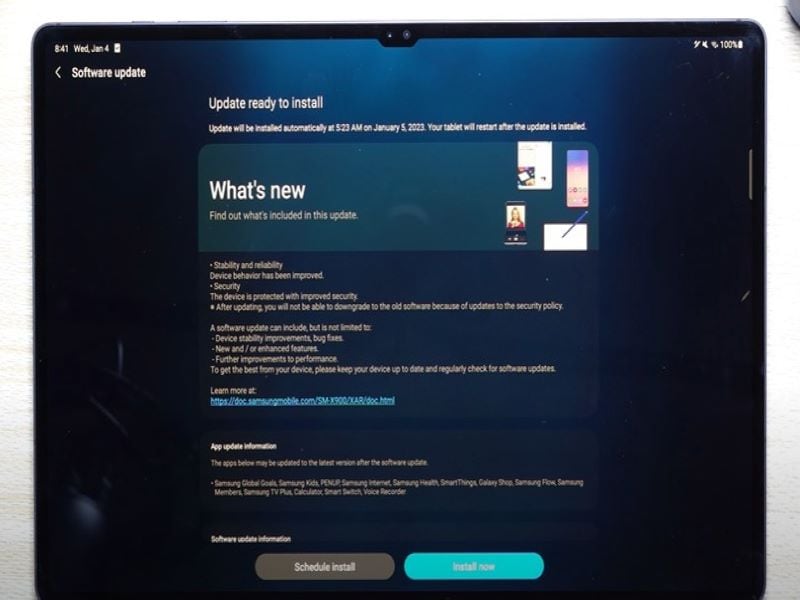
In order to ensure that your mobile device operates effectively, it is recommended that you install any available system updates.
Step 1: With two fingers, swipe down from the top of the screen and tap the settings icon.
Step 2: Select Software update or System updates by swiping and tapping the corresponding option. It will differ across models.
Step 3: Tap Install and download; check for system updates or software updates depending on your provider. If an update is available, the download should begin immediately; however, on specific devices, you may need to hit Download now.
Step 4: Follow the on-screen instructions after the download is complete to install the update.
To see the current software version on your device, click Settings >> About phone or About tablet >> Software information.
Solution 4: Using Dr.Fone Repair

If your Samsung tablet is stuck on the boot screen, Dr.Fone - System Repair (Android) is the one-click fix you've been looking for. It can also repair Android devices that have been bricked or rendered unresponsive, as well as those that have had system upgrades fail.
Phase 1: Setup and connection of your Android smartphone
Step 1: Install and open Dr.Fone on your PC to get started. Select the 'System Repair' option after that. Connect the Android smartphone immediately after that.
Step 2: Tap "Android Repair" from the list of available choices. Now, click "Start" to continue.
Step 3: Set the required information on the device information screen and click the 'Next' button.
Phase 2: In Download mode, troubleshoot the Android smartphone.
Step 4: Booting your Android smartphone in 'Download' mode is essential for resolving the Android boot screen problem. This is the procedure to follow.
- For 'Home' button-enabled devices, turn off the tablet or smartphone and hold down the 'Volume Down,' 'Home,' and 'Power' buttons for 10 seconds. Before hitting the 'Volume Up' button to enter 'Download' mode, the headphones must be removed.
- For the tablet with no Home button — Hold the 'Volume Down,' 'Bixby,' and 'Power' buttons simultaneously for 5 to 10 seconds after turning the device off. Release them and press the 'Volume Up' button to enter 'Download' mode on your smartphone.
Step 5: Now select the "Next" button to initiate the firmware download.
Step 6: The program will then check the firmware and begin correcting Android system faults, such as being stuck in the boot screen.
Step 7: The problem will be resolved shortly, and your device will resume regular operation.
Solution 5: Contact custom service
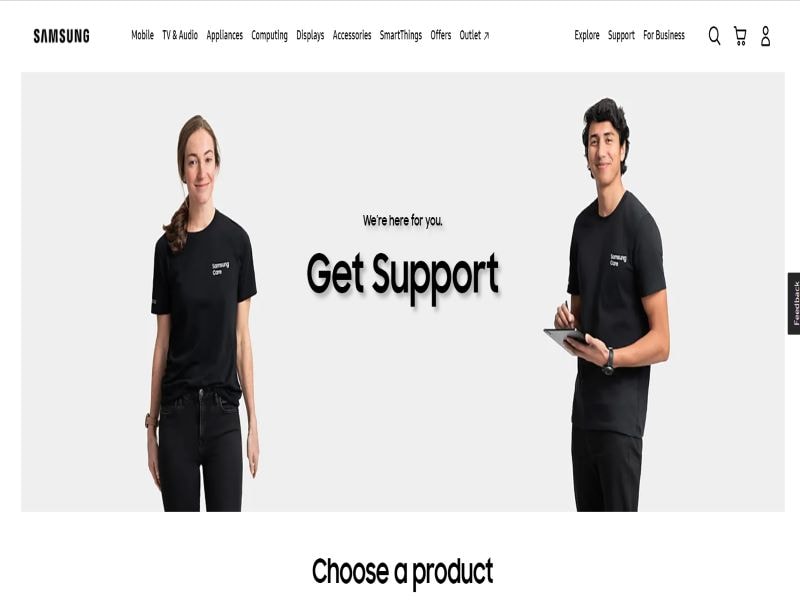
If your device is stuck on the logo screen after many attempts, hardware issues may be at blame. Additionally, contacting the Samsung help center is a viable option. They can assist you with your Samsung phone's inability to power on. If you are having hardware issues, you should contact the Samsung after-sales support center for help from a trained technician. However, you may be required to plan an appointment, which incurs high costs. Worse still, it is inconvenient for individuals far from the assistance center.
What Causes Samsung Tablets Stuck On Boot?
Are you worried about why your Samsung phone won't get beyond the initialization screen? Some potential causes of the Samsung logo flashing are given below.
Cause 1: There is an indication of soft-bricked
A fixation on white The Samsung logo indicates a soft brick (recoverable by firmware update), often caused by a defective or undercharged battery.
Cause 2: Updates to software that do not run smoothly
Software updates that don't go smoothly might cause issues like Samsung's logo being stuck. Several reasons the software update can become stuck halfway through, including the phone's hardware or the user's internet connection. Your phone may become unresponsive after an upgrade and become stuck in an endless boot cycle.
Cause 3: Software modifications are possibly wrong
It is possible to make changes to the Android OS. When we make improvements to our devices, they may go wrong. The phone either won't turn on or will be stuck in an infinite boot cycle during which the logo will only appear partly.
Cause 4: There might be issues with software applications
How come I can't get beyond the Samsung logo on my phone? Installing a third-party program can expose your device's operating system to malware, which might lead to unexpected behavior.
Cause 5: The memory card might be malfunctioning
Ignoring the memory card containing important information and software might have disastrous consequences. Sometimes the memory card is to blame for malfunctions, and a bad one might leave your phone stuck on the Samsung logo.
How To Avoid Samsung Tablets Stuck On Boot?
Listed below are some helpful tips to avoid Samsung tablets stuck on boot.
Tip 1: Avoid being harmed by dangerous malware
As we continue to use our Samsung tablets daily, they accumulate various cached information. These files are meant to make devices run faster, but they are also susceptible to corruption due to some dangerous malware they might contain. If uninstalling applications hasn't fixed the problem, clearing the phone's cache could.
Tip 2: Update your tablet on time
Software updates are a viable solution to remedy issues caused by bugs. Software manufacturers often provide updates to guarantee their products are compatible with new hardware. Legacy programs may only function properly with modern hardware if they're updated.
Tip 3: Use Dr.Fone’s repair
This Android repair eliminates the need to track updated software to flash your device. Simple system repairs for Android are now possible with this tool; only a few clicks and some on-screen guidance are all it takes.
Tip 4: Manage your data
Managing your data will help you avoid Samsung malfunctions. You may delete damaged cache files and other data that might be the reason for your phone shutting down by wiping the cache disk. Your phone won't boot up because of damaged cache files and mismanaged data.
Bottom Line
While the Samsung tablet's logo problem may appear insurmountable at first, it can be fixed by using the methods outlined above. These procedures not only instruct you on how to solve the boot-loop issue, but also safeguard against its recurrence.
We humans are prone to messing with our Android devices' internal settings, and this is a typical cause of a boot loop. It's not possible for the device to work normally when the ROM, firmware, kernel, etc. have been corrupted or made incompatible with the software. Users who have had the same issues as you have with Android have suggested the solutions shown above. That being said, go ahead and give them a try.















James Davis
staff Editor
Generally rated4.5(105participated)