[Video Guide] How to Fix Galaxy S7 Won't Turn On Issue Easily?
Aug 27, 2025 • Filed to: Phone Repair Solutions • Proven solutions
“My Galaxy S7 won't turn!” Yes, we know and understand how annoying it can be when your phone remains frozen at the black screen, almost like a dead log. Dealing with an unresponsive phone is not easy, especially when it does not even turn on, no matter how much you try.
If it makes you feel any better, let us inform you that you are not the only one whose Samsung Galaxy S7 won't turn on. There are many like you facing a similar glitch. It is a common problem and is usually caused due to a temporary software crash, or sometimes Apps may also crash and prevent the phone from turning on. Additionally, background operations initiated by the S7 software, also if S7’s battery is completely drained, the phone will not boot up. You can even check the power button, and it might likely have been damaged.
There can be various other reasons also due to which Samsung S7 won't turn on. However, our focus today would be to fix the issue. Hence in the subsequent sections, we will look at the possible solutions to fix this issue.
- Part 1: One Click to Fix My Galaxy S7 Won’t Turn On
- Part 2: Force restart Samsung Galaxy S7
- Part 3: Charge Samsung Galaxy S7 to fix S7 won't turn on
- Part 4: Boot in Safe Mode for Galaxy S7 won't turn on
- Part 5: Wipe cache partition to fix Galaxy S7 won't turn on
- Part 6: Perform a factory reset to fix Galaxy S7 won't turn on
Give it a try to get your Samsung Galaxy S7 won't turn on issue solved without any hassle!
Part 1: One Click to Fix My Galaxy S7 Won’t Turn On
One of the most common reasons your Galaxy S7 won’t turn on is because there’s corruption with the firmware of your operating system. Perhaps there’s a glitch in the data or missing information that’s preventing startup. Fortunately, a simple software solution, known as Dr.Fone - System Repair, can help.

Dr.Fone - System Repair (Android)
Fix Galaxy S7 won’t turn on the problem without any hassle!
- The #1 Android Repair software in the world.
- Supports various the latest and oldest Samsung devices, including Samsung Galaxy S22/S21/S9/S8/S7.
- One-click fix to Galaxy S7 won’t turn on the problem.
- Easy operation. No technical skill is required whatsoever.
If this sounds like the solution to help you when my Galaxy S7 doesn’t turn on, here’s a step-by-step guide on how to use it.
Note: Make sure you’ve backed up your Samsung S7 device before you proceed since this process can result in you losing your data.
Step #1 Head over to the Dr.Fone website and download the data management tool for either your Windows. Open the software once installed and select the System Repair option from the main menu.

Step #2 Connect your device using the official Android cable and select the ‘Android Repair’ option.

You’ll then need to input the device information to confirm you’re repairing the right firmware for your device.

Step #3 Follow the onscreen instructions on how to put your phone in Download mode, which will make it compatible with the incoming repairs. There are methods for devices both with and without home buttons.

Step #4 The software will then begin downloading the firmware. After downloading, it will install itself and repair your device, notifying you when you’ll be able to use it again!

Part 2: Force restart Samsung Galaxy S7
Force restarting your phone to fix my Samsung s7 not turning on may seem like a home remedy and too simple, but it has solved the problem for many users.
To force restart Galaxy S7:
Press the power and volume down buttons on your S7 simultaneously and hold them for 10-15 seconds.

Now, please wait for your phone to start again and boot to its Home Screen.
This method is helpful because it refreshes your Samsung Galaxy S7, closes all background operations, and fixes whatever might be causing the error. It is similar to removing the S7 battery and reinserting it.
If this method does not help, move on to the next step.
Part 3: Charge Samsung Galaxy S7 to fix S7 won't turn on
Sometimes you don't even realize, and your Samsung Galaxy S7 battery drains out completely because of heavy Apps, widgets, background operations, App or software updates.
Well, follow the steps given below to charge your phone’s battery and resolve this issue:
First, connect your Samsung Galaxy S7 to the original charger (which came with your S7) and preferably use a wall socket to charge its battery. Now let the phone charge for at least 20 minutes, and then try to switch it on again.

If the S7 screen lights up, shows charging symptoms, and switches on normally, you know your battery died and only needed to be charged. If not, you can try a few more things when your Samsung Galaxy S7 doesn't turn on.
Part 4: Boot in Safe Mode for Galaxy S7 won't turn on
It is necessary to start Samsung Galaxy S7 in Safe Mode to eliminate battery-related issues and narrow down to the main reason behind the problem. Safe Mode boots your phone with the built-in Apps only. If S7 normally starts in Safe Mode, you know that your device can be turned on, and there is no issue with the Android software, device’s hardware, and battery.
The real reason why Samsung Galaxy S7 won't turn on is certain Apps and programs installed on your device, which is incompatible with the software and prevents the phone from switching on. Such Apps are usually downloaded from unknown sources and hence, crash very often and do not work very well with your S7.
To boot Samsung Galaxy S7 into Safe Mode, you must follow the steps given below:
1. To begin with, press the Power On/Off button on S7 and wait for the Samsung logo to appear on the screen.
2. Once you see “Samsung Galaxy S7” on the phone’s screen, leave the power button and immediately press and hold the volume down button.
3. Now, please wait for your phone to reboot itself.
4. Once your phone switches on and at the Home Screen, you will see “Safe Mode” at the bottom, as shown below.

Note: As stated above, if you can use your S7 in Safe Mode, consider uninstalling all third-party incompatible Apps.
Part 5: Wipe cache partition to fix Galaxy S7 won't turn on
Wiping off cache partition in Recovery Mode is advisable to fix the Samsung Galaxy S7 won't turn on the issue and keep your device clean and free from unwanted clogged-up data.
To enter Recovery Mode when Samsung Galaxy S7 doesn't turn on, follow the instructions given below:
The power, home, and volume-up buttons must be pressed together and held for about 5-7 seconds, as in the picture below.
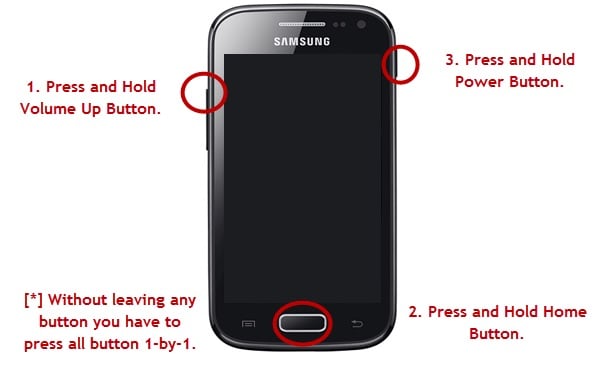
Once the Samsung logo appears on the screen, leave the power button only.
Now, you will see the Recovery Screen with a list of options before you.

Scroll down with the help of the volume down key to reach “Wipe cache partition” and select it using the power button.

You will have to wait for the process to get over and then select “Reboot System Now,” as shown below.

Unfortunately, if your S7 won't turn on even after wiping the cached data, there is only one thing left to do.
Part 6: Perform a factory reset to fix Galaxy S7 won't turn on
Performing a factory reset or hard reset must be your last resort because this method deletes all content and settings stored on your phone.
Note: Data backed up on Google Account can be retrieved by signing in, but other files get deleted forever, so make sure you backup all your data before adopting this technique.
Let's go through the steps below to reset your Samsung Galaxy S7:
Go to the Recovery screen (check Part 4) and scroll (using the volume down button) down and select (using the power button) “Factory Reset” from the options before you.

Then, wait for the process to get over, and you will see that the phone will automatically reboot.
Finally, set up your Galaxy S7 from scratch.
Factory resetting solves the problem 9 out of 10 times. It erases all your data and requires you to set up your phone, but that is a small price to pay.
For most of us, Samsung Galaxy S7 won't turn on the issue that might seem irreparable, but it is indeed a fixable problem. Whenever you feel my Galaxy S7 won't turn on, don’t hesitate and follow the instructions given in this article. These tips have helped many who vouch for their effectiveness. Also, it is always better to try and solve the problem yourself before seeking professional help and technical assistance. So go ahead and try any of the 5 methods given above when your S7 does not boot up. If you find these solutions useful, we hope you do suggest them to your near and dear ones as well.
Samsung Issue
- Samsung Phone Issues
- 1. Fix Samsung Camera Failed
- 2. Fix Samsung Phone Hang
- 3. Fix Samsung S7 Won't Turn On
- 4.Fix a Bricked Samsung
- 5. Downloading Do Not Turn Off Target
- 6. Fix Samsung Stuck in Download Mode
- 7. Fix Samsung S5 Won't Turn On
- 8. Fix Samsung Pay Not Working
- 9. Samsung ROM Download & Install
- 10. Samsung Firmware Download
- 11. Fix Samsung Sudden Death
- 12. Fix Samsung Stuck on Boot Screen
- 13. Fix Samsung Frozen on Startup
- 14. Full Guide to Fix 'Samsung Galaxy Phone Keeps Restarting'
- 15. Fix Samsung S3 Won't Turn On
- 16. Fix Samsung J7 Problems
- 17. Fix Samsung S10 Gone Dead
- 18. Fix Samsung S10 Won't Turn On
- 19. Fix Samsung Galaxy S7
- Samsung Screen Issues
- 1. Fix Unresponsive Touchscreen
- 2. Fix Black Screen After Dropping
- 3. Resolve Screen Stuck on Boot Issue
- 4. Fix Samsung Fold Screen Issues
- 5. Fix Samsung Black Screen
- 6. Fix Samsung Screen Not Working
- 7. Fix Half of Screen Not Working
- 8. Fix Samsung Stuck on Bootloop
- 9. Fix Samsung Screen Blacked Out
- 10. Fix Screen Blacked During a Call
- 11. Fix Samsung Stuck on the Screen
- 12. Solve Samsung TV Blackout
- 13. Fix Samsung Flip Screen Not Working
- 14. Fix Screen Won't Respond
- Samsung Tablet Issues
- 1. Fix Samsung Tablet Problems
- 2. Fix Samsung Stuck on Logo
- 3. Fix Samsung Tablet Won't Turn On
- 4. Fix Touch Screen Not Working
- Samsung Update
- 1. Flash a Samsung phone
- 2. Samsung Mobile Software Update
- 3. Update Samsung Kies for Mac
- 4. Update Samsung to Android Oreo
- 5. Update Samsung Kies on PC
- 6. Update Android 6.0 for Samsung
- Samsung Useful Tricks
- 1. Remove Google Account Bypass
- 2. Hard/Factory Reset Samsung
- 3. Samsung Root Software
- 4. Transfer Files from Samsung to PC
- 5. Top 5 Samsung Kies Alternatives
- 6. Bypass Samsung Lock Screen Pin
- 7. SIM Network Unlock PIN
- 8. Transfer Whatsapp to iPhone
- 9. Samsung Auto Backup
- 10. Recover File on Samsung



















Alice MJ
staff Editor
Generally rated4.5(105participated)