Aug 27, 2025 • Filed to: Phone Repair Solutions • Proven solutions
Samsung Galaxy S6 is a very popular smartphone with a huge fan base. People praise it for its features and durability. However, some users also complain saying my Samsung Galaxy S6 won't turn on. This is a strange error because your Samsung Galaxy S6 won't turn on and remain stuck at a black screen of death every time you press the power on/off button to switch it on. Your phone becomes unresponsive and refuses to boot up normally.
Since this issue prevents users from accessing their phone and disrupts their work, we often find them asking for solutions when Galaxy S6 won’t turn.
Read on to know why exactly Samsung Galaxy S6 won't turn, how to retrieve your data from an unresponsive smartphone and remedies to turn it back on.
Part 1: Reasons why your Samsung Galaxy S6 won't turn on
It is important to know the real problem before looking for its solutions. The reasons given below will give you an insight on why Galaxy S6 won't turn on sometimes so that you can prevent such errors in the future.

- Any interruptions in the firmware update can cause such a problem and it can be easily identified if you S6 stopped turning on immediately after you updated its firmware.
- Rough usage and internal damage due to a recent fall or moisture entering your device can also cause Samsung GalaxyS6 won't turn on the issue.
- Discharged battery is another reason your Galaxy S6 won't turn on.
- Finally, an operation running in the background will not let your phone switch on until and unless it is completed.
There could be a hardware defect too but usually, the above-mentioned reasons force your phone to remain frozen at a black screen.
Part 2: How to rescue data when Galaxy S6 Won't turn on?
The techniques suggested in this article to fix Samsung Galaxy S6 won't turn on the issue will definitely help you, but it is advisable to extract all your data from the smartphone before adopting any of the methods given below.
We have for you Dr.Fone - Data Recovery (Android). This software is specially designed to retrieve data from broken and damaged devices and keep it safe in your PC without tampering with its authenticity. You can try this tool for free, test all its features before you make up your mind to purchase it. It efficiently extracts data from locked or unresponsive devices, phones/tabs stuck at a black screen or whose system crashed due to a virus attack.

Dr.Fone - Data Recovery (Android)
World's 1st data retrieval software for broken Android devices.
- It can also be used to recover data from broken devices or devices that are damaged in any other way such as those stuck in a reboot loop.
- Highest retrieval rate in the industry.
- Recover photos, videos, contacts, messages, call logs, and more.
- Compatible with Samsung Galaxy devices.
Follow the steps given below to extract data from your Galaxy S6:
1. Download, install and run Dr.Fone - Data Recovery (Android) tool on your PC. Connect your S6 using a USB cable and move on to the main screen of the software. Once you launch the software, you will see many tabs before you. Click on “Data Recovery” and choose “Recover from broken phone”.

2. You will now have before you different file types recognized from S6 which can be extracted and stored on the PC. By default, all content will be checked but you can unmark the ones you do not wish to retrieve. Once you are done selecting the data, hit “Next”.

3. In this step, choose from the two options before you the true nature of your phone as shown in the screenshot below.

4. You will now be asked to feed in your phone’s model type and name as shown in the screenshot below. Give correct details for the software to identify your tab smoothly and hit “Next”.

5. In this step, read the instruction the screenshot below carefully to enter into Download mode on your Galaxy S6 and hit “Next”.

6. Finally, let the software recognize your smartphone.

7. Once it does, you will be able to preview all the files on the screen infant of your before you hit “Recover to Computer”.

You Might Find These Useful
Part 3: 4 Tips to fix Samsung S6 won't turn on issue
Once you have rescued your data successfully, move on to the methods given below to fix it when Your Galaxy S6 won't turn on.
1. Force Start your Galaxy S6
It is not possible to remove the S6 battery but you can still soft reset your phone by pressing the Power On/Off button and Volume down button together for 5-7 seconds to force start when Samsung Galaxy S6 won't turn on.

Wait for the phone to reboot and start up normally.

2. Charge your Samsung S6
In our busy lives, we tend to forget to charge our phones as a result of which their battery gets drained and Galaxy S6 won't turn on. The best way to combat this problem to let your phone charge for at least 30 mins or so before trying to turn it on. Use an original Samsung charger only and plug it into a wall socket for faster charging.
If the phone shows signs of charging, such as a battery, on the screen, it means that your device is healthy and just needed to be charged.

3. Boot in Safe Mode
Booting Safe Mode is a good idea to eliminate the possibility of a software crash ad narrow down your search to some downloaded Apps that may be causing all the trouble. If your phone boots in Safe Mode, know that it is capable of being turned-on, but certain Apps, which you recently installed, need to be deleted to solve the issue. Follow the steps given below to boot in Safe Mode when Galaxy S6 won't turn on normally:
1. Long press the Volume Down and Poor On/Off button together for 15 seconds or so and wait for your phone to vibrate.
2. Once you see “Samsung” on the screen, release the power button only.
3. The phone will now boot into Safe Mode and you will see “Safe Mode” at the bottom of the screen.

4. Wipe Cache Partition
Wiping Cache Partition does not delete your data and is different from performing a Factory Reset. Also, you need to boot into Recovery Mode to do so to clean all the clogged up system files.
- 1. Long press the Power On/Off, Volume Up and Home Button on your S6 and wait for it to vibrate slightly.
- 2. Now continue holding the Home and Volume button but release the Power button gently.
- 3. You can leave the other two button also once the Recovery screen appears before you as shown below.

- 4. Now scroll down using volume down button and select “Wipe Cache Partition” using the power button.
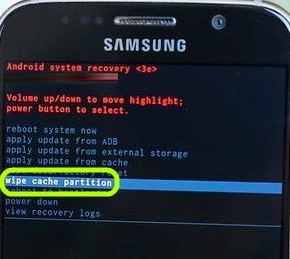
- 5. Wait for the process to get over and then select “Reboot system now” to restart the phone and see that it turns on normally.

Part 4: Fix Samsung Galaxy S6 won't turn on in one click
If above-mentioned tips didn’t work for you then try Dr.Fone-SystemRepair (Android) software that will fix the “Samsung galaxy s6 won't turn on” problem for sure. Using the software, you can fix out many Android system issues in just a few minutes. It has the highest success rate for fixing issues as compared to other tools available in the market. No matter what type of issue you are facing on your Samsung phone, you can rely on software.

Dr.Fone - System Repair (Android)
Samsung Galaxy S6 Won't Turn On? Here Is the Real Fix!
- Provides one-click repair operation to fix Galaxy S6 won't turn on.
- It is the first and ultimate Android repair system software.
- You can use the tool without having any technical skills and knowledge.
- Works with a wide range of Samsung phones.
- Compatible with various carriers.
Before using the software, it is recommended to backup your Samsung phone data as it may wipe out your device existing data.
Here is the step-by-step guide on how to fix Samsung s6 won't turn on problem:
Step 1: Download and install the tool from its official site and then, launch it on your computer. Thereafter, tap on “Repair” operation from the program main window.

Step 2: Next, make a connection between your Android phone and computer using a cable. Thereafter, select “Android Repair” option.

Step 3: On the next page, specify your device brand, name, model and carrier information and enter “000000” to confirm the details you entered. Then, click on “Next”.

Step 4: Now, enter your phone in download mode by following steps mentioned on software interface and the software will start downloading firmware automatically.

Step 5: Wait for a few minutes until the repair process is not completed. Once it completes, you will be able to turn on your Samsung Galaxy S6.

Thus, users who have reported that my Samsung Galaxy s6 won't turn on, they can use Dr.Fone-SystemRepair software that will help them to come of problem easily.
Thus, to sum up, the tips given in this article will help you when you say my Samsung Galaxy S6 won't turn on. These are trusted solutions and have helped many other affected users also. Furthermore, Dr.Fone toolkit- Android data Extraction tool is a great way to extract all your data to avoid data loss and keep it safe.
Samsung Issue
- Samsung Phone Issues
- 1. Fix Samsung Camera Failed
- 2. Fix Samsung Phone Hang
- 3. Fix Samsung S7 Won't Turn On
- 4.Fix a Bricked Samsung
- 5. Downloading Do Not Turn Off Target
- 6. Fix Samsung Stuck in Download Mode
- 7. Fix Samsung S5 Won't Turn On
- 8. Fix Samsung Pay Not Working
- 9. Samsung ROM Download & Install
- 10. Samsung Firmware Download
- 11. Fix Samsung Sudden Death
- 12. Fix Samsung Stuck on Boot Screen
- 13. Fix Samsung Frozen on Startup
- 14. Full Guide to Fix 'Samsung Galaxy Phone Keeps Restarting'
- 15. Fix Samsung S3 Won't Turn On
- 16. Fix Samsung J7 Problems
- 17. Fix Samsung S10 Gone Dead
- 18. Fix Samsung S10 Won't Turn On
- 19. Fix Samsung Galaxy S7
- Samsung Screen Issues
- 1. Fix Unresponsive Touchscreen
- 2. Fix Black Screen After Dropping
- 3. Resolve Screen Stuck on Boot Issue
- 4. Fix Samsung Fold Screen Issues
- 5. Fix Samsung Black Screen
- 6. Fix Samsung Screen Not Working
- 7. Fix Half of Screen Not Working
- 8. Fix Samsung Stuck on Bootloop
- 9. Fix Samsung Screen Blacked Out
- 10. Fix Screen Blacked During a Call
- 11. Fix Samsung Stuck on the Screen
- 12. Solve Samsung TV Blackout
- 13. Fix Samsung Flip Screen Not Working
- 14. Fix Screen Won't Respond
- Samsung Tablet Issues
- 1. Fix Samsung Tablet Problems
- 2. Fix Samsung Stuck on Logo
- 3. Fix Samsung Tablet Won't Turn On
- 4. Fix Touch Screen Not Working
- Samsung Update
- 1. Flash a Samsung phone
- 2. Samsung Mobile Software Update
- 3. Update Samsung Kies for Mac
- 4. Update Samsung to Android Oreo
- 5. Update Samsung Kies on PC
- 6. Update Android 6.0 for Samsung
- Samsung Useful Tricks
- 1. Remove Google Account Bypass
- 2. Hard/Factory Reset Samsung
- 3. Samsung Root Software
- 4. Transfer Files from Samsung to PC
- 5. Top 5 Samsung Kies Alternatives
- 6. Bypass Samsung Lock Screen Pin
- 7. SIM Network Unlock PIN
- 8. Transfer Whatsapp to iPhone
- 9. Samsung Auto Backup
- 10. Recover File on Samsung



















Alice MJ
staff Editor
Generally rated4.5(105participated)