Samsung Galaxy S3 Won't Turn On [Solved]
Aug 27, 2025 • Filed to: Phone Repair Solutions • Proven solutions
To say that Smartphones are convenient communication devices would be the understatement of the year. This is because they not only allow users to make phone calls, and send text messages and emails but also update social media networks. So when your Samsung Galaxy S3 suddenly refuses to turn on for no apparent reason, the results can be highly inconvenient.
If your device refuses to turn on, you may immediately worry about how you can rescue your data especially if you didn't have a recent backup. In this post, we are going to look at how you can get your data from your Samsung Galaxy S3 even if you can't turn on the device.
- Part 1: Common Reasons your Galaxy S3 Won't Turn On
- Part 2: Rescue the Data on your Samsung
- Part 3: How to Fix Samsung Galaxy S3 not turning on
- Part 4: Tips to Protect your Galaxy S3
Part 1. Common Reasons your Galaxy S3 Won't Turn On
Before we get to "fixing" your Samsung Galaxy S3, it is important to understand some of the reasons why your device would refuse to turn on.
There are lots of reasons, some of the most common ones being:
- The battery on your device could be dead so before you panic, connect the device to a charger and see if it will power on.
- Sometimes users report this problem on a device that is fully charged. In this case, the battery itself could be faulty. To check, simply change the battery. You can buy a new one or borrow from a friend.
- The power switch could also have a problem. So have it checked by a professional to rule it out.
Read More: Locked out of your Samsung Galaxy S3? Check out how to unlock Samsung Galaxy S3 easily.
Part 2: Rescue the Data on your Samsung
If your battery is fully charged, it is functioning just fine and your power button is not broken, you need to resort to other measures to fix this problem. We will be discussing the possible solutions later on in this post but we felt it is important to point out that it is necessary to rescue the data on your device first.
This way after your Galaxy S3 has been fixed, you can just pick up where you left off. You may be wondering how you can get data off the device when it won't even power on. The answer is by using Dr.Fone - Data Recovery (Android). This software is designed for all solutions Android related. Some of its features include;

Dr.Fone - Data Recovery (Android)
World's 1st data retrieval software for broken Android devices.
- Highest retrieval rate in the industry.
- Recover photos, videos, contacts, messages, call logs, and more.
- Compatible with Samsung Galaxy devices.
How to use Dr.Fone - Data Recovery (Android) to Rescue your Samsung Data?
Ready to get all your data from your device before you fix the main problem? Here's a step-by-step guide.
Step 1: Download and install Dr.Fone on your Computer. Launch the program and connect your Samsung to your computer, then click on "Data Recovery". Choose the type of data you want to recover. If you want to recover everything on the device simply choose "Select all". Then click "Next".

Step 2: Next, you need to tell Dr.Fone exactly what's wrong with the device. For this particular problem choose "Touch does't work or cannot access the phone."

Step 3: Select the device name and model for your phone. In this case, it's Samsung Galaxy S3. Click on "Next" to continue.

Step 4: Simply follow the instructions on the screen in the next window to allow the device to enter into Download mode. If all things are OK, click "Next" to continue.

Step 5: From here, connect your Galaxy S3 to your computer using USB cables and Dr.Fone will begin an analysis of the device immediately.

Step 6: After a successful analysis and scanning process, all the files on your device will be displayed in the next window. Choose the particular files you want to save and then click on "Recover to Computer".

It is easy to get all the data from your device even if it won't turn on. Now let's get to the solution for this main problem.
Part 3: How to Fix a Samsung Galaxy S3 that won't Turn On
We should mention that this problem is fairly common but there is no single solution to the problem. Even Samsung engineers had to perform some troubleshooting procedures just to figure out what was happening.
There are however a number of troubleshooting procedures you can try on your own. Who knows, you may fix the problem on just the first try. Here's what you can do:
Step 1: Press the power button repeatedly. This is an easy way to determine whether there is indeed a problem with the device.
Step 2: If your device won't turn on no matter how many times you press the power button, remove the battery and then hold the power button down. This is to drain any electricity stored in the components on the phone. Place the battery back in the device and then try powering it on.
Step 3: If the phone stays dead, try booting it in Safe mode. This is to rule out the possibility of an app preventing the phone from booting up. To boot in Safe Mode, follow these steps;
Press and hold the Power button The Samsung Galaxy S3 screen will appear. Release the power button and hold the Volume Down Key
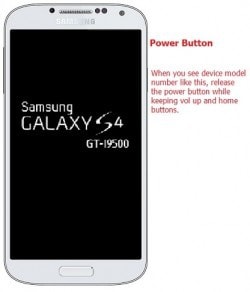
The device will restart and you should see the Safe Mode Text in the lower-left corner of the screen.
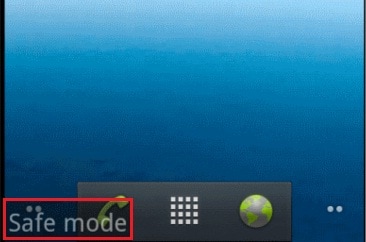
Step 4: If you cannot boot to safe mode boot to recovery mode and then wipe the cache partition. This is the last resort and there is no guarantee that it will fix your device but here's how to do it.
Press and Hold the Volume Up, Home and Power Buttons
Release the Power Button as soon as you feel the phone vibrate but keep holding the other two until the Android System Recover screen appears.

Using the Volume Down button select "wipe cache partition" and then press the Power button to select it. The device will boot automatically.
Step 5: If none of this works you may have a battery problem. If you change the battery and the problem still persists, seek help from a technician. They will be able to determine whether the problem is your power switch and fix it.
Part 4: Tips to Protect your Galaxy S3
If you manage to fix the problem, you will really want to avoid a similar situation in the near future. For this reason, we have come up with a few ways you can protect your device from future problems.
- Ensure the apps you download are not corrupt. Some apps may prevent your device from rebooting normally.
- Keep your device in a protective case to prevent damage to the power button in case of a fall
- Keep your device out of reach of children who may poke and prod eventually damaging the device without your knowledge.
- Uninstall any third-party apps that you may think could be causing problems
- Regularly clear the system cache on your device. It can magically improve your device's performance not to mention avoid future problems.
- Check your device from time to time to ensure it is working correctly.
One of the troubleshooting procedures in Part 3 above should work to fix the problem if you establish that you don't have a hardware issue. Dr.Fone for Android will ensure you have all your data safe and waiting for when you are ready to begin using the device again.
Samsung Issue
- Samsung Phone Issues
- 1. Fix Samsung Camera Failed
- 2. Fix Samsung Phone Hang
- 3. Fix Samsung S7 Won't Turn On
- 4.Fix a Bricked Samsung
- 5. Downloading Do Not Turn Off Target
- 6. Fix Samsung Stuck in Download Mode
- 7. Fix Samsung S5 Won't Turn On
- 8. Fix Samsung Pay Not Working
- 9. Samsung ROM Download & Install
- 10. Samsung Firmware Download
- 11. Fix Samsung Sudden Death
- 12. Fix Samsung Stuck on Boot Screen
- 13. Fix Samsung Frozen on Startup
- 14. Full Guide to Fix 'Samsung Galaxy Phone Keeps Restarting'
- 15. Fix Samsung S3 Won't Turn On
- 16. Fix Samsung J7 Problems
- 17. Fix Samsung S10 Gone Dead
- 18. Fix Samsung S10 Won't Turn On
- 19. Fix Samsung Galaxy S7
- Samsung Screen Issues
- 1. Fix Unresponsive Touchscreen
- 2. Fix Black Screen After Dropping
- 3. Resolve Screen Stuck on Boot Issue
- 4. Fix Samsung Fold Screen Issues
- 5. Fix Samsung Black Screen
- 6. Fix Samsung Screen Not Working
- 7. Fix Half of Screen Not Working
- 8. Fix Samsung Stuck on Bootloop
- 9. Fix Samsung Screen Blacked Out
- 10. Fix Screen Blacked During a Call
- 11. Fix Samsung Stuck on the Screen
- 12. Solve Samsung TV Blackout
- 13. Fix Samsung Flip Screen Not Working
- 14. Fix Screen Won't Respond
- Samsung Tablet Issues
- 1. Fix Samsung Tablet Problems
- 2. Fix Samsung Stuck on Logo
- 3. Fix Samsung Tablet Won't Turn On
- 4. Fix Touch Screen Not Working
- Samsung Update
- 1. Flash a Samsung phone
- 2. Samsung Mobile Software Update
- 3. Update Samsung Kies for Mac
- 4. Update Samsung to Android Oreo
- 5. Update Samsung Kies on PC
- 6. Update Android 6.0 for Samsung
- Samsung Useful Tricks
- 1. Remove Google Account Bypass
- 2. Hard/Factory Reset Samsung
- 3. Samsung Root Software
- 4. Transfer Files from Samsung to PC
- 5. Top 5 Samsung Kies Alternatives
- 6. Bypass Samsung Lock Screen Pin
- 7. SIM Network Unlock PIN
- 8. Transfer Whatsapp to iPhone
- 9. Samsung Auto Backup
- 10. Recover File on Samsung



















Alice MJ
staff Editor
Generally rated4.5(105participated)