Samsung Galaxy Frozen on Startup? Here Is the Solution
Aug 27, 2025 • Filed to: Phone Repair Solutions • Proven solutions
Out of all the phone brands you can choose from, Samsung is well-known for being reliable and secure. It provides groundbreaking features and many latest technologies. However, even the most advanced devices can encounter occasional glitches. The one frustrating issue that Samsung Galaxy users often face is a frozen phone.
A frozen Samsung Galaxy phone can be a source of immense frustration. However, fear not, as there are solutions available to resolve this problem. This article will explore the common causes behind a frozen Samsung Galaxy S22/A53 phone. Afterward, it will also guide you through the perfect solutions to resolve this issue.
Part 1: Understanding the Reasons Why Samsung Galaxy Is Frozen
It is important to understand why your Samsung Galaxy froze on the startup logo during restart. There are multiple reasons behind it, ranging from software issues to hardware damage. Summarized below are some of the most common reasons:
Software Glitches
Software glitches can occur due to various reasons. Your device may malfunction due to various factors. The common ones include buggy applications and clashes between applications or processes. Moreover, the difficulties can also lie with the operating system. These issues can make your device freeze, hang, or stop responding.
Insufficient Memory
Is the storage or RAM of your Samsung Galaxy S22/A53 device full? If yes, then it can lead to performance issues and freezing. Limited storage space can affect the device's ability to run apps smoothly. It causes them to crash or freeze. Moreover, Running multiple resource-intensive apps simultaneously also leads to freezing problems. The same is true for having too many apps running in the background.
Overheating
Exposure to high temperatures is bad for smartphones. In the same way, using the device for extended periods can cause it to become overheated. Running processor-intensive tasks like gaming or using demanding apps can generate heat. It may become overheated if the device doesn't have enough cooling mechanisms. When a device overheats, it may slow down or freezes to prevent more harm from occurring.
Hardware Issues
Sometimes, hardware problems can be the cause of freezing or unresponsiveness. These problems can involve a battery that doesn't supply enough power to the device. It can also be a display that is damaged or not working correctly. While hardware problems are not as frequent, they can still happen. It is especially true if the device has experienced physical damage.
Malware or Virus
If your Samsung Galaxy device gets infected with malware or a virus, it can harm its performance. Malware can consume system resources and cause conflicts with legitimate apps. It also initiates malicious activities that freeze or slow down your device. Malware can enter through malicious apps, suspicious downloads, or visiting compromised websites.
Part 2: Discussing The Top Ways To Repair Frozen Samsung Galaxy Phone
There are multiple ways to resolve the frozen Samsung Galaxy phone issues. Depending on what caused the frozen screen issue, you will need to find a relative solution to fix the problem. Given below are the top 5 ways to repair a frozen Samsung Galaxy phone:
Way 1: Put Your Samsung in a Cool Place
If your Samsung Galaxy S22/A53 phone is frozen, it may be due to overheating. In such cases, it's important to cool down the device. Remove it from direct sunlight or any heat source and place it in a cool area. This allows the phone to regulate its temperature and may help resolve the freezing issue.
Way 2: Try Soft Resetting Your Samsung
A soft reset can help resolve temporary software glitches causing the freezing problem. It will flush out all the temporary software bugs and glitches. Furthermore, it also reset the phone processes to ensure the device work properly. Given below is the guide to soft reset a Samsung device:
- Step: You will need to press and hold the "Power" and "Volume Down" buttons together until the device reboots to soft rest your Samsung phone.
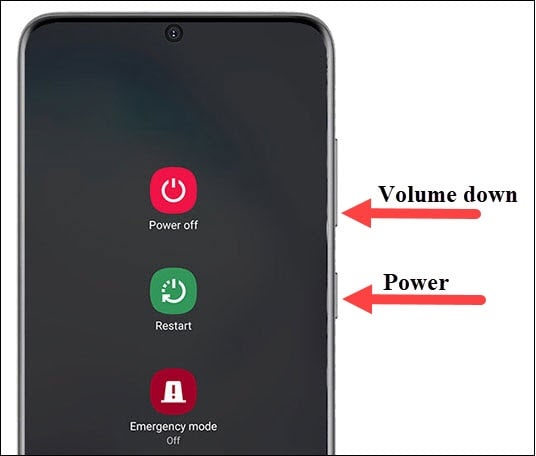
Way 3: Boot Your Samsung Device to Safe Mode
Sometimes the problem behind Samsung Galaxy frozen on the startup logo during restart can stem from buggy apps. In this situation, it is better to remove the problematic apps from your device. However, locating the problematic apps can be difficult in normal conditions. That’s why you should boot your Samsung device to Safe Mode using these steps:
- Step 1: Simultaneously press and hold the “Power” and "Volume Down" buttons for around 3 seconds. Once the power menu appears, long-press the "Power Off” option.
- Step 2: After "Power Off" changes to "Restart in Safe Mode," tap it to boot your device into Safe Mode. You can exit Safe Mode by rebooting your device.

Way 4: Put Samsung in Recovery Mode and Wipe Cache Partition
Your device's full cache partition can also cause it to start freezing. If you want to clear it, you will need to enable Recovery Mode on your device. You should be careful when attempting this fix. The step to enable Recovery Mode and clear the cache partition are the following:
- Step 1: Turn off your Samsung Galaxy device using the “Power” button. After this, press and hold the “Power” and “Volume Up” buttons. Keep holding them until your device transition into Recovery Mode.

- Step 2: Now, use the volume keys to find the "Wipe cache partition” option and select it using the “Power” key. Next, wipe the cache partition by selecting “Yes.” Afterward, exit the recovery mode using the "Reboot System Now” option.

Way 5: Wondershare Dr.Fone To Bring Positive and Comprehensive Change
In case no solution has worked so far, you will need to find a specialized Android system repair tool. The best tool to repair a frozen Samsung Galaxy phone is Wondershare Dr.Fone. It is a complete toolkit for repairing all types of Android system issues. These issues include the black screen of death, frozen screen, being stuck in a boot loop, and many more.
Moreover, Wondershare Dr.Fone works for over 6000 Android devices from a wide range of brands. Using this tool, you can fix any Android device which is running on Android 2.1 and later.
Key Features of Wondershare Dr.Fone
- With this software, you can fix even the latest Android devices with Android 13.
- This system repair toolkit can also help you in fixing bricked Android devices.
- Using Wondershare Dr.Fone lets you create and restore your Android device backups on your computer.
Steps To Resolve the Frozen Samsung Galaxy Phone Issue via Wondershare Dr.Fone
You will find the procedure to fix the Samsung Galaxy frozen on the startup logo during the restart issue a breeze with Wondershare Dr.Fone. Here is how to fix the frozen Samsung Galaxy phone:
- Step 1: Connect Your Frozen Samsung Galaxy to Computer
Once you have installed the latest Wondershare Dr.Fone on your computer, launch it. Now connect your Samsung Galaxy phone. Afterward, click “Toolbox” and select “System Repair.” On the next screen, choose “Android” to proceed further.

- Step 2: Enable Download Mode on Your Samsung Galaxy
Begin the repair process by tapping "Start." Next, provide detailed information like brand, model, country name, and carrier. Now, click “Next” and use the on-screen instructions to enable Download Mode on your device.

- Step 3: Resolve the Frozen Samsung Galaxy Screen Phone
The program will start downloading the related firmware in the Download Mode. Afterward, click “Fix Now” and verify your action to repair the device by entering code "000000."

Conclusion
In conclusion, if you find yourself dealing with a frozen Samsung Galaxy phone, don't panic. There are several effective solutions to get your device back up and running smoothly. These include cooling down your phone, performing a soft reset, utilizing safe mode, and wiping the cache partition.
If you're searching for a dependable and user-friendly solution that addresses a broad range of issues, we strongly suggest utilizing Wondershare Dr.Fone. With its intuitive interface and powerful features, this software provides a comprehensive toolkit to diagnose and fix various issues with your Samsung Galaxy S22/A53 phone, including freezing and unresponsiveness.
Samsung Issue
- Samsung Phone Issues
- 1. Fix Samsung Camera Failed
- 2. Fix Samsung Phone Hang
- 3. Fix Samsung S7 Won't Turn On
- 4.Fix a Bricked Samsung
- 5. Downloading Do Not Turn Off Target
- 6. Fix Samsung Stuck in Download Mode
- 7. Fix Samsung S5 Won't Turn On
- 8. Fix Samsung Pay Not Working
- 9. Samsung ROM Download & Install
- 10. Samsung Firmware Download
- 11. Fix Samsung Sudden Death
- 12. Fix Samsung Stuck on Boot Screen
- 13. Fix Samsung Frozen on Startup
- 14. Full Guide to Fix 'Samsung Galaxy Phone Keeps Restarting'
- 15. Fix Samsung S3 Won't Turn On
- 16. Fix Samsung J7 Problems
- 17. Fix Samsung S10 Gone Dead
- 18. Fix Samsung S10 Won't Turn On
- 19. Fix Samsung Galaxy S7
- Samsung Screen Issues
- 1. Fix Unresponsive Touchscreen
- 2. Fix Black Screen After Dropping
- 3. Resolve Screen Stuck on Boot Issue
- 4. Fix Samsung Fold Screen Issues
- 5. Fix Samsung Black Screen
- 6. Fix Samsung Screen Not Working
- 7. Fix Half of Screen Not Working
- 8. Fix Samsung Stuck on Bootloop
- 9. Fix Samsung Screen Blacked Out
- 10. Fix Screen Blacked During a Call
- 11. Fix Samsung Stuck on the Screen
- 12. Solve Samsung TV Blackout
- 13. Fix Samsung Flip Screen Not Working
- 14. Fix Screen Won't Respond
- Samsung Tablet Issues
- 1. Fix Samsung Tablet Problems
- 2. Fix Samsung Stuck on Logo
- 3. Fix Samsung Tablet Won't Turn On
- 4. Fix Touch Screen Not Working
- Samsung Update
- 1. Flash a Samsung phone
- 2. Samsung Mobile Software Update
- 3. Update Samsung Kies for Mac
- 4. Update Samsung to Android Oreo
- 5. Update Samsung Kies on PC
- 6. Update Android 6.0 for Samsung
- Samsung Useful Tricks
- 1. Remove Google Account Bypass
- 2. Hard/Factory Reset Samsung
- 3. Samsung Root Software
- 4. Transfer Files from Samsung to PC
- 5. Top 5 Samsung Kies Alternatives
- 6. Bypass Samsung Lock Screen Pin
- 7. SIM Network Unlock PIN
- 8. Transfer Whatsapp to iPhone
- 9. Samsung Auto Backup
- 10. Recover File on Samsung

















Alice MJ
staff Editor
Generally rated4.5(105participated)