[Solved] Help! My Samsung S5 Won't Turn On!
In this article, you will learn why Samsung S5 cannot be turned on, how to rescue data from dead Samsung S5, and an Android repair tool to fix this issue.
Aug 27, 2025 • Filed to: Phone Repair Solutions • Proven solutions
Samsung Galaxy S5 is a great smartphone for its varied features and durable hardware. People vouch for its efficiency and user-friendly interface. However, they also say “sometimes my Galaxy S5 won't turn and remain stuck at a black screen”. Samsung S5 won't turn on is not a rare problem and is faced by many of its users when their phone becomes unresponsive and does not switch on no matter how many times you press the power button. The phone tends to freeze.
Please note that all smartphones, no matter how expensive they are, do suffer from some minor glitches and Samsung S5 won't turn on is one such error. There is no need to panic in such a situation as this issue can be resolved easily.
If you ever find yourself or anyone else in the same problem, remember the first thing you must do is to analyze the problem carefully and then move on to its solutions.
- Part 1: Reasons why your Samsung Galaxy S5 won't turn on
- Part 2: How to rescue data when Galaxy S5 won't turn on
- Part 3: 5 Tips to fix Samsung S5 won't turn on
- Tip 1: Charge your phone
- Tip 2: Re-insert the battery
- Tip 3: use Android repair tool Dr.Fone - System Repair (Android)
- Tip 4: Start the phone in Safe Mode
- Tip 5: Wipe cache partition
- Part 4: Video guide to fix Samsung S5 won't turn on
Part 1: Reasons why your Samsung Galaxy S5 won't turn on
If you are wondering why my Samsung Galaxy S5 won't turn, here are a few possible reasons for the said problem:
In our day-to-day lives, we are so busy that we forget to charge our devices on a timely basis as a result of which they get discharged. Samsung S5 won't turn issue can also be a direct outcome of the phone running out of battery.
Also, if a software update or App update gets interrupted while downloading, your Samsung Galaxy S5 might start behaving abnormally.
Furthermore, there are many operations that are carried on by the S5’s software in the background which can cause such a glitch. Your Samsung S5 won't turn on until all such background functions are completed.
In some cases, your hardware may also be a cause of concern. When your device becomes too old, regular wear and tear can also be a cause of this problem.
However, you need not worry, you can fix this problem very easily by following the steps explained in the following segments.
Part 2: How to rescue data when Galaxy S5 won't turn on
Samsung S5 won't turn on the issue needs immediate attention, but before you start to troubleshoot the problem, it is advisable to rescue the data stored on the phone.
Dr.Fone - Data Recovery (Android) tool is an excellent software when you want to retrieve data safely from your Samsung Galaxy S5 that won't turn on, either from the phone’s memory or SD Card. You can try it for free before purchasing the product as it not only helps in rescuing data from damaged, broken, and unresponsive devices but also from devices facing a system crash or those which get locked or attacked by a virus.
Currently, this software supports few Android gadgets, luckily for us, it supports most Samsung devices and can retrieve contacts, messages, videos, audio files, photos, docs, Call logs, WhatsApp, and much more either fully or selectively.

Dr.Fone - Data Recovery (Android)
World's 1st data retrieval software for broken Android devices.
- It can also be used to recover data from broken Samsung devices or devices that are damaged in any other way such as those stuck in a reboot loop.
- Highest retrieval rate in the industry.
- Recover photos, videos, contacts, messages, call logs, and more.
- Compatible with Samsung Galaxy devices.
Just follow the steps given below to use Dr.Fone - Data Recovery (Android):
First, download and run the software on the PC and connect your Samsung S5. Once the main screen of the software opens, click on “Data Recovery” option and carry on.

Now, tick mark the files you wish to retrieve and alternatively, you may deselect the ones you do not wish to extract.
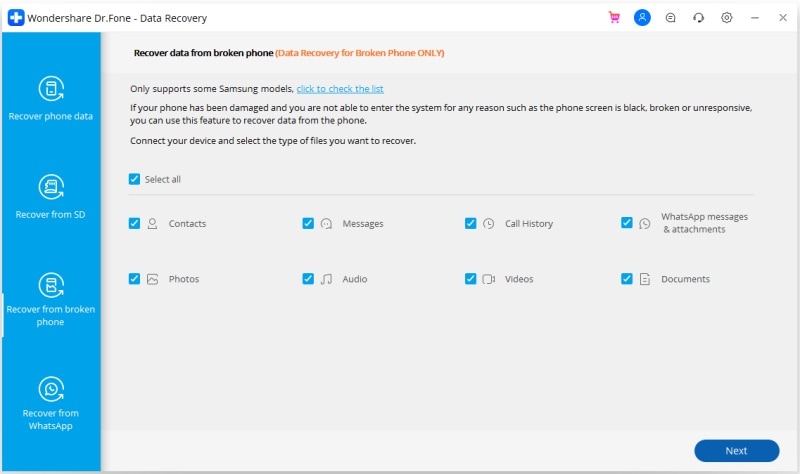
Now, this is a very important step, here you must select the condition of your Samsung Galaxy S5. There will two options before you, namely, “Black/Broken screen” and "Touch screen not responsive or cannot access the phone". In this case, select “Black/broken screen” and move ahead.

Now simply feed in the Model number and other details of your Android carefully in the window as shown below and then hit “Next”.

You will now be required to visit the Odin Mode on your Galaxy S5 by pressing power, home, and volume down button. Please refer to the screenshot below.

Once the Download Mode/Odin Mode screen appears on your Android, wait for the software to detect it and its condition.

Now, finally, select the data you want to retrieve and hit “Recover to Computer”.

Congratulations! you have successfully retrieved the data on your Samsung device.
Part 3: 4 Tips to fix Samsung S5 won't turn on
“My Samsung Galaxy S5 won't turn on!”. If you are bogged down by the same problem, here is what you can do:
1. Charge your phone
It is very common for your S5 battery to run out of charge because maybe you forgot to charge it on time or the apps and widgets on your device drained the battery quickly. So, follow this advice and put your Samsung Galaxy S5 on charge for about 10-20 minutes.

Makes sure your S5 shows appropriate sign of charging such as a battery with flash should appear on the screen or the phone must light up.

Note: If the phone charges normally, turn it back on after a few minutes and see if it boots all the way to the Home Screen or Locked Screen.
2. Re-insert the battery
Before moving on to the advanced and troubleshooting solutions, try to remove the battery from your Samsung S5.
Once the battery is out, press the power button for a while till all the power drains out of the phone.

Then wait for a minute or two and insert the battery again.
Finally, turn on your Samsung S5 and see if it starts normally.
Now, if these tips do not help you worry not, there are two more things you can try.
3. Use the Android repair tool Dr.Fone - System Repair (Android)
Sometimes we have tried the solutions above but they still do not work at all, which could be concerned with system issues rather than hardware problems. That sounds quite troublesome. However, here comes an Android repair tool, Dr.Fone - System Repair (Android), with which you could rescue your Samsung S5 from won't turn on issue simply by yourself at home.

Dr.Fone - System Repair (Android)
Android repair tool to fix Samsung won't turn on issue in one click
- Fix all Android system issues like the black screen of death, won't turn on, system UI not working, etc.
- One-click for Samsung repair. No technical skills are required.
- Supports all the new Samsung devices like Galaxy S5, S6, S7, S8, S9, S22, etc.
- Industry's 1st tool for one-click Android repair.
- The high success rate of fixing Android.
Note: Before you start to fix your Samsung S5 won't turn on issue, it is necessary to take a back up your data to avoid any data loss.
Let's see how to make it!
- First, launch Dr.Fone - System Repair (Android), connect your Android phone or tablet to the computer with the correct cable. Click the "Android Repair" among the 3 options

- Then choose the appropriate device brand, name, model and other details to go to the "Next" step.

- Type in ‘000000’ to confirm your actions.

- Before Android repair, it is necessary to boot your Samsung S5 in Download mode. Just follow these steps below to boot your Samsung S5 in DFU mode.

- Then click "Next". The program will start downloading the firmware and repairing automatically.

- In a short time, your Samsung S5 won't turn on issue will be fixed thoroughly.

4. Start the phone in Safe Mode
Starting your S5 in Safe Mode is a good idea as it disables all third-party and heavy Applications and ensures that your phone can still boot up. For Safe Mode,
First, long press the power button to see the Samsung Logo and then release the button.
Now, immediately press the volume down button and leave it once the phone starts.
You will now be able to see “Safe Mode” on the main screen.
Note: You can long press the power button to exit Safe Mode.
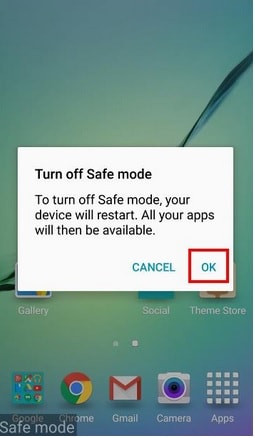
5. Wipe cache partition
Wiping cache partition is a good idea and should be done regularly. It cleans up your phone internally and makes it faster and more efficient.
To start with, boot into Recover Mode by pressing the power, home and volume up buttons. Then leave the power button when phone vibrates and leave all buttons when you see a list of options before you.
Now, simply scroll down to select “Wipe Cache Partition” and wait for the process to complete.

Once it is done, reboot your S5 and see if it turn on smoothly.

The tips explained above are helpful to rescue your data from a Samsung S5 that won't turn on. Hope this article helps you in resolving the issue more efficiently.
Samsung Issue
- Samsung Phone Issues
- 1. Fix Samsung Camera Failed
- 2. Fix Samsung Phone Hang
- 3. Fix Samsung S7 Won't Turn On
- 4.Fix a Bricked Samsung
- 5. Downloading Do Not Turn Off Target
- 6. Fix Samsung Stuck in Download Mode
- 7. Fix Samsung S5 Won't Turn On
- 8. Fix Samsung Pay Not Working
- 9. Samsung ROM Download & Install
- 10. Samsung Firmware Download
- 11. Fix Samsung Sudden Death
- 12. Fix Samsung Stuck on Boot Screen
- 13. Fix Samsung Frozen on Startup
- 14. Full Guide to Fix 'Samsung Galaxy Phone Keeps Restarting'
- 15. Fix Samsung S3 Won't Turn On
- 16. Fix Samsung J7 Problems
- 17. Fix Samsung S10 Gone Dead
- 18. Fix Samsung S10 Won't Turn On
- 19. Fix Samsung Galaxy S7
- Samsung Screen Issues
- 1. Fix Unresponsive Touchscreen
- 2. Fix Black Screen After Dropping
- 3. Resolve Screen Stuck on Boot Issue
- 4. Fix Samsung Fold Screen Issues
- 5. Fix Samsung Black Screen
- 6. Fix Samsung Screen Not Working
- 7. Fix Half of Screen Not Working
- 8. Fix Samsung Stuck on Bootloop
- 9. Fix Samsung Screen Blacked Out
- 10. Fix Screen Blacked During a Call
- 11. Fix Samsung Stuck on the Screen
- 12. Solve Samsung TV Blackout
- 13. Fix Samsung Flip Screen Not Working
- 14. Fix Screen Won't Respond
- Samsung Tablet Issues
- 1. Fix Samsung Tablet Problems
- 2. Fix Samsung Stuck on Logo
- 3. Fix Samsung Tablet Won't Turn On
- 4. Fix Touch Screen Not Working
- Samsung Update
- 1. Flash a Samsung phone
- 2. Samsung Mobile Software Update
- 3. Update Samsung Kies for Mac
- 4. Update Samsung to Android Oreo
- 5. Update Samsung Kies on PC
- 6. Update Android 6.0 for Samsung
- Samsung Useful Tricks
- 1. Remove Google Account Bypass
- 2. Hard/Factory Reset Samsung
- 3. Samsung Root Software
- 4. Transfer Files from Samsung to PC
- 5. Top 5 Samsung Kies Alternatives
- 6. Bypass Samsung Lock Screen Pin
- 7. SIM Network Unlock PIN
- 8. Transfer Whatsapp to iPhone
- 9. Samsung Auto Backup
- 10. Recover File on Samsung



















Alice MJ
staff Editor
Generally rated4.5(105participated)