Transfer Files from PC to Android Wi-Fi [No Cable]
Nov 14, 2023 • Filed to: Manage Device Data • Proven solutions
Transferring data from PC to Android using a USB cable is considered the preferable way. But at the same time, it is quite a long process. That is why many platforms introduce us to different ways to transfer files from PC to Android Wi-Fi.
There might be a situation where you cannot use your cable because it is broken, or you don't have any. You are then recommended to know other ways of transferring data from PC to Android through a wireless connection. You can get to know these ways by going through the guide below.
Part 1: How to Use PC Bluetooth Feature to Transfer Files to Android Wirelessly?
Bluetooth is such a technology that allows people to connect their devices for data sharing without any USB cable. Bluetooth is a tiny chip available in a device that allows wireless communication using the Bluetooth module of both targeted devices. It has a short-range radio frequency that allows the transfer of data if devices are in their range.
At the beginning of this Bluetooth feature, it was considered the best way to transfer small amounts of data. At that time, not every device had this feature. But today, it is just normal in laptops or other devices to have Bluetooth features. If you want to transfer files from PC to Android direct via the Bluetooth feature, you need to take a look at the steps below:
Step 1: First of all, you need to be sure that your PC’s Bluetooth feature is "ON." This icon will display in both "Action Center" and "System Tray."
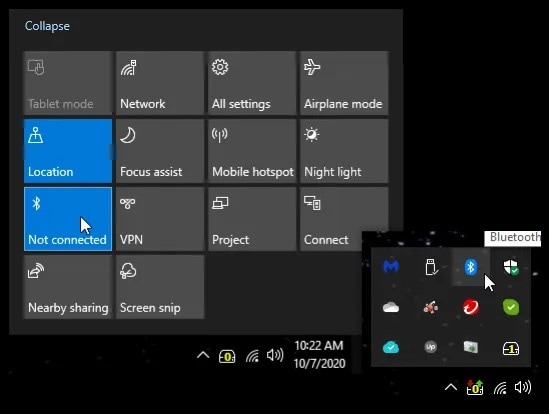
Step 2: Now right-click on the icon available on the "System Tray." A list of functions will appear; choose "Add a Bluetooth Device." Now go to "Bluetooth Settings" on your laptop and click on "Add Bluetooth or other device."
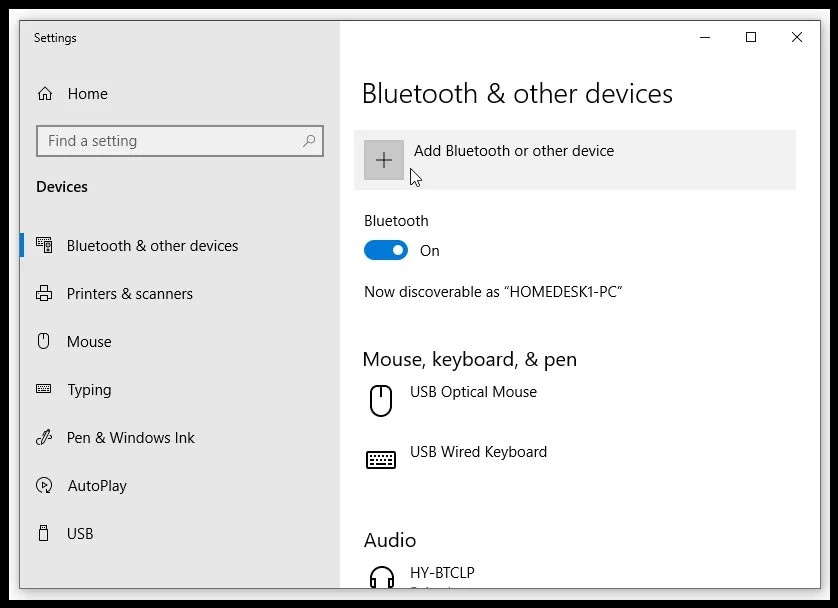
Step 3: A menu will pop up on the window. Now search your Android device by selecting the “Bluetooth” option.

Step 4: On the other hand, you need to click on the “Refresh” button to again activate the “Search-and-Find” functionality from “Bluetooth Settings” of your Android device.
Step 5: Now, you need to select the device whenever it appears on the window. During the connection attempt of Windows, you might have to choose the name of the PC that appears on your Android device.
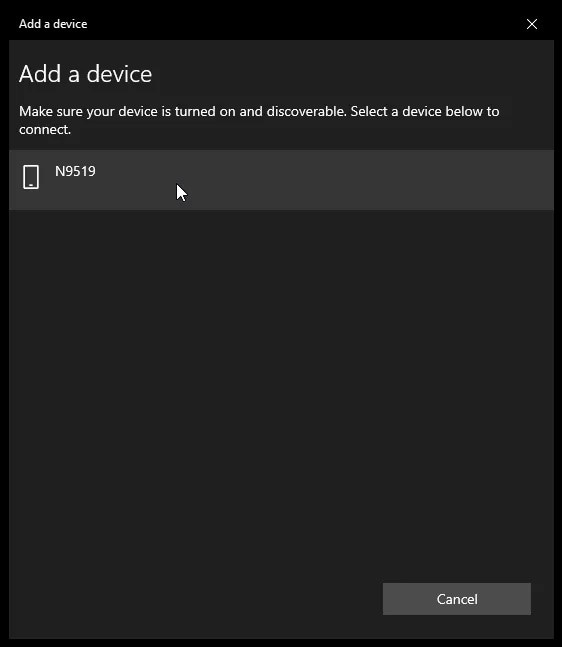
Step 6: Both your PC and Android device will show you a code that will confirm that you are connecting the correct devices. You need to choose "Yes" if the code matches. You can then share data files from PC to Android wirelessly.

Part 2: Best Way to Transfer Files from PC to Android Wi-Fi Direct – Wondershare Dr.Fone
There might be many ways of transferring files from your PC onto the Android device; however, people look for efficiency across these methods. To make functioning easy, Wondershare Dr.Fone provides an advanced version of Android mirroring to its users. Following this, they can also drag and drop files from their mobile phones onto the computer. This platform has made it possible for users to control their mobile on PC or transfer files in a few clicks.
Along with the other features, MirrorGo has some prominent features that are listed below:
- It helps you to mirror your Android device screen to your PC.
- It can customize or edit keyboard keys easily for any application.
- It allows you to drag and drop your files from Android to PC and conversely.
- It efficiently makes your Android phone recording and saves them on your PC.
To understand the whole process of transfer files from PC to Android Wi-Fi direct, you need to take a look at the steps below:
Step 1: Download and Install MirrorGo
Visit the official website of Wondershare Dr.Fone and download the latest available version. After complete installation, launch the app on your PC.
Step 2: Use Same Wi-Fi Connection
You should make sure that both of the devices are using the same internet connection. After verification, choose the "Mirror Android to PC via Wi-Fi” option available at the bottom of the screen.

Step 3: Connect via USB Cable In Case of Unsuccessful Connection
If you cannot connect your devices through Wi-Fi, you can connect them via USB cable. You can do that after turning on the “USB Debugging” option on your Android device. When the device appears below "Select a device to connect," you can then detach your Android device from the USB cable.

Step 4: Successful Mirroring and Control Over Device
Once you choose the device for connection, you can easily mirror and control the Android device screen on your PC.

Step 5: Drag and Drop Files
To transfer files from PC to Android Wi-Fi, you need to click on the “Files” option and select those files you want to transfer. After selecting these files, drag the files and drop them in the MirrorGo interface. Now your files are transferred from your PC to MirrorGo successfully using Wi-Fi.
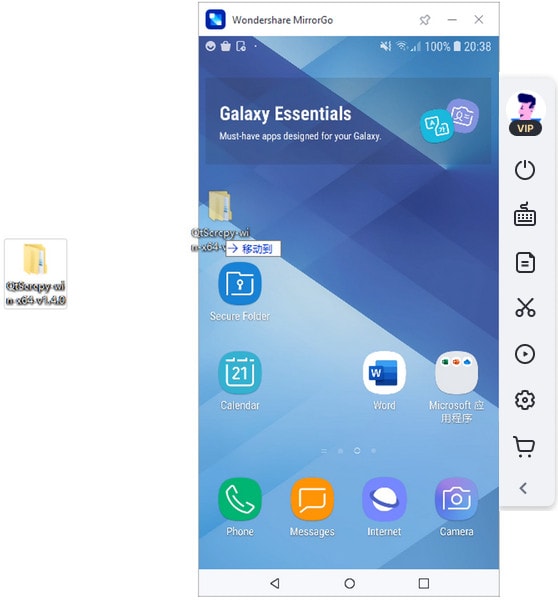
Part 3: Use Cloud Storages to Transfer Files from PC to Android Wirelessly
A cloud storage service like Dropbox is considered a good solution to transfer files from PC to Android wirelessly. With the help of Dropbox, you can store your data online. You can then sync them to your device. This way, you can transfer your data with others without any hassle of sharing large attachments. It also offers you content collaboration with other team members.
Dropbox also helps you manage your work efficiently as it stores all your cloud content, traditional files, and web shortcuts and brings them in one single place. It also enables you to access your data from anywhere and anytime. This way, you can do Wi-Fi file transfer from PC to Android with much ease. Some of the steps that describe this procedure are given below:
Step 1: First of all, open Dropbox through the link dropbox.com. Now log in to your Dropbox account. There you will see an "Upload Files" option. Click on it.
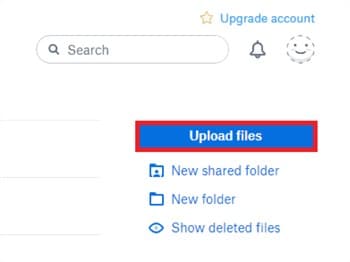
Step 2: Now tap on the button of "Choose Files." Choose those files which you want to share with your Android device.

Step 3: The files will start uploading automatically, and you can also tap on “Add More Files” to upload additional files. Now your files will be completely uploaded to Dropbox. You need to sync to your Android device.

Step 4: Now, open your Android device and go to the "Dropbox" app. Now log in with your Dropbox account and visit those files you have uploaded earlier on your account.
Final Verdict
In this article, you have learned how you can transfer files from PC to Android Wi-Fi. We discussed every possible aspect of transferring files through different connections. We have seen that using a cable is an old way to transfer data, but it is useful if you want to share a small amount of data. At the same time, other storage services like Dropbox are also useful for this purpose.
Moreover, there is incredible software like MirrorGo. It helps us to transfer data from PC to Android using an internet connection.
Other Popular Articles From Wondershare
Android Manage
- Android to iTunes/iCloud
- Android to Mac
- 1. Transfer Data from Android to Mac
- 2. Transfer Videos from Android to Mac
- 3. Transfer Files from Android to Mac
- 4. Connect Android with Mac
- 5. Transfer Photos from Android to Mac
- 6. Sync Android with Mac OS X
- Android to PC
- 1. Transfer Files Using USB Cable
- 2. Share Apps for Android to PC
- 3. Transfer Photos to Windows 10
- 4. Transfer Contacts to PC
- 5. Transfer Photos from Android
- 6. Transfer Files from Android to PC
- 7. Backup and Transfer SMS
- 8. Transfer Photos from Android to PC
- 9. Transfer Videos from Phone to Computer
- 10. Best MoboRobo Alternative to Manage and Transfer Data
- iCloud to Android
- 1. Tips to Sync Data to Android
- 2. Set Up iCloud Account on Android
- 3. Transfer iCloud Contacts
- 4. Transfer iCloud Photos to Android
- iTunes to Android
- 1. Transfer iTunes Audio Books
- 2. Sync iTunes Music with Google Play
- 3. Copy iTunes Playlists to Hard Drive
- 4. Transfer Music from iTunes
- Mac to Android
- 1. Transfer Files from Mac to Android
- 2. Send Files from Mac to Android
- 3. Transfer Music from Mac
- 4. Transfer Photos from Mac
- PC to Android
- 1. Transfer Files to Android Wi-Fi
- 2. Transfer Pictures from Computer
- 3. Transfer Files from PC to Android
- 4. Transfer data from Acer device
- Manage Tips
- ● Manage/transfer/recover data
- ● Unlock screen/activate/FRP lock
- ● Fix most iOS and Android issues
- Manage Now Manage Now Manage Now




James Davis
staff Editor