How to Transfer Videos from Android Phone to Mac
Oct 24, 2025 • Filed to: Device Data Management • Proven solutions
Dr.Fone Basic:
Better Control for Your Phone
Manage, transfer, back up, restore, and mirror your device
You have shot some memorable videos on your Android and now you wish to transfer them to your Mac. Though, you can’t access your phone’s file system on your Mac, unlike Windows. If you are going through a similar situation and can’t transfer videos from Samsung to Mac, then don’t worry. In this guide, we will teach you how to transfer videos from Android to Mac in three different ways. There are plenty of solutions that can help you transfer videos from Android to Mac. I have shortlisted the 3 recommended options here. Let’s get to know about these solutions in detail.
Part 1: How to transfer videos from Android to Mac in 3 steps?
The easiest way to transfer videos from Android to Mac is by using Dr.Fone - Phone Manager (Android). It is a complete device manager that can help you get in-depth access to your data. You can easily move your data between Mac and Android as per your requirements. Not just videos, it can also transfer photos, audios, contacts, messages, etc. from your Android to Mac (and vice versa). Since it provides a preview of the stored videos, you can easily perform a selective transfer.

Dr.Fone - Phone Manager (Android)
Transfer Music Between Android Phone and Mac Without Hassle
- Transfer files between Android and computer, including contacts, photos, music, SMS, and more.
- Manage, export/import your music, photos, videos, contacts, SMS, Apps etc.
- Transfer iTunes to Android (vice versa).
- Manage your Android device on computer.
- Fully compatible with Android 8.0.
Important note: Before you proceed, just make sure that the USB Debugging feature on your Android is enabled. Firstly, go to its Settings > About Phone and tap the Build Number 7 consecutive times. This will turn on the Developer Options on your phone. Later, visit Settings > Developer Options and enable USB Debugging.
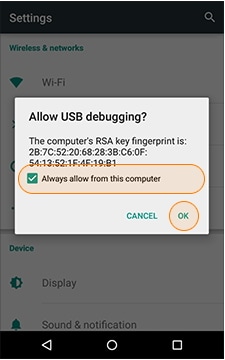
Once you are ready, follow these steps to learn how to transfer videos from Android to Mac.
Step 1: Connect your phone and launch the toolkit
Use an authentic USB cable and connect your Android to your Mac. Now, launch the Dr.Fone toolkit on your Mac and go to the “Transfer” section from its home screen.

Step 2: Preview and select the video files
As the Transfer application will launch, it will automatically provide a quick view of your connected device. You can also view different tabs, each dedicated to a certain type of data.
Go to the Videos tab from here. It will provide all the videos that are saved on your Android device. You can select multiple videos to transfer from here.
Step 3: Export the selected videos to Mac
Once you have selected the videos that you wish to transfer, go to the toolbar, and click on the Export icon. Click on the option that states Export to Mac/PC.

Select a location to save your data and transfer videos from Samsung to Mac directly. You can also import data from Mac to Android in the same way. Also, you can manage your device’s file system with this resourceful tool.
Part 2: How to transfer videos from Android to Mac using a USB cable manually?
Although Dr.Fone provides the most convenient way to transfer videos from Android to Mac, you can try some other methods as well. For instance, you can manually export your videos with a USB cable. To do this, we have taken the assistance of the HandShaker application. While the method is more time-consuming and complicated than Dr.Fone, it will meet your basic needs. Here’s how you can transfer videos from Samsung to Mac (or any other Android to Mac).
Step 1: Download and install HandShaker
Firstly, go to the Mac’s App Store page and look for HandShaker. You can also download it from its official website.
Complete the installation and launch the app. It will display the following prompt, asking you to connect your Android device. If you want, you can also download its app on your Android as well for better connectivity.
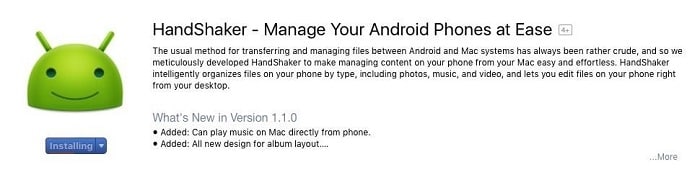
Step 2: Enable USB Debugging and connect your phone
Unlock your Android device and turn on the USB Debugging option. Firstly, visit its Settings > About Phone and tap on the “Build Number” seven times to unlock Developer Options. Afterward, go to your phone’s Developer Options and turn on the USB Debugging feature.
Using a USB cable, connect your Android phone to your Mac. It will automatically detect the device and give the following prompt. Grant the needed permissions to the computer and proceed.
Step 3: Transfer your videos
In no time, the HandShaker application will automatically display all the content stored on your Android phone in different categories. Go to the “Videos” tab on the left panel to view all the stored videos on the phone. Make the needed selections and click on the Export button. This will transfer videos from Android to Mac using HandShaker.
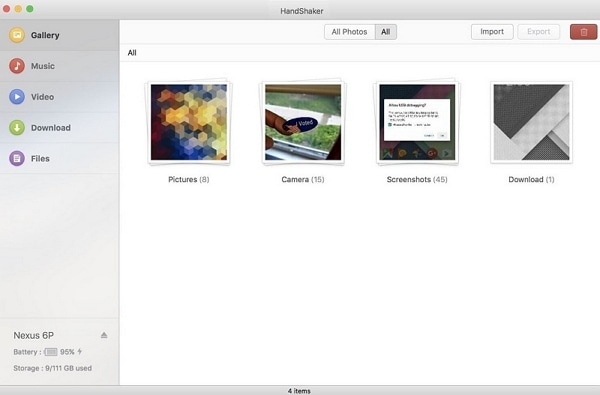
Part 3: How to transfer videos from Android to Mac using Android File Transfer?
As you know, we can’t simply browse the Android file system on Mac (unlike Windows). To resolve this, Google introduced a freely available tool – Android File Transfer. It is a lightweight and basic tool that can be used to transfer your data from Android to Mac. You can use it to manage Samsung, LG, HTC, Huawei, and all the major Android devices. Follow these steps to learn how to transfer videos from Android to Mac using AFT.
Step 1: Install and launch Android File Transfer
Open any web browser and go to the official website of Android File Transfer right here. It runs on macOS 10.7 and higher versions.
Install the tool and add it to your Mac’s applications. Launch it whenever you wish to transfer videos from Samsung to Mac.
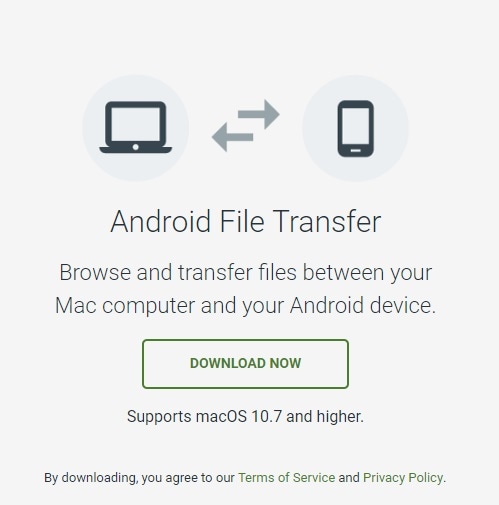
Step 2: Connect your phone to Mac
Using a working USB cable, connect your Android phone to your Mac. When the device gets connected, choose to use it for media transfer.
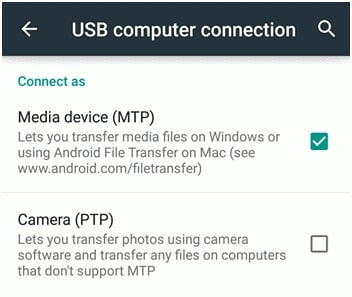
Step 3: Manually transfer your videos
Android File Transfer will detect your device and display its file storage. Go to the location where your videos are stored and copy the data of your choice. Later, you can save it to your Mac’s storage.
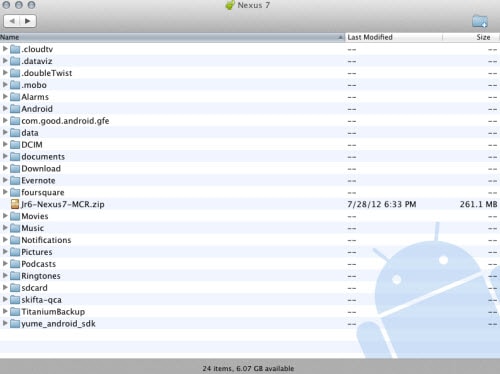
Now when you know how to transfer videos from Android to Mac, you can easily keep your important media safe. The fastest, most reliable, and easiest solution to transfer videos from Android to Mac is Dr.Fone - Phone Manager. It is a dedicated Android device manager that will let you transfer all kinds of data. You can move your photos, videos, songs, contacts, messages, and so much more. All of this makes it a must-have device manager for every Android user out there.
Dr.Fone Basic:
Better Control for Your Phone
Manage, transfer, back up, restore, and mirror your device
Android Manage
- Android to iTunes/iCloud
- Android to Mac
- 1. Transfer Data from Android to Mac
- 2. Transfer Videos from Android to Mac
- 3. Transfer Files from Android to Mac
- 4. Connect Android with Mac
- 5. Transfer Photos from Android to Mac
- 6. Sync Android with Mac OS X
- Android to PC
- 1. Transfer Files Using USB Cable
- 2. Share Apps for Android to PC
- 3. Transfer Photos to Windows 10
- 4. Transfer Contacts to PC
- 5. Transfer Photos from Android
- 6. Transfer Files from Android to PC
- 7. Backup and Transfer SMS
- 8. Transfer Photos from Android to PC
- 9. Transfer Videos from Phone to Computer
- 10. Best MoboRobo Alternative to Manage and Transfer Data
- iCloud to Android
- 1. Tips to Sync Data to Android
- 2. Set Up iCloud Account on Android
- 3. Transfer iCloud Contacts
- 4. Transfer iCloud Photos to Android
- iTunes to Android
- 1. Transfer iTunes Audio Books
- 2. Sync iTunes Music with Google Play
- 3. Copy iTunes Playlists to Hard Drive
- 4. Transfer Music from iTunes
- Mac to Android
- 1. Transfer Files from Mac to Android
- 2. Send Files from Mac to Android
- 3. Transfer Music from Mac
- 4. Transfer Photos from Mac
- PC to Android
- 1. Transfer Files to Android Wi-Fi
- 2. Transfer Pictures from Computer
- 3. Transfer Files from PC to Android
- 4. Transfer data from Acer device
- Manage Tips
- ● Manage/transfer/recover data
- ● Unlock screen/activate/FRP lock
- ● Fix most iOS and Android issues
- Manage Now Manage Now Manage Now



















Selena Lee
chief Editor