How to Transfer Photos from Android to Mac
Oct 24, 2025 • Filed to: Device Data Management • Proven solutions
Dr.Fone Basic:
Better Control for Your Phone
Manage, transfer, back up, restore, and mirror your device
With the increasing storage capacity among various mobiles, a variety of data types require to being secured from accidental damage. Keeping the latest copy of all your app data, contacts, documents, Photos, videos, call log etc. regularly on some other device is a normal acceptable practice. However transferring data even from Android to Mac is a pretty cumbersome job, but, in this article, we have discussed what easy ways are out there to transfer photos Android to Mac. Part one of this article elaborates software solution to transfer Android photos to Mac. While in part two and part three we will give a step-by-step procedure for Android to Mac photos transfer using other techniques.
Part 1. Best ways to transfer photos from Android to Mac
To make the job easy, we should use the user-friendly tools capable of transferring photos Android to Mac just in one click. Dr.Fone (Mac) - Phone Manager (Android) is one such software that is frequently and preferably recommended for this purpose. Dr.Fone (Mac) - Phone Manager (Android) is a powerful, efficient and very easy to use tool that can transfer data including Photos from Android to Mac just through a sequence of a few simple steps.
Dr.Fone is compatible with all Android devices such as Samsung Galaxy S5, Acer, ZTE, Huawei, Google, Motorola, Sony, LG, HTC etc. if Android transfer photos to Mac is desired.

Dr.Fone (Mac) - Phone Manager (Android)
Transfer Photos from Android to Mac in 1 Click!
- Transfer files between Android and computer, including contacts, photos, music, SMS, and more.
- Manage, export/import your music, photos, videos, contacts, SMS, Apps etc.
- Transfer iTunes to Android (vice versa).
- Manage your Android device on computer.
- Fully compatible with Android 8.0.
How to Transfer Photos from Android to Mac?
This also means how to import Photos from Android to Mac OR how to download Photos from Android to Mac. Alternatively, it is also how to upload Photos from Android to Mac that virtually is Backup Android to Mac.
Step 1. Launch Dr.Fone on Mac. Select "Phone Manager". Using USB cable connect your Android to Mac.

Step 2. Once Dr.Fone (Mac) - Phone Manager (Android) has recognized your Android phone, you can click Transfer Device Photos to Mac on Dr.Fone to transfer all photos on Android phone to Mac in 1 click.

If you would like to transfer Android photos to Mac selectively, just go to Photos tab on the top, preview and select the photos. Then click Export to Mac button to save them to your Mac. Also, Dr.Fone can help you transfer music, videos, contacts, messages on Android to Mac too.
Part 2. Import photos from Android to Mac with Image Capture
There are two easy ways you can use wherein you use some Image Transfer app to import photos from Android to Mac. One such app is bundled within OS X. So you just have to launch the app, connect Android device to Mac with USB cable. But unfortunately, it always does not work this way. There you will need the other option in the form of Android ‘File transfer app’. Where ‘Image Capture’ app or others fail, it works for sure. However ‘Image Capture’ is preferred to import photos from digital devices of any type to Mac because it is:
- It is fast and efficient.
- Allows thumbnail preview.
- Allows pic deletion.
How to import photos using Image-Capture
Following is a step-wise way to proceed transfer Android to Mac.
1. Connect Android to Mac using USB cable.
2. Execute "Image Capture", which is contained in /Applications/ folder.
3. From list of devices select Android device.
4. Select folder as the destination for photos. This step is optional but it is recommended.
5. Finally, Click "Import" or "Import All" to transfer all photos /pictures to Mac.
Note. Options are there like ‘Import’ instead of ‘Import all’ that facilitate import of selective photos.

Android Files Transfer App
On completion, you can find the destination folder to verify satisfactory copying of all or selective photos. That is all, nevertheless Android devices do have some issues with this app, and in that case, Android File Transfer app can be a suitable alternative to transfer Android Photos to Mac, in following way:
• Download Android File Transfer to the computer.
• Connect Android phone to Mac (USB port with charging cable).
• Open the Mac Finder.
• Look for ‘Android File Transfer’.
• Finally, double click Android drive icon.
Part 3. How to transfer Photos from Android to Mac with Dropbox
Despite what Windows or Apple aficionados might say, the two devices may coexist in comfortable harmony. All we require for two to talk and share/transfer anything/data item is, by and large, a suitable internet connection and an appropriate app.
One way to transfer photos from Android to Mac involves using ‘Dropbox’. Dropbox is a cloud service compatible on mobile and platforms that are web-based, with a lot of free space.

Transfer files with Dropbox
Step 1. First create an account on Dropbox web-site, if does not exist already. Now download associated Android app from Google Play Store before you login.

Step 2. Tap on vertical three dots at right top corner of the mobile app.
- From the drop-down menu select Upload here.
- Choose folder /files to be uploaded to Dropbox.
- Click Upload green button at the bottom in the right corner.
- Access Dropbox on Mac and find the files to be transferred.
- Click download link.
- Choose appropriate location to save the transferred files.
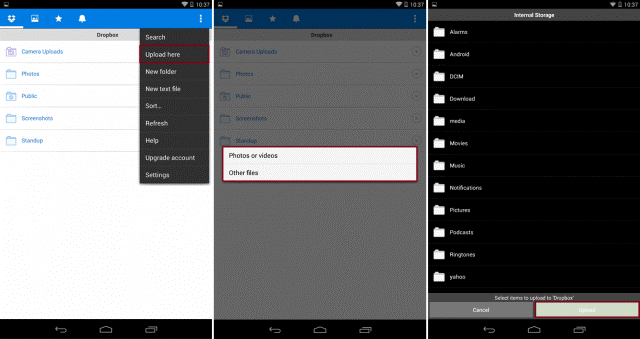
Conclusion
- In the nutshell first and foremost point to understand is that Android devices and Apple devices are in Romance that let you take a backup from Android device such as HTC to Apple devices (and vice versa).
- The best way to transfer photos from Android to Mac is to use available software which is user friendly and efficient such as Dr.Fone. Some apps for this purpose are usually part of OS such as ‘Image Capture’ or ‘Android File Transfer’ app. These apps are quick and helpful to transfer data from phone to phone or phone to PC. Finally, another alternative procedure involves making use of cloud service namely ‘Dropbox’. We recommend either one depending on user’s choice based on user’s own convenience in terms of availability of requisite components.
Dr.Fone Basic:
Better Control for Your Phone
Manage, transfer, back up, restore, and mirror your device
Android Manage
- Android to iTunes/iCloud
- Android to Mac
- 1. Transfer Data from Android to Mac
- 2. Transfer Videos from Android to Mac
- 3. Transfer Files from Android to Mac
- 4. Connect Android with Mac
- 5. Transfer Photos from Android to Mac
- 6. Sync Android with Mac OS X
- Android to PC
- 1. Transfer Files Using USB Cable
- 2. Share Apps for Android to PC
- 3. Transfer Photos to Windows 10
- 4. Transfer Contacts to PC
- 5. Transfer Photos from Android
- 6. Transfer Files from Android to PC
- 7. Backup and Transfer SMS
- 8. Transfer Photos from Android to PC
- 9. Transfer Videos from Phone to Computer
- 10. Best MoboRobo Alternative to Manage and Transfer Data
- iCloud to Android
- 1. Tips to Sync Data to Android
- 2. Set Up iCloud Account on Android
- 3. Transfer iCloud Contacts
- 4. Transfer iCloud Photos to Android
- iTunes to Android
- 1. Transfer iTunes Audio Books
- 2. Sync iTunes Music with Google Play
- 3. Copy iTunes Playlists to Hard Drive
- 4. Transfer Music from iTunes
- Mac to Android
- 1. Transfer Files from Mac to Android
- 2. Send Files from Mac to Android
- 3. Transfer Music from Mac
- 4. Transfer Photos from Mac
- PC to Android
- 1. Transfer Files to Android Wi-Fi
- 2. Transfer Pictures from Computer
- 3. Transfer Files from PC to Android
- 4. Transfer data from Acer device
- Manage Tips
- ● Manage/transfer/recover data
- ● Unlock screen/activate/FRP lock
- ● Fix most iOS and Android issues
- Manage Now Manage Now Manage Now



















Bhavya Kaushik
contributor Editor