Ways to Sync Android with Mac OS X (99% People Don't Know)
Oct 24, 2025 • Filed to: Device Data Management • Proven solutions
Dr.Fone Basic:
Better Control for Your Phone
Manage, transfer, back up, restore, and mirror your device
Syncing iPhone with your Mac seems pretty easy. But what if a user owns an Android phone and wants it to sync with his/her Mac computer?
If you want to sync Android phone with Mac, well then, this should not stress yourself at all. Why? Because for your convenience, we are going to explain various ways to sync Android with Mac in this article.
Read further to find the easiest way for Android to Mac OS sync.
Is Android File Transfer (Mac) still popular?
Android File Transfer is developed by Google for supporting Mac users to organize their Android phone/tablet. This tool helps you to browse, view and transfer music, photos, videos, contacts, etc. to your Mac computer easily. On an average it works fine, but it somewhere loses the charm when transferring heavy files.
Apart from that syncing Android with Mac is bit cumbersome with Android File Transfer on Mac, the major disadvantages with Android File Transfer are:
- During file transfer or establishing connection between Mac OS and Android, numerous errors keep cropping up. It prevents properly transferring the files between a Mac and Android phone.
- While trying Android and Mac sync for large files, it times out every now and then.
- Only selected Android models are supported by this software.
- Not all file types are supported for data transfer with Android File Transfer. Also, it is not possible to manage Android apps on your phone from the Mac.
- The interface is not intuitive enough for users, making it hard to transfer Android data to a Mac computer.
Sync Android with Mac: contacts, calendars, mails (light data)
When you want to sync light data such as calendars, contacts, mails etc. between Mac OS and Android, Google seems the most viable option.
For syncing emails between the Android device and Mac, you would require POP or IMAP protocols on your Mac computer. For this you would need a Gmail account over which your data must have been from Android. Having a Gmail or Google account will help you to get your Android’s contacts, calendars, mails data (light data) sync with Mac OS effectively.
Here are the step by step tutorials on how to sync Android with Mac.
How to sync contacts with Mac OS X
Syncing contacts on Mac OS X for Android needs you to first setup your Android phone with Google account. Here are the steps to setup Google account on your Android device:
- Browse for ‘Settings’ on your phone and then tap ‘Accounts’. Go to ‘Google’ and log in to your Google or Gmail account credentials thereafter.

- Once the account has been setup successfully, tap on the [email ID] which you just recently configured and toggle the ‘Contacts’ option on. Then hit on ‘3 vertical dots’ from the top right corner and push the ‘Sync Now’ button from the drop down menu.

Note: While setting up the Google account, make sure to enter your Gmail/Google credentials correctly. Passwords are case sensitive.
Now that the work on your Android phone is complete, let’s see what needs to be done over your Mac computer.
- On your Mac computer launch the ‘Address Book’ app and tap the ‘Address Book’ tab from the menu bar. Now, look for ‘Preferences’ on the drop down menu. After selecting it move to ‘Accounts’ section.
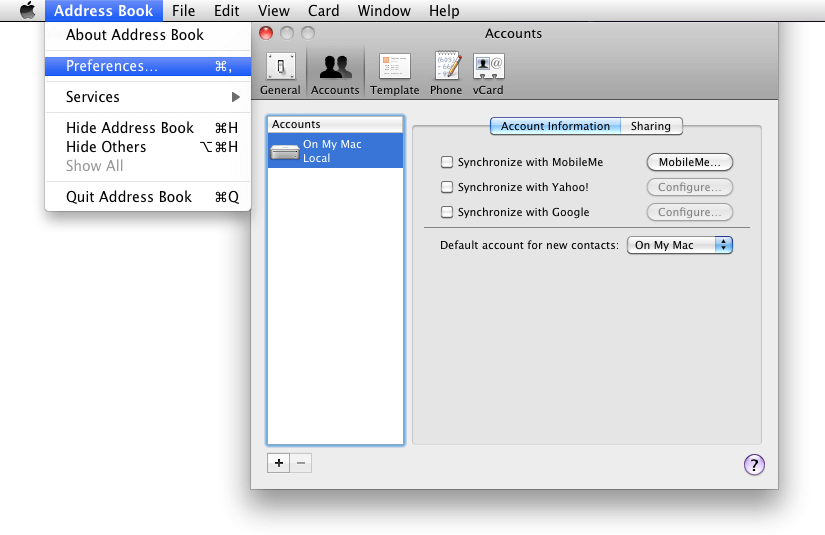
- Now, under ‘Accounts’, tap ‘On My Mac’ and mark the checkbox against ‘Synchronize to Google’ and tap ‘Configure’. Hit ‘Accept’ on the popup window when you are prompted.
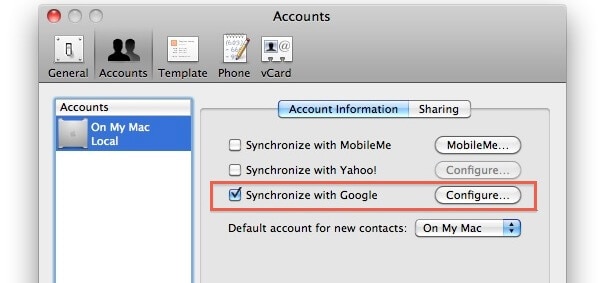
- Key in your Gmail credentials that you have synced with your Android phone upon being prompted.
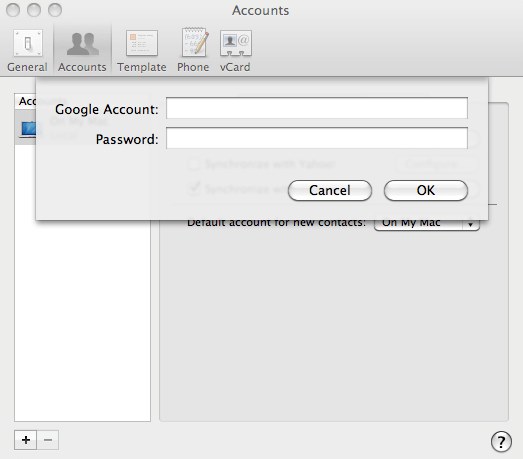
- On your Mac computer’s menu-bar, there will be a tiny sync icon. Tap the sync icon and from the dropdown menu select ‘Sync Now’.
- Now, Android and Mac OS sync for contacts has been done successfully.
Editor's Picks:
Top 10 Best Android Contacts Apps
Four Ways to Backup Android Contacts Easily
How to Transfer Contacts from Phone to Phone
How to sync calendars with Mac OS X
Let’s see how to carry out Android and Mac sync for calendars. You can sync your Google or Android calendar with Mac’s iCal.
Here is the step-by-step guide:
- On your Mac computer, browse for ‘iCal’ and then tap on the ‘Preferences’ tab. Visit ‘Accounts’ option from there.
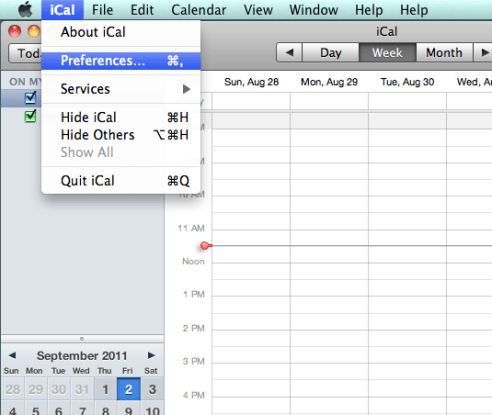
- Here, you need to tap the ‘+’ icon from the bottom-left corner of the interface. It will help in adding a calendar to your Mac’s iCal.
- Select ‘Account Type’ to ‘Automatic’ and then provide your Gmail credentials here. After that hit on ‘Create’ button.
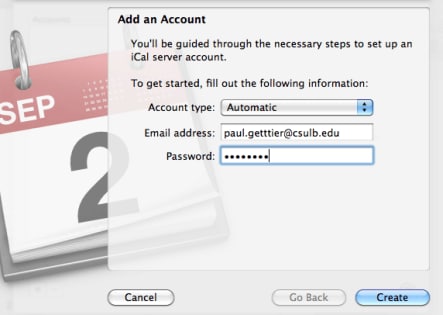
- To initiate sync and automatic refresh, you need to launch ‘iCal’ and then select ‘Preferences’. Under preferences hit the ‘Accounts’ tab and click on ‘Refresh calendars’ then make sure to select the desired timings of automatic refresh.

This process will sync your Android/Google Calendar with your Mac’s iCal.
Editor's Picks:
4 Different Solutions to Sync iCal with iPhone
4 Tips for iPhone Calendar Syncing and Not Syncing
How to sync mails with Mac OS X
Setting up Android and Google sync with Mac is identical to setting up any standard mail account with OS X, you can activate the ‘Mail’ app using the same Gmail account.
- Get Gmail configured on your Android phone first. If you have already configured it then skip this.
- On your Mac computer, go to ‘System Preferences’ and then opt for ‘Mail, Contacts & Calendars’. Under that option click on ‘Gmail’ tab and provide your Gmail credentials here.
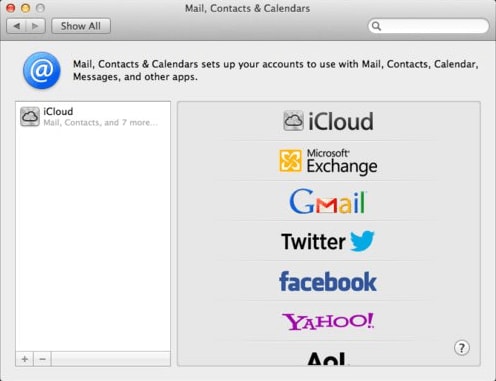
- After keying in the Gmail account details, tap on ‘Setup’ and you are good to go.
Note: You need to select the checkboxes against ‘Mail & Notes’, and ‘Calendars’. These are same for Mac OS X Mountain Lion. But, in Mac OS X Lion all these options are separate.

Mails synced to Android with Mac using Gmail are carried out instantly. Whereas, on OS X 10.8, the ‘Notes’ app is synced to Android through Gmail and tagged in the form of Notes.
Editor's Picks:
How to Reset Gmail Password on Android Devices
Best Ways to Unlock/Bypass Android Phone without Google Account
Sync Android with Mac: photos, music, videos, apps, files (heavy data)
Well! It’s pretty annoying to carry out different processes and alter settings for Android transfer to Mac OS or vice-versa. If you found the previously discussed processes were bit confusing to carry out, Dr.Fone - Phone Manager is sure to amaze you.
Syncing your Android phone with Mac (and of course, syncing Samsung with Mac) is a cake walk with Dr.Fone - Phone Manager. It can transfer photos, SMS, music, contacts, and more from iTunes to Android devices, from computer to Android devices, and between 2 Android devices as well.

Dr.Fone - Phone Manager (Android)
All-in-one solution to sync Android with Mac for all file types
- Compatible with the latest version of Android.
- Manage apps on your device using a Mac/Windows system, which was not possible with Android File Transfer.
- Export, backup and uninstall apps on your phone.
- Selectively transfer almost all file types between your Android phone and Mac (OS).
- Intuitive program with easy to understand interface.
- Manage files such as videos and photos on your computer effortlessly into folders.
How to Sync Android to Mac
Here is the step-by-step guide for syncing Android phone with Mac. However, for your reference we are taking an example of Music files in this guide. You can follow this guide for other data types as well to sync Android data to Mac:
Step 1: Install Dr.Fone Toolbox on your Mac and launch it. Then select the "Phone Manager" option from the main interface and get you Android device connected with your Mac.

Step 2: Now, the program will detect your device and you need to tap the ‘Music’ tab. Then select the desired music files and tap the ‘Export’ icon found besides the ‘Delete’ button.

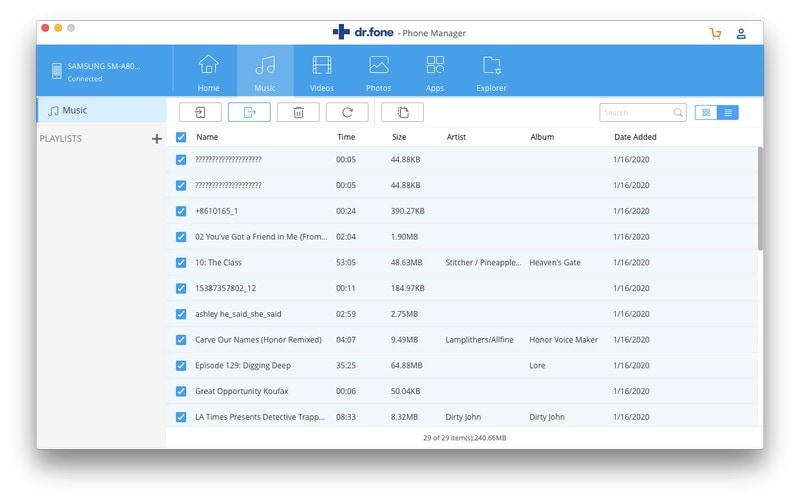
Step 3: Select the destination on your Mac to save these selected music files that you are exporting and then tap ‘OK’ to confirm.
How to Sync Mac to Android
After learning Android music transfer to Mac OS, let’s learn Mac to Android transfer. It will complete the Android Mac OS sync process.
Step 1: Launch Dr.Fone Toolbox on your Mac and connect your Android phone using a lightning cable. From the program interface, click the "Phone Manager" option to initiate Dr.Fone - Phone Manager. Let the Mac detect your Android phone.

Step 2: Now, from the Dr.Fone - Phone Manager main screen, click on ‘Music’ tab available on the top. After selecting the ‘Music’ tab, tap on the ‘Add’ icon and then tap ‘Add File/Folder’ depending upon your preference.
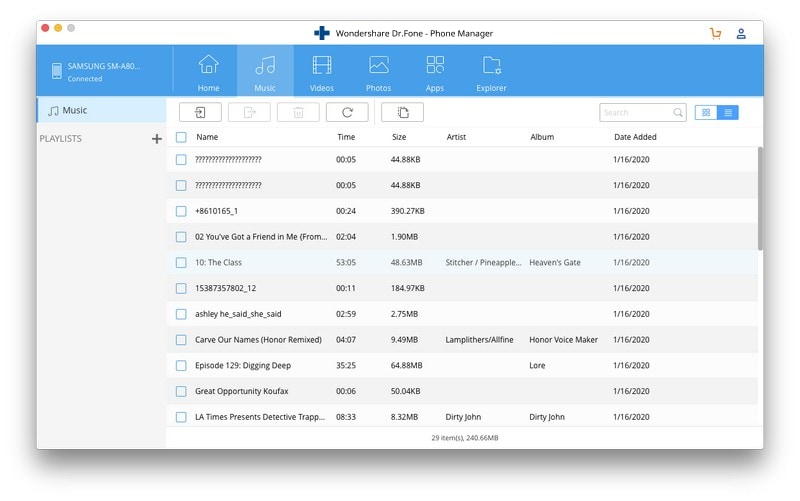
Step 3: Lastly, browse and locate for the desired music files on your Mac computer and hit ‘Open’ to transfer music from your Mac to your Android phone.
Dr.Fone Basic:
Better Control for Your Phone
Manage, transfer, back up, restore, and mirror your device
Android Manage
- Android to iTunes/iCloud
- Android to Mac
- 1. Transfer Data from Android to Mac
- 2. Transfer Videos from Android to Mac
- 3. Transfer Files from Android to Mac
- 4. Connect Android with Mac
- 5. Transfer Photos from Android to Mac
- 6. Sync Android with Mac OS X
- Android to PC
- 1. Transfer Files Using USB Cable
- 2. Share Apps for Android to PC
- 3. Transfer Photos to Windows 10
- 4. Transfer Contacts to PC
- 5. Transfer Photos from Android
- 6. Transfer Files from Android to PC
- 7. Backup and Transfer SMS
- 8. Transfer Photos from Android to PC
- 9. Transfer Videos from Phone to Computer
- 10. Best MoboRobo Alternative to Manage and Transfer Data
- iCloud to Android
- 1. Tips to Sync Data to Android
- 2. Set Up iCloud Account on Android
- 3. Transfer iCloud Contacts
- 4. Transfer iCloud Photos to Android
- iTunes to Android
- 1. Transfer iTunes Audio Books
- 2. Sync iTunes Music with Google Play
- 3. Copy iTunes Playlists to Hard Drive
- 4. Transfer Music from iTunes
- Mac to Android
- 1. Transfer Files from Mac to Android
- 2. Send Files from Mac to Android
- 3. Transfer Music from Mac
- 4. Transfer Photos from Mac
- PC to Android
- 1. Transfer Files to Android Wi-Fi
- 2. Transfer Pictures from Computer
- 3. Transfer Files from PC to Android
- 4. Transfer data from Acer device
- Manage Tips
- ● Manage/transfer/recover data
- ● Unlock screen/activate/FRP lock
- ● Fix most iOS and Android issues
- Manage Now Manage Now Manage Now



















Alice MJ
staff Editor