How To Use Nearby Share Between Android and Windows
Jul 12, 2024 • Filed to: Manage Device Data • Proven solutions
Introduction
Sharing files between Android and Windows devices might be difficult in a world where most people use both of them. But, transferring files got a lot simpler when the Nearby Share feature was introduced. This feature makes it a popular option for Android and Windows users as it enables seamless file sharing between compatible devices.
If you're looking for an easy way to share files between your Android and Windows devices using Nearby Sharing, you're in the right place. In this post, we'll walk you through every stage of the procedure step-by-step. So, you can quickly move files across your devices without the use of wires or other software.
By the end of this article, you'll be a pro at using Nearby Share between Android and Windows and wonder how you ever managed to transfer files between your devices without it! So, let's get started.
Navigation
What is Nearby Share
Google released the Nearby Share function, which enables smooth file transfer between compatible devices like Windows PCs, Android smartphones, and tablets. It is a quick and dependable way to exchange photographs, videos, documents, and other file types since it transfers files using Bluetooth, Bluetooth Low Energy, WebRTC, and peer-to-peer Wi-Fi.
There is no need for additional software or an internet connection to use Nearby Share, which is simple to use. It is a practical replacement for traditional file-sharing techniques like emailing or via USB cords. You may quickly and effortlessly transfer files using Nearby Share with a few clicks or taps between your Android and Windows devices.
A variety of wireless technologies, including Bluetooth, Bluetooth Low Energy, WebRTC, and peer-to-peer Wi-Fi, form the foundation of Nearby Share's operation. The Nearby Share feature first looks for nearby devices running Nearby Share and has the functionality turned on when a user wishes to share a file with it. The user can choose the device they want to share the file with when the devices have been recognized.
Nearby Share is available on Android devices running Android 6.0 (Marshmallow) or later operating system versions. The feature is also available on Windows 10 version 1803 or later. To use Nearby Share on Windows, you need to have Bluetooth and Wi-Fi support on your device.
To check if your Windows PC supports Nearby Share, go to "Settings" then "System" and look for "Shared Experiences." If Nearby Share is listed, your PC supports the feature.
How to Enable Nearby Share on Android & Windows devices
On Windows and Android devices, enabling Nearby Sharing is a quick and easy process that only requires a few steps. Once allowed, sharing files between your devices is simple and doesn't require any wires or extra software. In this part of the article, we'll walk you through setting up Nearby Sharing on your Android and Windows devices.
For Windows 10, follow these instructions:
- Click on the Notification Center icon at the bottom-right corner.
- Click the Bluetooth and Nearby sharing tiles here.
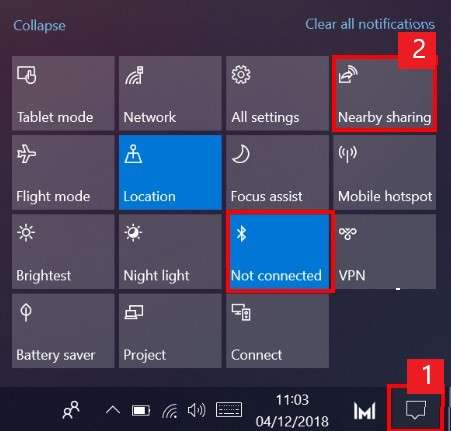
For Android, follow these steps:
- On your android device, go to "Settings," then scroll down, look for "Connected Devices," and tap on it.
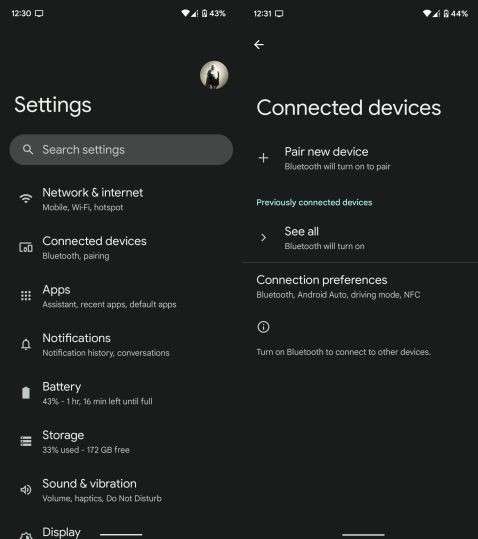
- Tap on "Connection Preferences," select "Nearby Share," and turn it on.
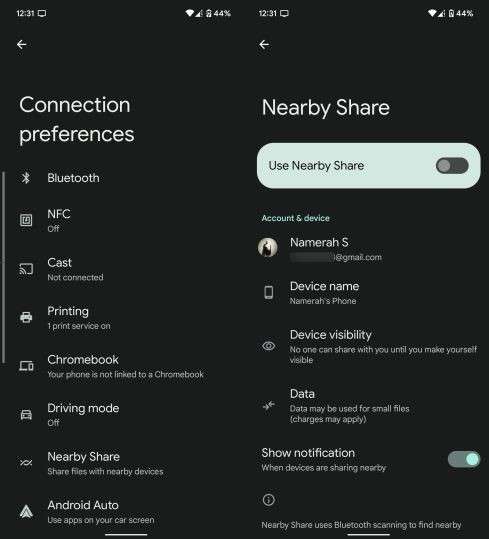
- After enabling Nearby Share, you must configure your device visibility settings for when Nearby Share is active. The following people can locate your smartphone using one of three methods.
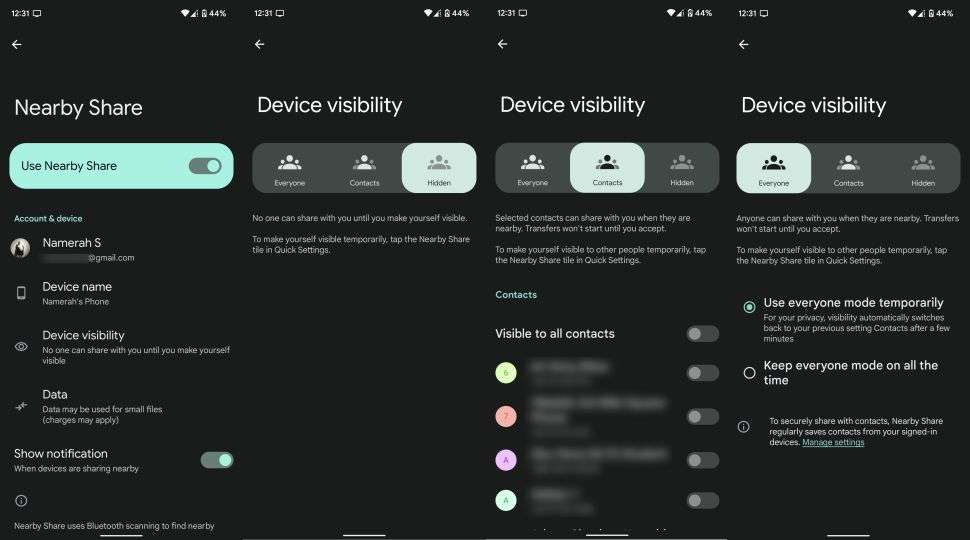
How to share files via Nearby Share between Android and Windows
After enabling Nearby Sharing, you can now begin sharing files on your Android and Windows devices. Using Nearby Share to share files is a quick and easy process that only requires a few clicks or touches. In this section, we'll walk you through the process of sharing files using Nearby Share Android to Windows and Nearby Share Windows to Android devices. Sharing documents, films, or any other type of media is simple by using Nearby Share. So let's get going!
- Open File Explorer, right-click a file you want to share and then select the "Share" command.
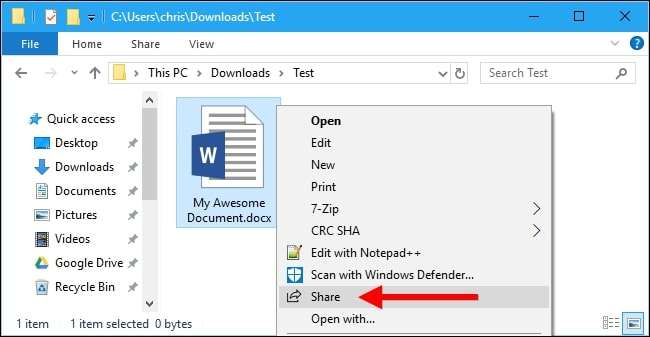
- As it searches for nearby devices, the Share dialogue opens. If no devices show up, check to see if nearby sharing is enabled and that the other PC or Android Device you want to share with has its Nearby Sharing Enabled. Click or press the name of the device you wish to share the file with when you see it.
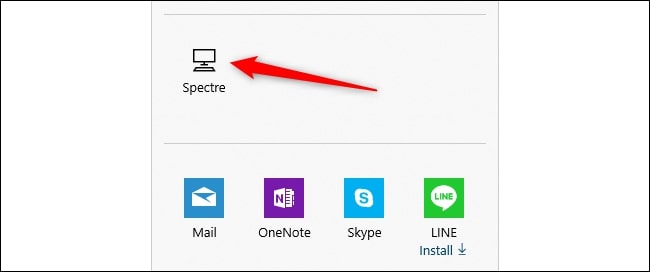
- You'll see a "Sharing to [device name]" notification while your PC is waiting for the other PC to accept the share request.
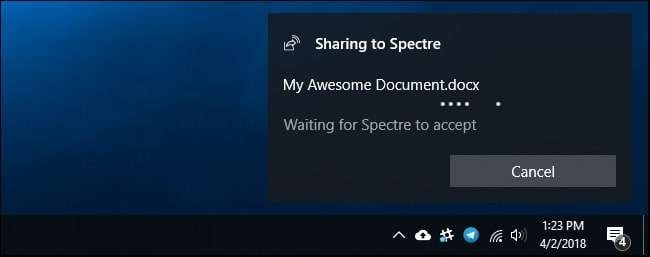
Advantages and Disadvantages of Nearby Share
For Android and Windows smartphones, there is a function called Nearby Share that enables file sharing across compatible devices without the use of wires or additional software. Although Nearby Share provides a quick and easy option to transfer files, it also has pros and cons. This article will give you a better understanding of what Nearby Share offers, whether you're considering using it for your file-sharing requirements or are just interested in its advantages and disadvantages.
Pros:
- Convenience:Without the use of cables or additional software, Nearby Share makes it easy to exchange data between compatible devices.
- Rapid file transfer: Nearby Share transfers files fast and effectively using wireless technologies like peer-to-peer Wi-Fi and Bluetooth.
- Security: Nearby Share distributes files over a secure, encrypted connection, keeping your information safe.
- No internet required:You can transfer files with Nearby Share even without an internet connection.
- Compatibility: The majority of Android devices running Android 6.0 or higher, as well as Windows 10 versions 1803 or later, are compatible with Nearby Sharing.
Cons:
- Restricted device compatibility: Nearby Sharing may not function on older Android devices or Windows desktops. Moreover, not all devices are compatible with the service.
- Restricted range: Nearby Share has a range of only a few meters; thus, the devices must be close together for the transfer to be successful.
- File size restriction: Nearby Share has a 1GB file size limit, which might not be enough for larger files.
- Limited functionality: Nearby Share is only a simple file-sharing facility; it does not provide more complex functionality like folder sharing or device management.
- Battery drain: Using Nearby Share might deplete your device's power, particularly if you're sending and receiving large files for an extended length of time.
The best alternative method to transfer files between Android and Windows
While connecting an Android handset to a Windows PC using a USB cord has long been a common procedure, it may not always be the best choice. Finding a different method to transfer data from Android to Windows has become more and more essential in this modern day. Some of the reason to look for an alternative is:
- Compatibility: It's possible that some Android devices won't work with the Windows operating system, which can make file transfers between the two devices difficult.
- Security:By sharing files over a USB connection, you run the risk of exposing your Android smartphone to viruses and malware that could compromise your personal data.
- Convenience:Using a USB cable to transmit files can be time-consuming and difficult because it calls for physical access to both machines.
- Huge file sizes:Using a USB cable may not be practical if you need to transfer large files because it can take a long time.
Data recovery, screen unlocking, and file transfer are just a few of the features available for Android and iOS smartphones in the Dr. Fone software application. Users can quickly and simply transfer files (just like Nearby Sharing Android to Windows 10/11) between devices using Dr. Fone's file transfer capability without the usage of a USB cable.
- Fone enables users to wirelessly transfer files between their Android handsets and Windows desktops.
- A wide variety of file formats are supported by Dr. Fone, including contacts, messages, photographs, videos, music, and more. This makes it easy to transfer different types of files between devices.
A step-to-step user guide has been attached below so that you can easily transfer your files from android to pc without any hassle.
Note: You will need Dr. Fone Link installed on your mobile device. You can download it from Play Store.
- Run Dr. Fone on your PC and Dr. Fone Link on your mobile device.
- Go to My Device at the left and scan the QR Code using Dr. Fone Link from your android.
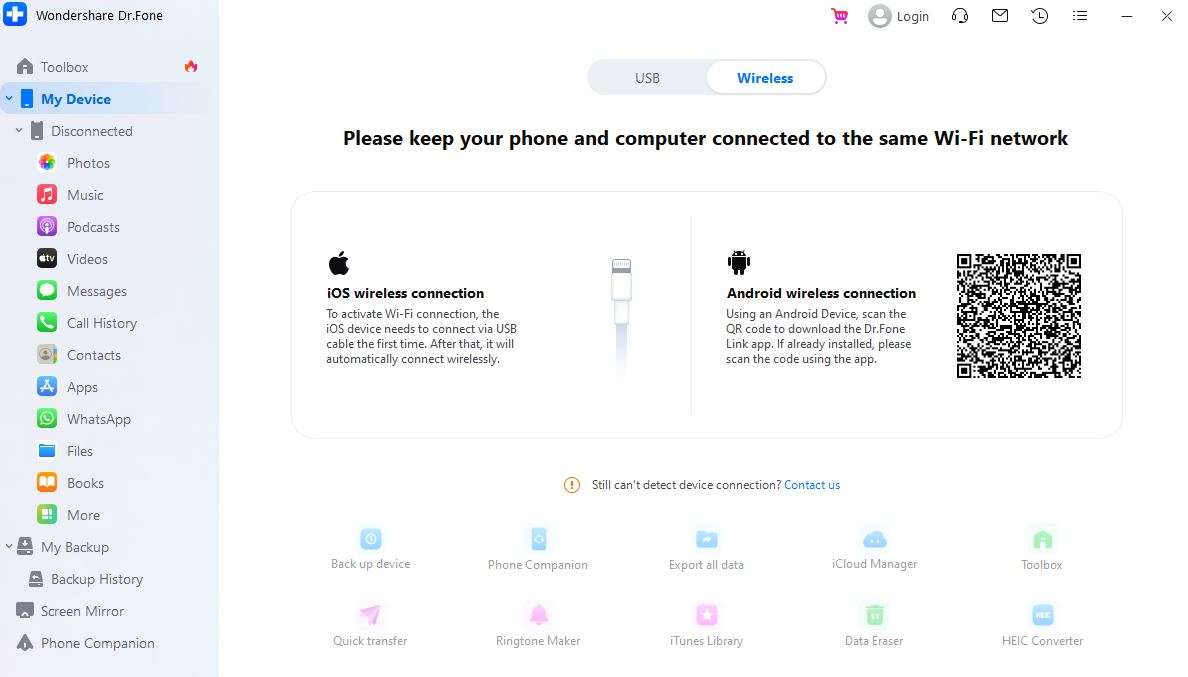
- Once your device is connected, click on your device, and here you will see all the file types, such as images, videos, and music.
- After you have clicked on the picture, you can select the images you want to transfer to your device.
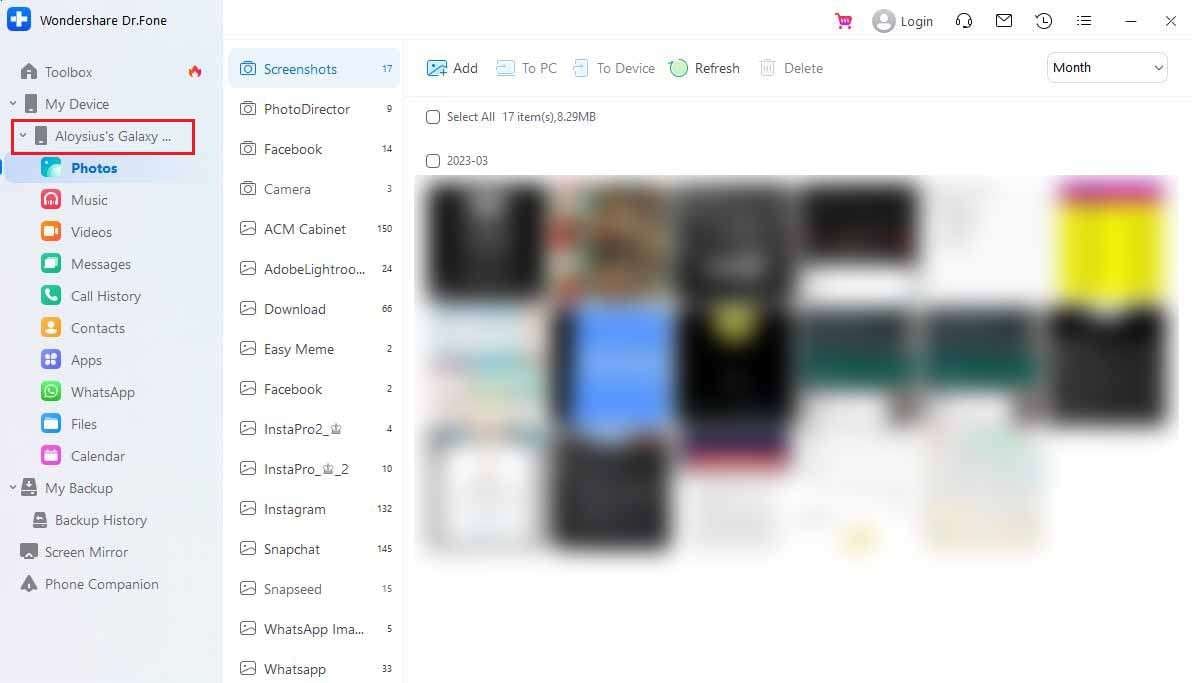
- After selection, click on "To PC" to transfer your files.
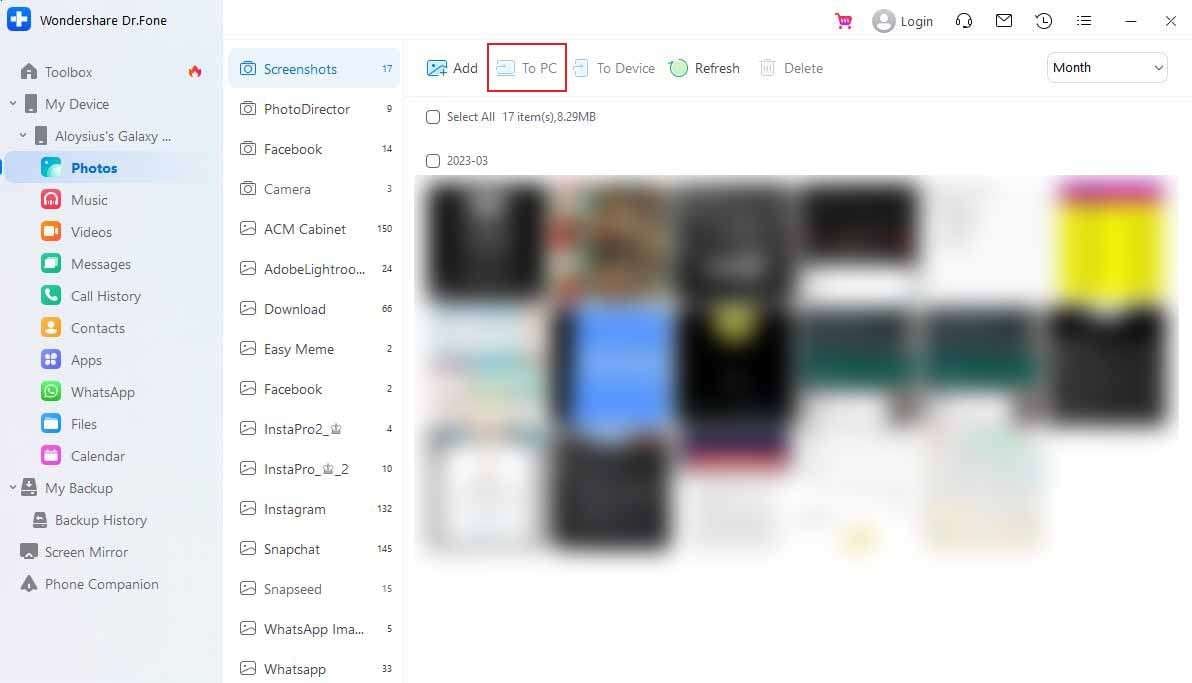
Summary
In conclusion, this article serves as a valuable resource for anyone looking to use Nearby Share to transfer files between their Android and Windows devices. It discusses the feature's functionality, how to share files between devices, and how to enable Nearby Sharing on both devices.
The article also lists the Windows and Android operating systems that work with Nearby Sharing. Users can exchange files between their Android and Windows devices by following the instructions in this article without wires or additional software.
Android Manage
- Android to iTunes/iCloud
- Android to Mac
- 1. Transfer Data from Android to Mac
- 2. Transfer Videos from Android to Mac
- 3. Transfer Files from Android to Mac
- 4. Connect Android with Mac
- 5. Transfer Photos from Android to Mac
- 6. Sync Android with Mac OS X
- Android to PC
- 1. Transfer Files Using USB Cable
- 2. Share Apps for Android to PC
- 3. Transfer Photos to Windows 10
- 4. Transfer Contacts to PC
- 5. Transfer Photos from Android
- 6. Transfer Files from Android to PC
- 7. Backup and Transfer SMS
- 8. Transfer Photos from Android to PC
- 9. Transfer Videos from Phone to Computer
- 10. Best MoboRobo Alternative to Manage and Transfer Data
- iCloud to Android
- 1. Tips to Sync Data to Android
- 2. Set Up iCloud Account on Android
- 3. Transfer iCloud Contacts
- 4. Transfer iCloud Photos to Android
- iTunes to Android
- 1. Transfer iTunes Audio Books
- 2. Sync iTunes Music with Google Play
- 3. Copy iTunes Playlists to Hard Drive
- 4. Transfer Music from iTunes
- Mac to Android
- 1. Transfer Files from Mac to Android
- 2. Send Files from Mac to Android
- 3. Transfer Music from Mac
- 4. Transfer Photos from Mac
- PC to Android
- 1. Transfer Files to Android Wi-Fi
- 2. Transfer Pictures from Computer
- 3. Transfer Files from PC to Android
- 4. Transfer data from Acer device
- Manage Tips
- ● Manage/transfer/recover data
- ● Unlock screen/activate/FRP lock
- ● Fix most iOS and Android issues
- Manage Now Manage Now Manage Now





Daisy Raines
staff Editor