How to Backup and Transfer SMS, Messages from Android Phones to PC
Oct 24, 2025 • Filed to: Device Data Management • Proven solutions
Dr.Fone Basic:
Better Control for Your Phone
Manage, transfer, back up, restore, and mirror your device

Texting message is pretty good for you to keep in touch with your families, friends, colleagues, and others. When you have an Android phone, you receive and send text messages every now and then. Some text messages are sent by your lover, parents, or friends, which are so memorable. Some contain important business information, and you should take care in case you should delete them accidentally.
However, phone memory where all text messages are stored is limited. That means you have to clean up the text box regularly to make sure you can receive and send new text messages. Considering these text messages mean a lot to you, you may want to backup and transfer SMS from Android to PC before deleting them. Here, this article tells you two ways to do it.
Method 1. Backup and Transfer SMS from Android to PC with a Desktop Android Manager

Dr.Fone - Phone Manager (Android)
A Smart Android Transfer for Doing between Android and Computers.
- Transfer files between Android and computer, including contacts, photos, music, SMS, and more.
- Manage, export/import your music, photos, videos, contacts, SMS, Apps, etc.
- Transfer iTunes to Android (vice versa).
- Manage your Android device, like Samsung S22 on the computer.
- Fully compatible with Android 8.0 and later.
Step 1. Run the software and connect your Android phone to computer
At the very beginning, download the right version of Dr.Fone on your computer. Install and launch it. Choose "Phone Manager" from all the functions and use a USB cable to connect your Android phone to the computer. After connection, your Android phone will be displayed in the main window.

Note: Both Windows and Mac versions work in a similar way. Thus, I just take the Windows version as a try. If you're using a Mac, you can follow the steps too.
Step 2. Backup and Transfer SMS, Messages from Android to PC
Select Information tab. Go to the left column and click SMS. In the SMS management window, select the message threads that you want to transfer. Click Export to save and transfer the messages from Android to your PC in .html or .csv format.

Method 2. Transfer Android SMS to PC with an Android App
Apart from desktop software, there're also many android SMS backup apps that let you save SMS on an Android phone to an SD card and then transfer it to a computer. Among them, SMS backup & Restore stands out.
Step 1. Go to Google Play Store on and download SMS Backup & Restore app.
Step 2. Launch the app and tap Backup to backup SMS to SD card of your Android phone.
Step 3. Mount your Android phone as an external hard drive by using a USB cable.
Step 4. On your computer, find your Android phone and open the SD card folder.
Step 5. Find the .xml file, and copy it to your computer
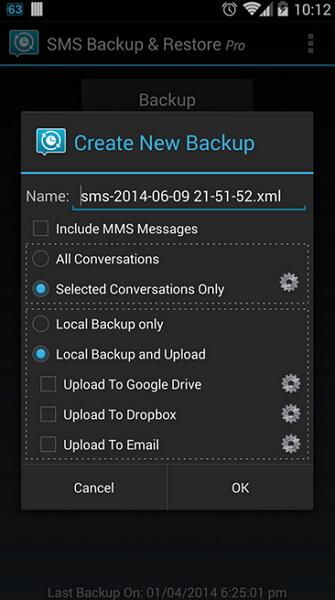
Further Reading: How to Read SMS.xml on PC
Usually, Android SMS you transfer to PC are saved as a .xml file, .txt file, or HTML file. The last two formats are easily readable. To read the SMS.xml file, you need to draw support from a third-party tool – Notepad++. It's a free source code editor, letting you read the SMS.xml file conveniently.
Note: Please don't edit the .xml file when using Notepad++. Or, the file might be damaged.
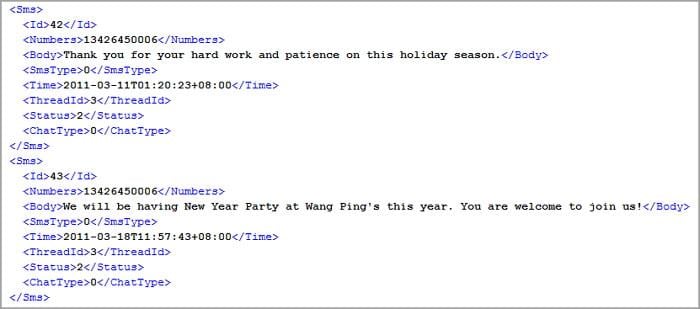
Why not download it have a try? If this guide helps, don't forget to share it with your friends.
Dr.Fone Basic:
Better Control for Your Phone
Manage, transfer, back up, restore, and mirror your device
Android Manage
- Android to iTunes/iCloud
- Android to Mac
- 1. Transfer Data from Android to Mac
- 2. Transfer Videos from Android to Mac
- 3. Transfer Files from Android to Mac
- 4. Connect Android with Mac
- 5. Transfer Photos from Android to Mac
- 6. Sync Android with Mac OS X
- Android to PC
- 1. Transfer Files Using USB Cable
- 2. Share Apps for Android to PC
- 3. Transfer Photos to Windows 10
- 4. Transfer Contacts to PC
- 5. Transfer Photos from Android
- 6. Transfer Files from Android to PC
- 7. Backup and Transfer SMS
- 8. Transfer Photos from Android to PC
- 9. Transfer Videos from Phone to Computer
- 10. Best MoboRobo Alternative to Manage and Transfer Data
- iCloud to Android
- 1. Tips to Sync Data to Android
- 2. Set Up iCloud Account on Android
- 3. Transfer iCloud Contacts
- 4. Transfer iCloud Photos to Android
- iTunes to Android
- 1. Transfer iTunes Audio Books
- 2. Sync iTunes Music with Google Play
- 3. Copy iTunes Playlists to Hard Drive
- 4. Transfer Music from iTunes
- Mac to Android
- 1. Transfer Files from Mac to Android
- 2. Send Files from Mac to Android
- 3. Transfer Music from Mac
- 4. Transfer Photos from Mac
- PC to Android
- 1. Transfer Files to Android Wi-Fi
- 2. Transfer Pictures from Computer
- 3. Transfer Files from PC to Android
- 4. Transfer data from Acer device
- Manage Tips
- ● Manage/transfer/recover data
- ● Unlock screen/activate/FRP lock
- ● Fix most iOS and Android issues
- Manage Now Manage Now Manage Now



















Bhavya Kaushik
contributor Editor