3 Ways to Send Files from Mac to Android Phone
Oct 24, 2025 • Filed to: Device Data Management • Proven solutions
Dr.Fone Basic:
Better Control for Your Phone
Manage, transfer, back up, restore, and mirror your device
Not everyone with a Mac owns an iPhone too, no matter Apple’s best efforts to the effect. The other most common mobile operating system in the world is Android by Google. No matter your phone’s brand, if it is a recent purchase, it is most likely running a version of the Android operating system. Even BlackBerry devices started coming with Android. So, if you do not own an iPhone, how to send files from Mac to Android phone?
Part 1. How to Send Files from Mac to Android Via Bluetooth?
macOS has been known to be a user-friendly operating system. It contains a utility called Bluetooth File Exchange that makes transferring files from the Mac to an android phone as simple as it could be.
Step 1. Enabling Bluetooth On the Mac And Android Phone
To use Bluetooth File Exchange, Bluetooth must be enabled on both your Mac and your Android phone.
On the Mac
- Step 1: Open System Preferences from the Dock.
- Step 2: Click Bluetooth.
- Step 3: Click Turn Bluetooth on if it is off.
- Step 4: Check Show Bluetooth in the menu bar option.
On Android
You may be able to switch Bluetooth on using the drop-down menu on your Android device and tapping the Bluetooth icon. If not, follow the steps below.
- Step 1: Head over to applications on your Android phone.
- Step 2: Go to the Settings app.
- Step 3: Tap Connected Devices.
- Step 4: Tap Connection Preferences.
- Step 5: Tap Bluetooth.
- Step 6: Switch it on if it is off.

Step 2. Launching Bluetooth File Exchange
There are two ways to access and launch this utility.
From Finder
- Step 1: Open a new Finder window.
- Step 2: Select Applications from the sidebar.
- Step 3: Scroll down to find Utilities folder.
- Step 4: In the folder, you will find Bluetooth File Exchange.
- Step 5: Double-click the icon to launch the app.
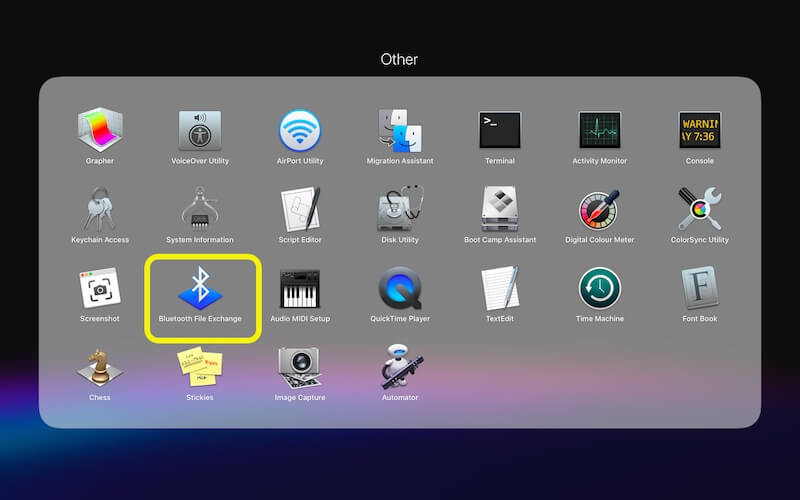
From Launchpad
Launchpad is an iOS-style springboard introduced and bundled with macOS since 10.7 Lion, and chances are you are aware of it and have used it at some point. By default, it is the second icon on the Dock to the right of Finder.
- Step 1: Click Launchpad icon from the Dock.
- Step 2: If you are on the first page with all Apple apps, look for Other folder.
- Step 3: If you are not on the first page, swipe right on your MacBook trackpad or mouse to get to the first page of icons.
- Step 4: Inside the Other folder, find the Bluetooth File Exchange app.
- Step 5: Single-click the icon to launch the app.
Step 3. Pairing Your Mac with Your Android Phone
It is advisable to pair your android device with the Mac beforehand for a seamless file transfer experience.
- Step 1: Click the Bluetooth icon in the top right of the macOS menu bar.

- Step 2: Click Open Bluetooth preferences.

- Step 3: You will see a familiar window you had previously visited to enable Bluetooth.
- Step 4: On your Android phone, using the steps that you used to enable Bluetooth, reach the Bluetooth page.

- Step 5: Tap Pair new device.
- Step 6: Note the Device name your Android suggests. Tap it and rename it if you wish.
- Step 7: The Bluetooth window on your Mac will now show your device name.
- Step 8: Click the Connect button to the right of your Android device name.
- Step 9: You will see PIN code on the Mac and the same PIN code on your Android.
- Step 10: If the PIN is not already entered, enter it, and accept the pairing request.
Using Bluetooth File Exchange To Transfer Files from MacBook to Android
- Step 1: Launch Bluetooth File Exchange using either of the methods described above.
- Step 2: The first thing you need to do when the app starts is select which files you want to send.
- Step 3: Once you are done, click Next.
- Step 4: You will see your paired Android device listed here.
- Step 5: Select your Android device click Send.
- Step 6: Accept the incoming request on Android and you’re done.
An advantage of pairing is that next time you want to send a file from your Mac to your Android device, just click on the Bluetooth icon in the menu bar, hover over your device name, and click Send the file to the device. This will open Bluetooth File Exchange and you can repeat the process of sending files without the need to pair your device again.
Part 2. How to Send Files from Mac to Android Using USB?
If you are more comfortable transferring files using a plain old USB cable, you might find that the Mac and Android do not play along well. But there is a third-party solution that makes transferring files from Mac to Android a piece of cake! The only utility you will ever need to send files from your Mac to Android, and to manage your Android phone without pulling your hair out is Wondershare Dr.Fone. Using Dr.Fone, you can transfer music, videos, photos, and even app APK files from Mac to Android in a hassle-free way.
Prerequisites For Using Dr.Fone Phone Manager For Android On Mac
To use Dr.Fone Phone Manager for Android on the mac, you need to enable USB debugging on your Android device. Dr.Fone recognizes your device brand and provides clear steps to enable USB debugging when you connect your Android to the Mac and launch Dr.Fone for the first time.
- Step 1: Open Settings on your Android phone.
- Step 2: Open About Phone.
- Step 3: Scroll down to the end where Build Number is mentioned.
- Step 4: Start tapping this build number.
- Step 5: After a few times, your phone will tell you that Developer Mode is now available.
- Step 6: Go back to Settings.
- Step 7: Go into System.
- Step 8: If you don’t see Developer here, look for Advanced and see there.
- Step 9: In the Developer menu, find USB debugging and enable it.
How To Share Files From Mac to Android Using Dr.Fone?

Wondershare Dr.Fone
Transfer Data Between Android and Mac Seamlessly.
- Transfer files between Android and Mac or Windows computer, including contacts, photos, music, SMS, and more.
- Manage, export/import your music, photos, videos, contacts, SMS, Apps etc.
- Transfer iTunes to Android (vice versa).
- Manage your Android device on computer.
Using and navigating this software is easy as the software is thoughtfully designed. When you plug your Android phone to the Mac and start the app, this is how it looks. The interface is clean and it is immediately clear what you can do with it.
Mac to Android file transfer
You can go to Music, Photos, or Videos and transfer media from your Mac to the Android device from here.
- Step 1: Connect your Android phone to the Mac.
- Step 2: Proceed to select the Quick Transfer button.

- Step 3: Drag and drop the files that you want to transfer. The platform automatically transfers all selected files from Mac to the Android.

Install or Uninstall Android App APKs
Dr.Fone Android Phone Manager allows you to install Android apps on your phone from the Mac, uninstall apps from the Android phone using your Mac, and even export app APK files to your Mac.

Advanced Folder Management and Other Things
Dr.Fone not only solves the problem of how to send files from Mac to Android, but it also solves the problem of how to manage files and folders on Android from a Mac.
- Step 1: Connect your Android phone to the Mac.
- Step 2: At the welcome screen, select Explorer from the tabs.
- Step 3: On the left-hand side, click SD card and browse the folders you want.
- Step 4: You can add and delete files and folders and create new folders.
Part 3. How to Send Files From Mac To Android Using Wi-Fi: ShareIt?
It does not feel like it when you want to transfer an odd file infrequently, but if you are a regular who needs to transfer files from Mac to Android over Bluetooth a lot, you’d know that it is slow. ShareIt is a third-party app that promises fast file transfers from Mac to Android - really fast - up to 200 times faster than Bluetooth.
ShareIt supports all sorts of file transfers, be it music, videos, photos, or apps, and other files. An integrated video player is supporting all formats that you can use to stream in HD. To make things interesting, you can download stickers, wallpapers, and GIF and customize. ShareIt is available on all platforms - iOS, Android, macOS, and Windows.

How to Use ShareIt To Send Files from Mac to Android Over Wi-Fi?
- Step 1: Download the app on your Mac and also on your Android device.
- Step 2: Make sure Bluetooth is enabled on both Mac and Android and both devices are connected to the same Wi-Fi network.
- Step 3: Launch the app on your Mac and on your Android device.
- Step 4: Press the send button on the device you want to send from, in this case, Mac to Android, so press Send on the Mac app.
- Step 5: Select the files you want to send to Android from Mac, and press Send.
- Step 6: On the receiving device, in this case, your Android device, press Receive.
- Step 7: The app will scan and show avatars of nearby devices, click on yours and you’re done.
Part 4. Comparison Table
| Parameters | Over Bluetooth | Over USB (Dr.Fone) | Over Wi-Fi (ShareIt) |
|---|---|---|---|
| Speed | Low | Medium | High |
| File Types Supported | All file types | All file types | All file types |
| Cost | Free | Paid | Paid |
| Utility Type | Comes with macOS | Third-party | Third-party |
| Ease of Use | High | High | High |
| Technical Expertise Required | Low | Low | Low |
| User Experience | Great | Great | Good |
Conclusion
Contrary to popular perception, Mac and Android do play along well when it comes to exchanging files between those devices. You can use the built-in Bluetooth File Exchange tool if you want to transfer some files randomly, or you can use more powerful, more sophisticated, advanced tools such as Wondershare Dr.Fone or ShareIt. The best of the lot is Dr.Fone - a no-nonsense software that remains true to its purpose and looks beautiful. ShareIt, on the other hand, can look intimidating at first, considering that it tries to be more than just a file-sharing tool - it shows videos of a variety of genres and also news. If you want a no-fuss advanced file transfer tool that takes care of everything, while being fast enough, go with Dr.Fone Phone Manager for Android. If you want the absolute fastest file transfers and don’t mind a little troubleshooting to get things set up correctly - go with ShareIt.
Dr.Fone Basic:
Better Control for Your Phone
Manage, transfer, back up, restore, and mirror your device
Android Manage
- Android to iTunes/iCloud
- Android to Mac
- 1. Transfer Data from Android to Mac
- 2. Transfer Videos from Android to Mac
- 3. Transfer Files from Android to Mac
- 4. Connect Android with Mac
- 5. Transfer Photos from Android to Mac
- 6. Sync Android with Mac OS X
- Android to PC
- 1. Transfer Files Using USB Cable
- 2. Share Apps for Android to PC
- 3. Transfer Photos to Windows 10
- 4. Transfer Contacts to PC
- 5. Transfer Photos from Android
- 6. Transfer Files from Android to PC
- 7. Backup and Transfer SMS
- 8. Transfer Photos from Android to PC
- 9. Transfer Videos from Phone to Computer
- 10. Best MoboRobo Alternative to Manage and Transfer Data
- iCloud to Android
- 1. Tips to Sync Data to Android
- 2. Set Up iCloud Account on Android
- 3. Transfer iCloud Contacts
- 4. Transfer iCloud Photos to Android
- iTunes to Android
- 1. Transfer iTunes Audio Books
- 2. Sync iTunes Music with Google Play
- 3. Copy iTunes Playlists to Hard Drive
- 4. Transfer Music from iTunes
- Mac to Android
- 1. Transfer Files from Mac to Android
- 2. Send Files from Mac to Android
- 3. Transfer Music from Mac
- 4. Transfer Photos from Mac
- PC to Android
- 1. Transfer Files to Android Wi-Fi
- 2. Transfer Pictures from Computer
- 3. Transfer Files from PC to Android
- 4. Transfer data from Acer device
- Manage Tips
- ● Manage/transfer/recover data
- ● Unlock screen/activate/FRP lock
- ● Fix most iOS and Android issues
- Manage Now Manage Now Manage Now

















Alice MJ
staff Editor