Ultimate Guide on How To Send Large Files Online?
Jul 12, 2024 • Filed to: Mirror Phone Solutions • Proven solutions
Sending large files used to be a hassle. Email attachments have size limits and using a USB drive requires meeting in person. Thankfully, you can now easily share large files and folders online for free using handy file sharing platforms and services.
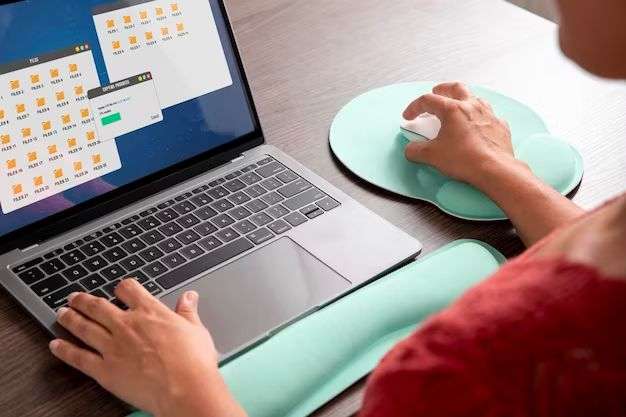
In this guide, we'll cover different options to transfer big files, share large folders, and send enormous files online. Whether you need to send large files from your phone or computer, share huge folders with coworkers, or transfer big files up to 5GB, we have you covered. Read on to learn the best free services and websites for file sharing, file transfer, and sending large files online.
How To Send Large Files Online Using Google Drive
Google Drive is one of the easiest ways to share big files thanks to its generous size limit. You can upload files up to 5TB with a paid Google One membership! Here's how to send large attachments via Gmail using Drive:
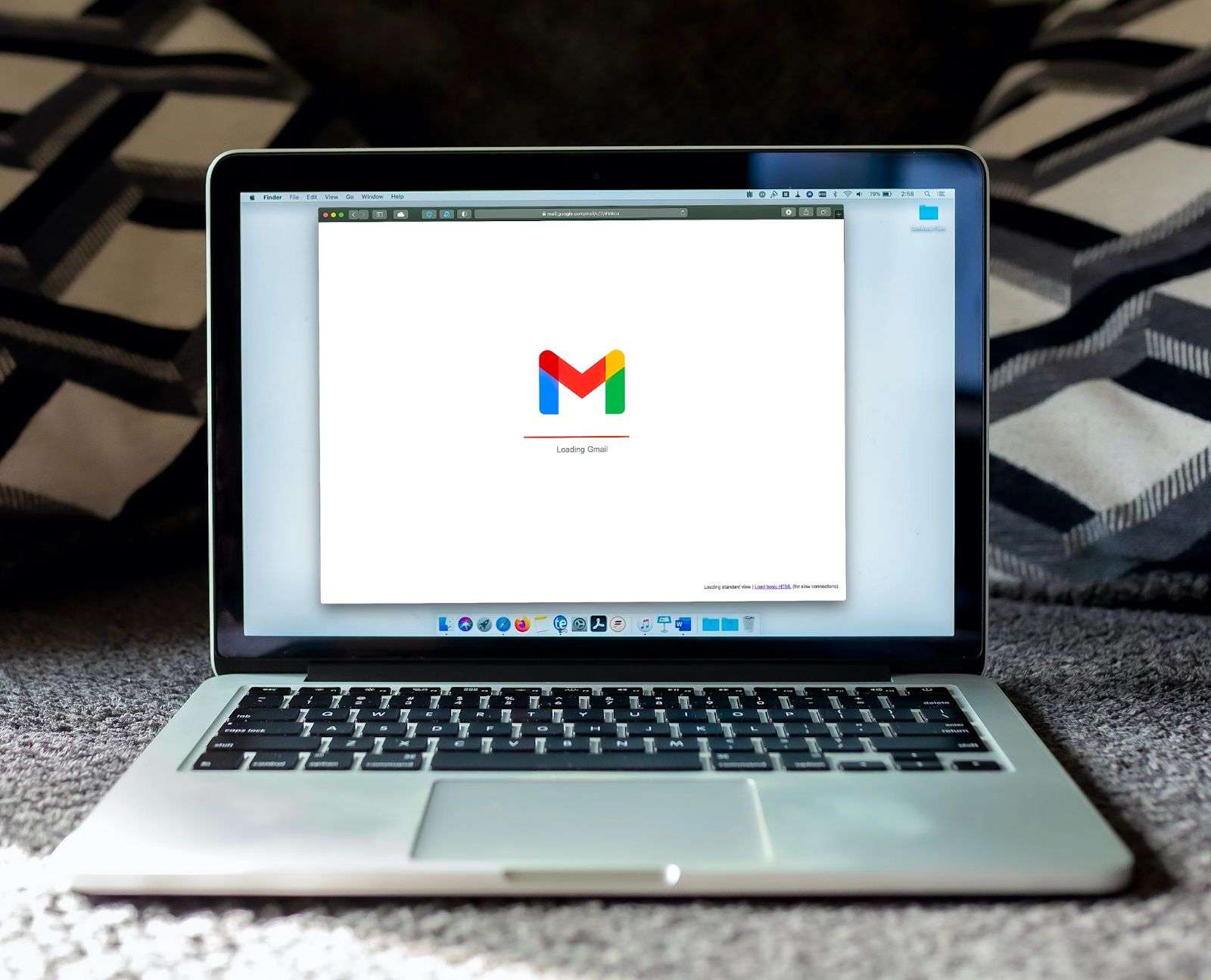
Step 1
First, log into your Gmail account on the desktop and click Compose.
Step 2
Write your email as normal, and when you're ready to attach your oversized file, click the paperclip icon and select "Insert files using Drive." This opens your Drive account. Locate the massive file you want to share and select it.
Step 3
Next, choose how you want to send the file. If it's a Google Doc, Sheet, Slide, etc, select "Drive link." This will let you share access to the live file. For other file types like PDFs or images, choose "Attachment." Drive will now attach it to your email.
Step 4
Make sure the attachment is within Gmail's 25MB limit if you choose that option. If it's too big, consider compressing the file first to make it smaller.
Step 5
Finally, click Insert and your mega file will be attached! Now you can finish writing your email and hit send.
How To Send Large Files Online Using Dropbox
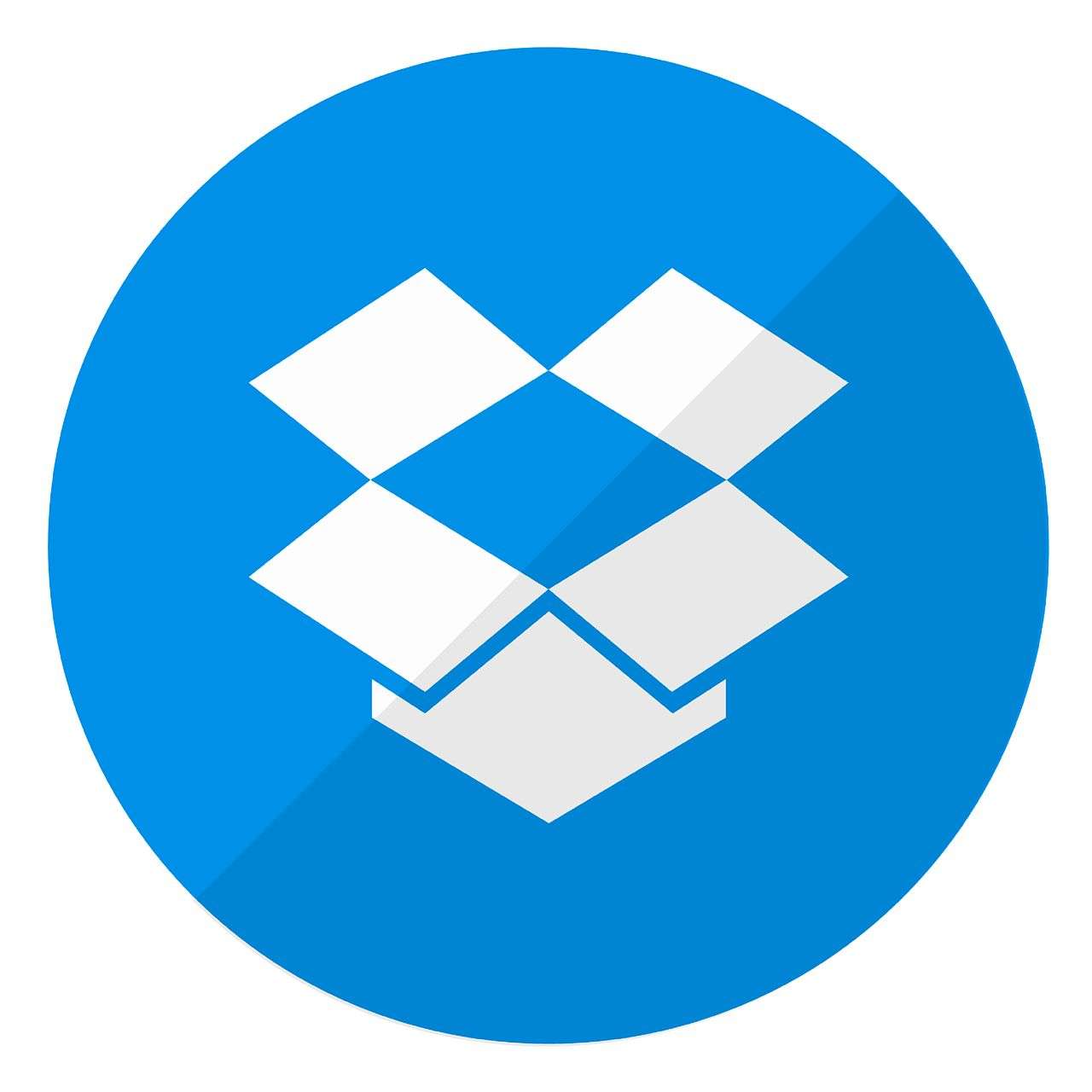
The process of sending giant folders and massive files with Dropbox is very straightforward:
Step 1
First, install the Dropbox app on your desktop and mobile devices.
Step 2
Then, upload the large files and folders you want to share to your Dropbox account. You get 2GB of free space, but you can pay for more storage if needed.
Step 3
Once your files are uploaded, right click on them and select "Share." This generates a shareable link. You can set permissions like edit access and passwords to control access.
Step 4
Under the "Settings" gear icon, you can also set an expiration date for the link so it automatically expires after a set time period. This is great for sharing sensitive documents.
Step 5
Copy the link and paste it into an email, IM, or text to the recipients you want to provide access. They simply click the link and can view, download, and collaborate on the files.
One advantage of Dropbox is that it syncs across all your devices automatically. So recipients can access shared files from their smartphone or tablet too, which is super handy for large media files like photos and videos.
With the ability to handle file transfers up to 100GB, Dropbox takes the headache out of sharing enormous folders and giant files. Everything stays neatly organized in your Dropbox account too. Next time you need to send big files online, leverage the power of Dropbox!
How To Send Large Files Online Using Outlook
The default email size limit in Outlook is typically around 25MB. Exceed that, and your large attachments will get blocked. But through integration with OneDrive, you can share massive files up to 10GB!
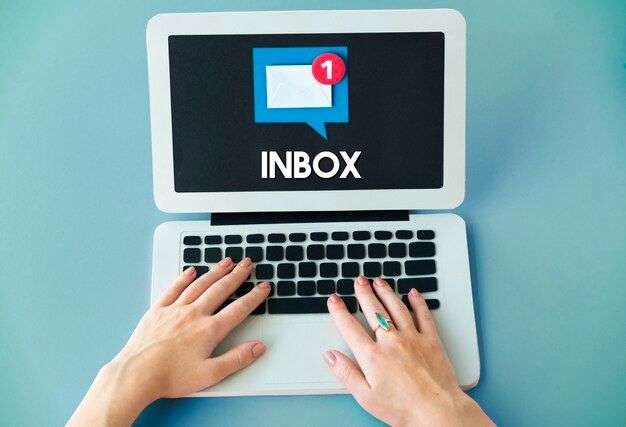
Here's how to upload and share big files with Outlook:
Step 1
Compose your email in Outlook as normal. When you go to attach your large file, you'll get a prompt saying the file exceeds the size limit.
Step 2
Click on "Upload and share as a OneDrive Personal link" instead. This opens your OneDrive account.
Step 3
Select the big file you want to share and click Upload. OneDrive will upload the file to the cloud.
Step 4
Once uploaded, grab the shareable link by clicking the three dots next to the file and selecting "Get link." Copy this public link.
Step 5
Head back to your Outlook email, delete the large attachment, and paste the OneDrive link into the message instead. Now the recipient can click the link to download the big file from OneDrive!
You can also set an expiration date for the link if needed to control access. Through OneDrive integration, Outlook provides a handy workaround for sending massive presentations, videos, photos, and other large files your contacts need. With these simple steps, you can seamlessly share big attachments in Outlook by storing them in OneDrive.
How To Send Large Files Online Using A VPN
TA VPN, or Virtual Private Network is a service that sets up an encrypted connection between you and remote servers run by the VPN company. This means that your real IP address and location are not revealed, keeping all of your online activities private.
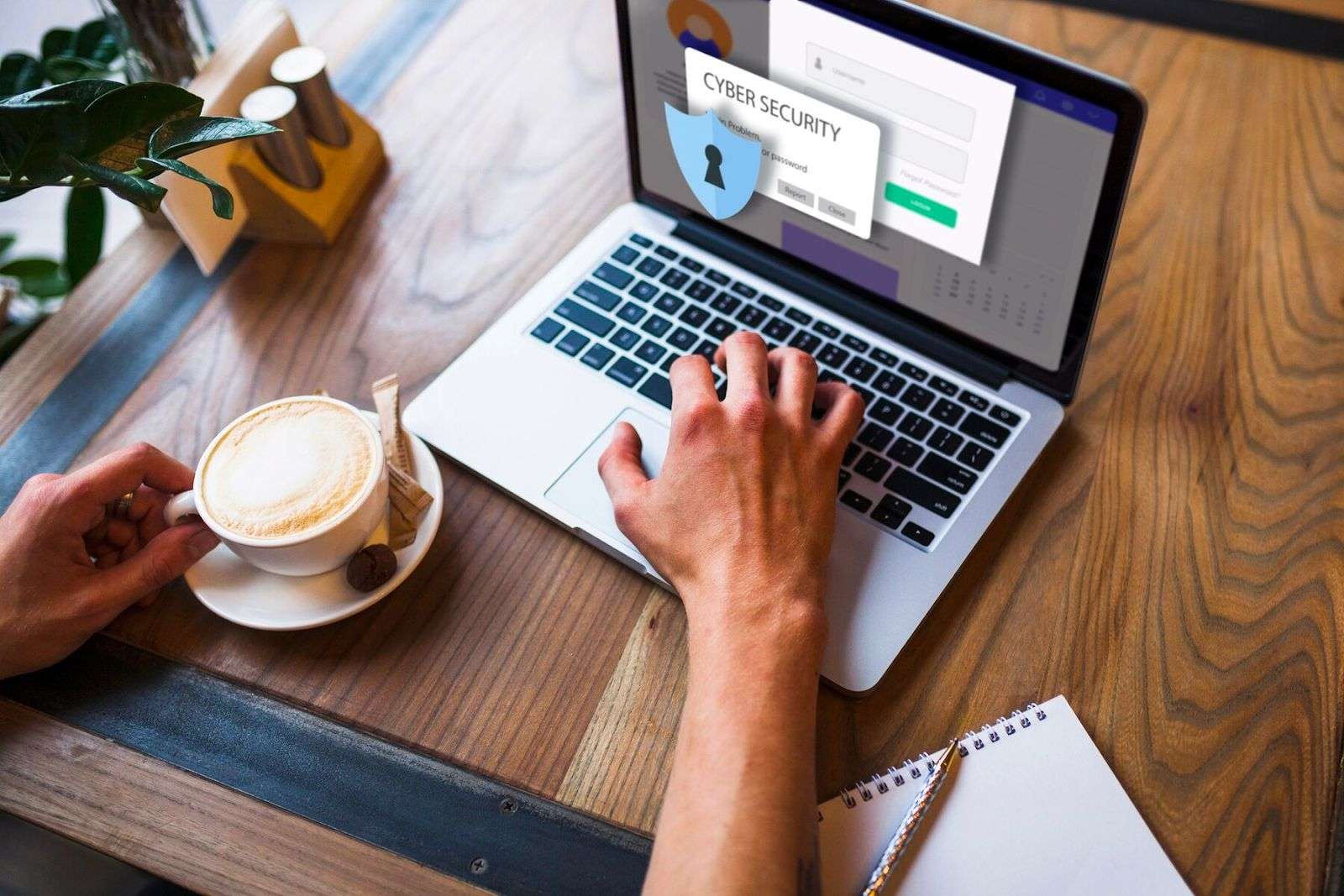
When you connect to a website or service through a VPN, your internet traffic is secured in a tunnel and any spying eyes (like hackers on public WiFi or your ISP) can't see what you're doing.
This makes a VPN a more secure way to transfer large private files. Follow these steps to use a VPN for sharing big files:
Step 1
Sign up for a reputable VPN service like NordVPN or ExpressVPN. Download their app on your devices.
Step 2
Connect to a VPN server, preferably one geographically close to your recipient for better speeds. The VPN will encrypt your connection.
Step 3
Use your favorite file transfer website or service to share the large files as you normally would. Your files will be secured by the VPN tunnel.
Step 4
Provide your recipient with the download link or attachment. They don't need to be connected to your VPN to receive the files.
Some advantages of using a VPN for big file transfers:
● Your real IP address and location are hidden, keeping transfers more private.
● Encryption protects files from hacking if using public WiFi.
● Prevents ISP from throttling speeds if uploading very large files.
However, VPNs can slow your connection, so transfers may take longer. Also, Windscribe provides only 10-15GB free each month, so large files may be costly. Still, for privacy-conscious sharing of sensitive documents, a VPN provides vital protection.
So if you need to transfer private legal, medical or financial files, utilizing a VPN secures your large file transfers and keeps your online activities hidden. Just be prepared for potentially slower uploads and downloads.
Recommended - How To Send Large Files Online Using Dr.Fone
When you need to seamlessly transfer enormous files between devices, look no further than Dr.Fone Air. This handy service makes sharing massive files online an absolute breeze.
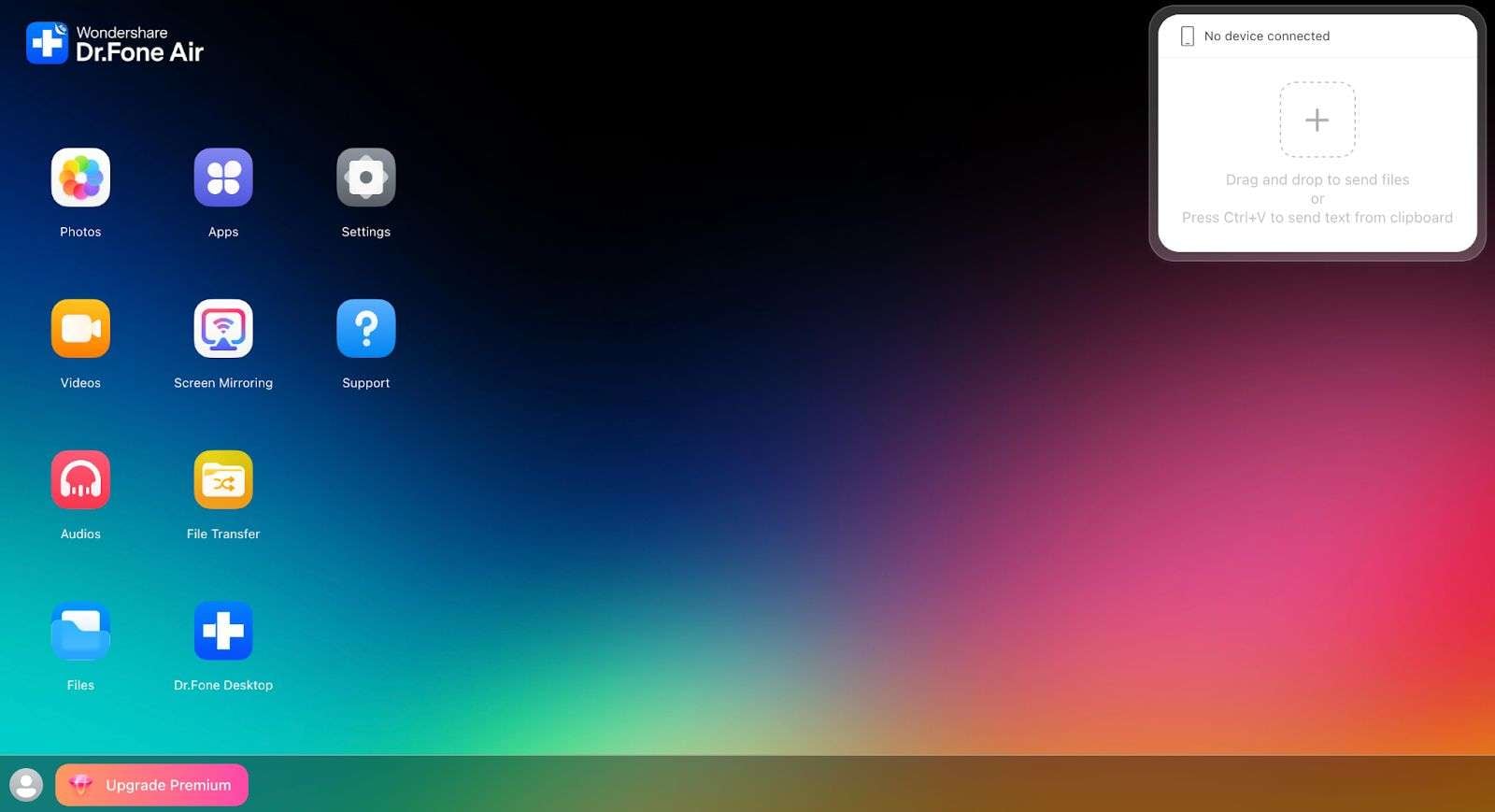
Dr.Fone is designed for effortless file sharing between your phone, tablet, and computer. It allows you to wirelessly transfer huge files and folders without size restrictions or clunky attachments.
To use Dr.Fone to send big files:
Step 1
Go to Dr.Fone Air on your computer browser and click File Transfer. Then opens the Dr.Fone dashboard.
Step 2
On your mobile device, open the Dr.Fone app.
Step 3
Tap the QR code scan button and scan the code on your computer screen to connect the devices.
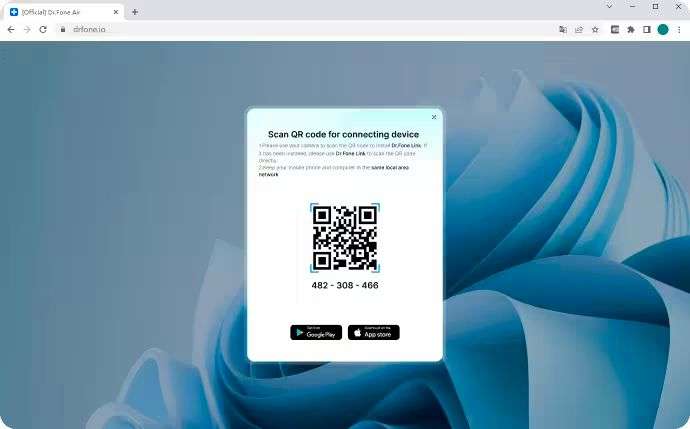
Step 4
On your phone, select the large files or folders you want to transfer.
Step 5
Hit Continue.
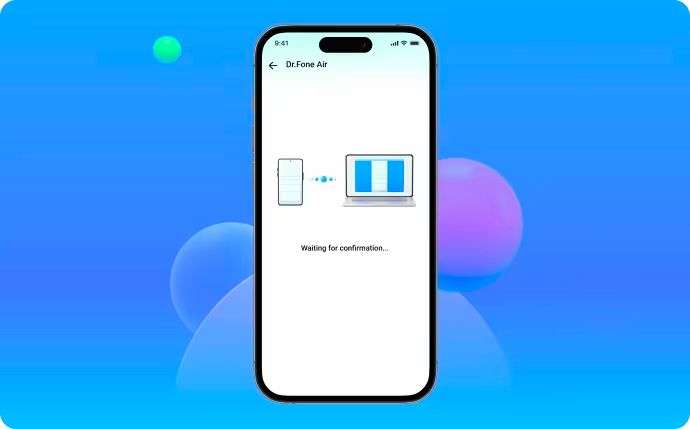
Step 6
The files will now upload wirelessly from your phone to the Dr.Fone dashboard on your computer.
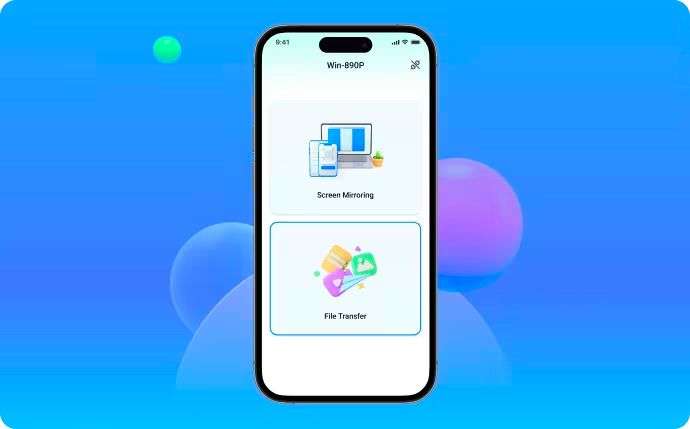
Step 7
Once finished, you can download the files to your computer. Share them via email, cloud storage links, external drives, and more!
Key advantages of Dr.Fone for massive file transfers:
● No file size limits - send files of any size easily.
● Lightning fast transfer speeds.
● Intuitive app and dashboard for smooth file sharing between devices.
● Secured end-to-end encryption keeps your transfers safe.
● Free to use with no annoying ads.
So when you need to seamlessly share enormous videos, photos, presentations and other files across your devices, Dr.Fone is the perfect solution. Ditch external drives and email attachments for wireless, simple file transfers with no limits. Give it a try today!
Conclusion
As we've explored, you now have a variety of options to easily share enormous files and folders online. Email clients like Gmail and Outlook integrate with cloud storage services to let you bypass attachment size limits. Dedicated file sharing platforms like Google Drive and Dropbox make sending big files of any size a breeze.
And innovative new tools like Dr.Fone provide seamless, wireless file transfers between all your devices with no limits. So whether you need to collaborate on a 2GB video project with coworkers, share a 1GB photo album from your vacation, or transfer any other massive files, you have simple solutions.
When selecting a method, consider factors like: does it have size limits? How is the interface? Do files stay securely encrypted? Is it free or paid? How fast are transfers? Choose the option that best fits your specific needs.
So embrace these amazing technologies to send enormous files online. Streamline your workflows and simplify large file sharing with family, friends, and colleagues. Just remember – Use your newfound file transfer abilities judiciously and keep sensitive data protected. But most importantly, go forth and share those files hassle free!
Android Manage
- Android to iTunes/iCloud
- Android to Mac
- 1. Transfer Data from Android to Mac
- 2. Transfer Videos from Android to Mac
- 3. Transfer Files from Android to Mac
- 4. Connect Android with Mac
- 5. Transfer Photos from Android to Mac
- 6. Sync Android with Mac OS X
- Android to PC
- 1. Transfer Files Using USB Cable
- 2. Share Apps for Android to PC
- 3. Transfer Photos to Windows 10
- 4. Transfer Contacts to PC
- 5. Transfer Photos from Android
- 6. Transfer Files from Android to PC
- 7. Backup and Transfer SMS
- 8. Transfer Photos from Android to PC
- 9. Transfer Videos from Phone to Computer
- 10. Best MoboRobo Alternative to Manage and Transfer Data
- iCloud to Android
- 1. Tips to Sync Data to Android
- 2. Set Up iCloud Account on Android
- 3. Transfer iCloud Contacts
- 4. Transfer iCloud Photos to Android
- iTunes to Android
- 1. Transfer iTunes Audio Books
- 2. Sync iTunes Music with Google Play
- 3. Copy iTunes Playlists to Hard Drive
- 4. Transfer Music from iTunes
- Mac to Android
- 1. Transfer Files from Mac to Android
- 2. Send Files from Mac to Android
- 3. Transfer Music from Mac
- 4. Transfer Photos from Mac
- PC to Android
- 1. Transfer Files to Android Wi-Fi
- 2. Transfer Pictures from Computer
- 3. Transfer Files from PC to Android
- 4. Transfer data from Acer device
- Manage Tips
- ● Manage/transfer/recover data
- ● Unlock screen/activate/FRP lock
- ● Fix most iOS and Android issues
- Manage Now Manage Now Manage Now





Daisy Raines
staff Editor