How to Transfer Pictures from Computer to Android
Oct 24, 2025 • Filed to: Device Data Management • Proven solutions
Dr.Fone Basic:
Better Control for Your Phone
Manage, transfer, back up, restore, and mirror your device
It’s pretty easy to transfer pictures from computer to Android . Use a USB cable to connect your Android phone or tablet. When the disk of your Android phone or tablet appears, you can copy your favorite photos to it. Sounds easy, right?
However, have you never encounter any difficulties? When you need to copy photos from computer to Android, why not use an Android manager to help you? Here is our recommendation for you – Dr.Fone - Phone Manager (Android), the best Android Manager, which works well in transferring photos between Android and computer. Additionally, they empower you to transfer contacts , sms , music , videos and apps on Android to your computer.
Easy steps to transfer photos from PC to Android
Download Dr.Fone - Phone Manager (Android) to take a try! You would find that transfer pictures from computer to Android is fast and easy.

Dr.Fone - Phone Manager (Android)
A Smart Android Transfer for Doing between Android and Computers.
- Transfer files between Android and computer, including contacts, photos, music, SMS, and more.
- Manage, export/import your music, photos, videos, contacts, SMS, Apps etc.
- Transfer iTunes to Android (vice versa).
- Manage your Android device on computer.
- Fully compatible with Android 8.0.
Get started with transferring photos from your computer to Android using our step-by-step guide, applicable to both Windows and Mac users. Follow the instructions below to move your photos, regardless of your operating system, and enjoy file sharing between your computer and Android device.
Step 1. Connect Android with your PC
To begin with, install and launch Dr.Fone on your computer. Choose "Phone Manager" from the main window and connect your Android phone or tablet to your computer via a USB cable.
This program works well in Windows 10/8/7/2003/XP/Vista. When your Android is detected, all contents on your Android will be displayed in the primary window.

Note: Multiple Android phone and tablets, like Samsung, HTC, Google, are fully supported. So that you can transfer pictures from computer to Samsung, HTC, Google, Huawei, Moto easily, including the latest Samsung Galaxy S8 .
Step 2. Transfer photos from computer to Android
In the primary window, click "Photos" from the top menu. All albums on your Android show up. Choose one album to save the importing photos.
Then, click the triangle under "Add" and choose "Add file" or "Add folder" . When the file browser window pops up, find your desired photos or photo album and then import them.
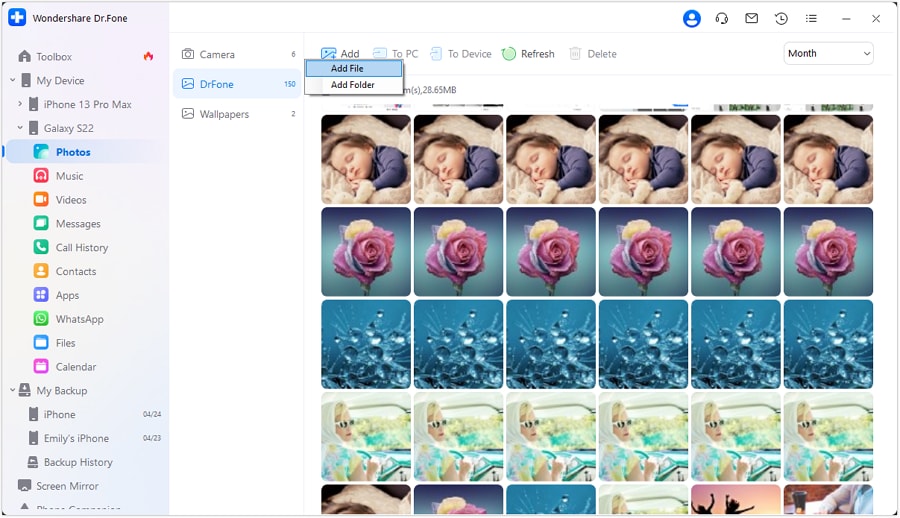
That’s the simple steps on how to move pictures from computer to Android.
The video tells you how to copy photos from computer to Android device
More fantastic functions in Dr.Fone - Phone Manager (Android)
- Backup contacts, call logs, calendar, text messages, music, videos and apps;
- Send text messages from computer to one or more persons directly;
- Capture Android screens for backup;
- Import and convert incompatible music and videos to Android optimized ones;
- Import Outlook contacts to Android quickly;
Now, download the right version to get things done!
Dr.Fone Basic:
Better Control for Your Phone
Manage, transfer, back up, restore, and mirror your device
Android Manage
- Android to iTunes/iCloud
- Android to Mac
- 1. Transfer Data from Android to Mac
- 2. Transfer Videos from Android to Mac
- 3. Transfer Files from Android to Mac
- 4. Connect Android with Mac
- 5. Transfer Photos from Android to Mac
- 6. Sync Android with Mac OS X
- Android to PC
- 1. Transfer Files Using USB Cable
- 2. Share Apps for Android to PC
- 3. Transfer Photos to Windows 10
- 4. Transfer Contacts to PC
- 5. Transfer Photos from Android
- 6. Transfer Files from Android to PC
- 7. Backup and Transfer SMS
- 8. Transfer Photos from Android to PC
- 9. Transfer Videos from Phone to Computer
- 10. Best MoboRobo Alternative to Manage and Transfer Data
- iCloud to Android
- 1. Tips to Sync Data to Android
- 2. Set Up iCloud Account on Android
- 3. Transfer iCloud Contacts
- 4. Transfer iCloud Photos to Android
- iTunes to Android
- 1. Transfer iTunes Audio Books
- 2. Sync iTunes Music with Google Play
- 3. Copy iTunes Playlists to Hard Drive
- 4. Transfer Music from iTunes
- Mac to Android
- 1. Transfer Files from Mac to Android
- 2. Send Files from Mac to Android
- 3. Transfer Music from Mac
- 4. Transfer Photos from Mac
- PC to Android
- 1. Transfer Files to Android Wi-Fi
- 2. Transfer Pictures from Computer
- 3. Transfer Files from PC to Android
- 4. Transfer data from Acer device
- Manage Tips
- ● Manage/transfer/recover data
- ● Unlock screen/activate/FRP lock
- ● Fix most iOS and Android issues
- Manage Now Manage Now Manage Now



















James Davis
staff Editor