8 Tips to Fix Android File Transfer on Mac Not Working
Oct 24, 2025 • Filed to: Device Data Management • Proven solutions
Dr.Fone Basic:
Better Control for Your Phone
Manage, transfer, back up, restore, and mirror your device
Android File Transfer not working issue is a pretty common scenario with a majority of Android phone users. The problems vary from "Could not connect to the device" or "Fail to connect Android Mac". Try connecting or restarting your device to "No Android device found". Please connect your Android device with a USB cable to "get started" or "Can't access device storage". And you can also see "Could not copy the file" error while using Android File Transfer.
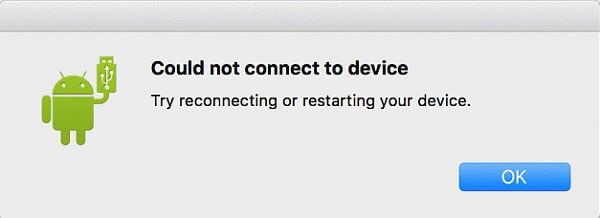
In this article, we are going to introduce the top 7 tips to fix Android File Transfer not connecting/working issue.
Part 1: What Might Be Causing Android File Transfer Not Working?
There are various reasons why your Android device is not able to transfer data. Though Android File Transfer is an effective application for transferring data, the restrictions limit the activities. Mac doesn't support media transfer protocol (MTP) for transferring files from Android to Mac. So, it is essential to install Android File Transfer on your Mac to transfer files from Android to Mac. When Android File Transfer could not connect to the device, you might find that Android File Transfer is not working properly.
Here are the common reasons leading to unresponsive Android File Transfer on your Mac:
- A defective USB cable or damaged Mac USB port could be the culprit.
- Hardware errors can occur in both computers and Android devices
- The proper operation may be disrupted by third-party software.
- The computer is not running the latest version of the software.
- The system on Android phones may not be the most up-to-date version.
- You have installed Samsung Kies or Samsung Smart Switch on your Mac.
- The file transfer feature is not enabled on your Android mobile/tablet.
- Your Android device or Mac computer is not compatible with Android File Transfer.
Now that you've known what's causing Android File Transfer not working issue, it's now time understand 8 proven tips for fixing this issue. Let's explore.
Part 2: 7 General Tips for Fixing Android File Transfer Not Working
If Android File Transfer's no Android device found the issue is bothering you, then we have good news for you. In this portion of the article, we have picked the top 7 tips for you to let Android File Transfer work perfectly. When Android File Transfer misses your expectations in sharing files, you can also find other trustworthy programs offering the same services. This part of the article covers solutions for Android File Transfer could not connect to the device. So, you can seamlessly enjoy transferring data to any device.
Let's go through them one by one.
Method 1. Check your USB cable
Always ensure that the original USB cable provided with your Android device or a genuine and compatible one is used to establish the connection. When the USB cable is at fault, you won't be able to connect the Mac and your Android device properly. It will deter the data transfer, no matter what software you use to facilitate the process. If your USB cable is damaged or doesn't support the device or Mac, then replace it ASAP.
- Try a different USB cable.
- Connect Android to another PC and check USB port on phone.
- On Android, turn-on ‘USB debugging’ and select MTP mode (for LG it can be PTP).
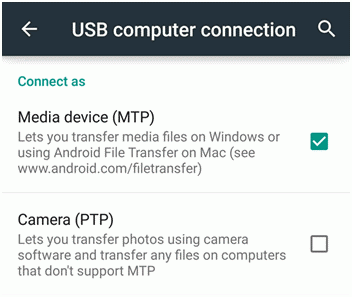
Method 2. Enable file transfer on your Android device
In case Android File Transfer cannot connect to the device, even after replacing the faulty USB cable. The file transfer settings might be preventing the connection between your Mac and Android device. You can fix this by allowing file transfer.
After connecting your Android phone to your Mac computer, unlock your phone. You can see a popup window and tap the USB connectivity option from the notification bar. Here, you need to click on the 'File transfers' option. It will enable the file transfer option on your device.
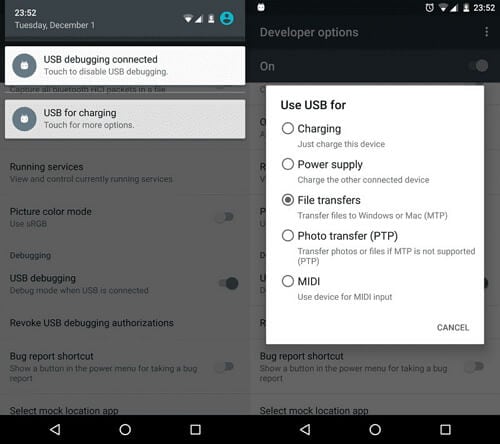
Method 3. Update Android OS on device
At times, the older version of Android OS is not compatible with Android File Transfer software on your Mac. As a result, the Mac PC could not connect to your device through Android File Transfer. To establish a connection between your mobile device and Mac computer, it becomes paramount to update the Android OS. You can check for an updated version of the Android OS on your device by browsing to 'Settings'. Then scroll the Settings menu down and tap on 'About Phone'. Now hit on System Update/Software Update option from the list of options available.
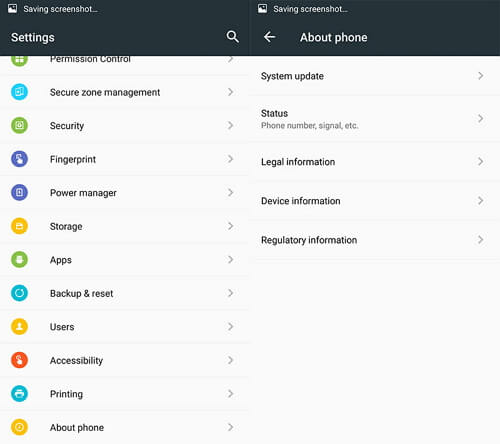
- Upload/update operating system of your Android device to latest version. (Note: Sometimes, the updates are visible on the notification bar as well.)
- Restart your mobile before trying to establish the connection.
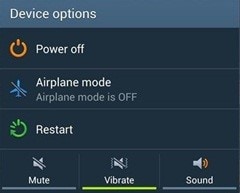
Method 4. Mac Troubleshooting
To explore any wrong with PC first be sure that Mac OS X 10.5 or later is in use, and that Android 3.0 or later is being used.
- Restart your computer.
- Ensure ‘Android File Transfer’ app is open.
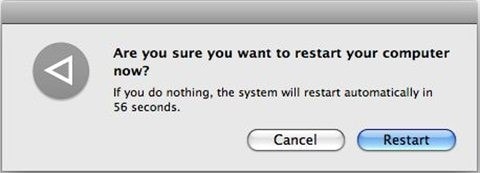
Method 5. Uninstall Samsung Kies/Smart Switch
If your Android device is a Samsung Galaxy S9/S9+/S7/S8/S5/S6/S4/Note 8 or Note 5, that you could not connect through Android File Transfer. The reason may be Samsung Kies or Samsung Smart Switch application installed on your device or Mac computer. These apps are not compatible with Android File Transfer, so you need to get rid of them first. Uninstall them and then try connecting and transferring data.
On your Mac computer, download the installer and then go to the 'Uninstall' option within it. The application will be instantly uninstalled from your Mac.
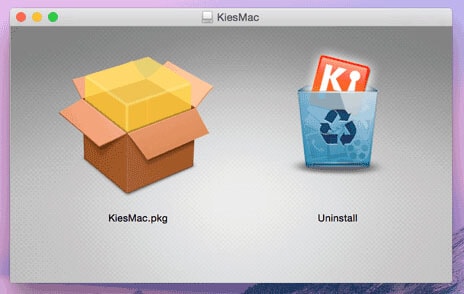
Method 6. Reinstall Android File Transfer
When Android File Transfer cannot connect to the device, you need to check whether the Android File Transfer is of the latest version or is not corrupted. Older or corrupted versions of software applications usually hamper the performance, which is usual for Android File Transfer as well. In this scenario, you can reinstall the software and then try to connect the Android device with the Mac computer. Reinstalling a fresh version of software fixes most of the related issues.
Method 7. USB Debugging activation
To allow data transfer between your Android device and a computer, allowing USB debugging is essential. Unless you enable this feature, the computer can't detect your Android device. As a result, Android File Transfer cannot connect your Android phone and Mac computer and initiate data transfer. Here is the quickest way to do so.
1. Browse to 'Settings' on your Android phone, then tap on 'About Phone' and scroll down to Build Number. Now, hit on the 'Buil Number' approximately 7 times, and you'll then be able to access 'Developer Options'.
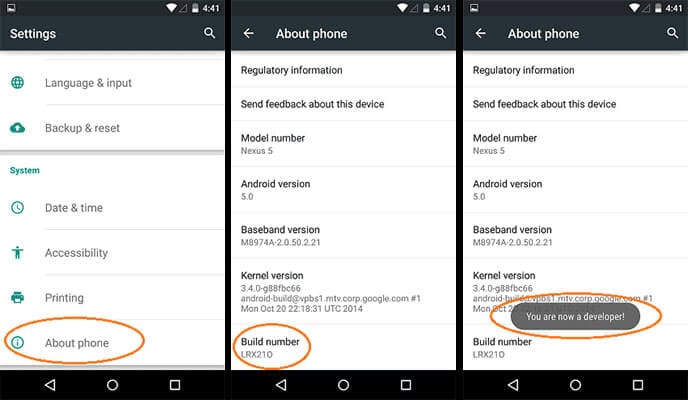
2. Next, get into the 'Developer Options'. Ensure that 'USB Debugging' has been selected over here. Retry if it doesn't work once. When the 'USB Debugging' option is enabled, you can see your device is detected by the Mac system.
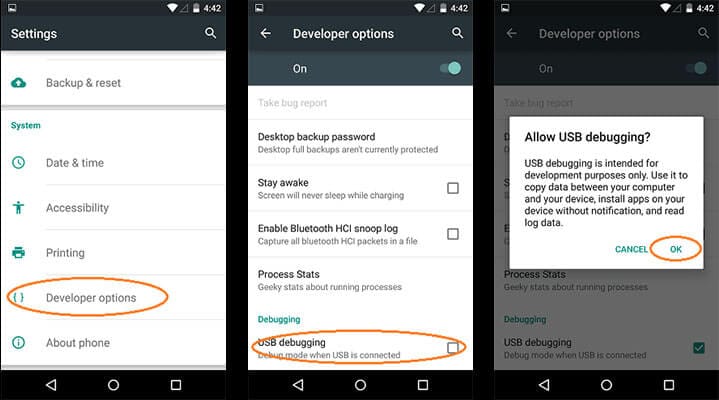
Part 3: The Best Alternative to Android File Transfer
If troubleshooting above for these issues doesn’t work, it may be time to consider an alternative solution. This is where Wondershare Dr.Fone comes in handy. If all else fails, the Phone Manager feature of this program is a reliable solution. It's the perfect alternative when Android File Transfer fails to connect to your device. With Dr.Fone, you can transfer media files between Android devices and computers, export, add, and delete them in batches. You can even transfer data between iTunes and Android devices, and manage your Android device on your computer. In this guide, we'll show you how to connect your Android device to a Mac, including how to connect Samsung to Mac.


Wondershare Dr.Fone
All-in-one Solution to Transfer files between Android and Mac
- Transfer, backup, edit, export, import & view the data on your phone easily.
- Support multiple data on your phone: music, photos, videos, contacts, SMS, Apps, etc.
- Transfer data seamlessly between your Android Device and Mac without any risks of data loss.
- Additional features to help you manage your device, and covert HEIC images, and make custom ringtones.
- Compatible with more than 3,000 Android phones ranging from Samsung to LG, HTC, Huawei, Motorola, Sony, etc.
Wondershare Dr.Fone is fully compatible with Android OS 2.1 or later and supports both Windows and Mac computers. So if you're struggling with connectivity issues, give Dr.Fone a try – it's a powerful and reliable tool that can help you get your files transferred quickly and easily.
Let's now understand the step-by-step tutorial on how to transfer files from Mac to your Android device using Wondershare Dr.Fone.
Step 1: Head to the official website of Dr.Fone and download the Wondershare Dr.Fone tool. Install and launch the tool on your PC. Tap on the "My Device" tab from the left side menu bar. To connect your Android device to your Mac computer, use an authentic USB cable or choose a wireless connection through Wi-Fi.

Step 2: You're now required to navigate to the desired data type that you wish to transfer from your Mac to Android. Make use of the buttons in the navigation bar at the top. For instance, tap on 'Photos'.

Step 3: Now, hit the 'Add' icon available and then choose the 'Add File/Add Folder' option from the drop-down menu depending upon your requirements. Then, locate the desired photos on your mac that you wish to transfer to an Android device.
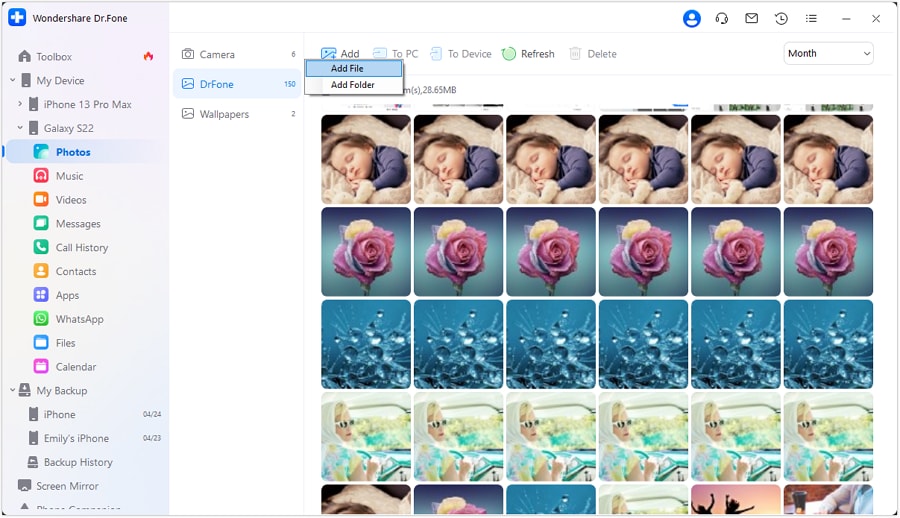
Step 4: Lastly, hit on 'Open', once you' remade your selection. Your transfer will then be initiated. After the process completes, repeat the process for all other data types that you wish to transfer.
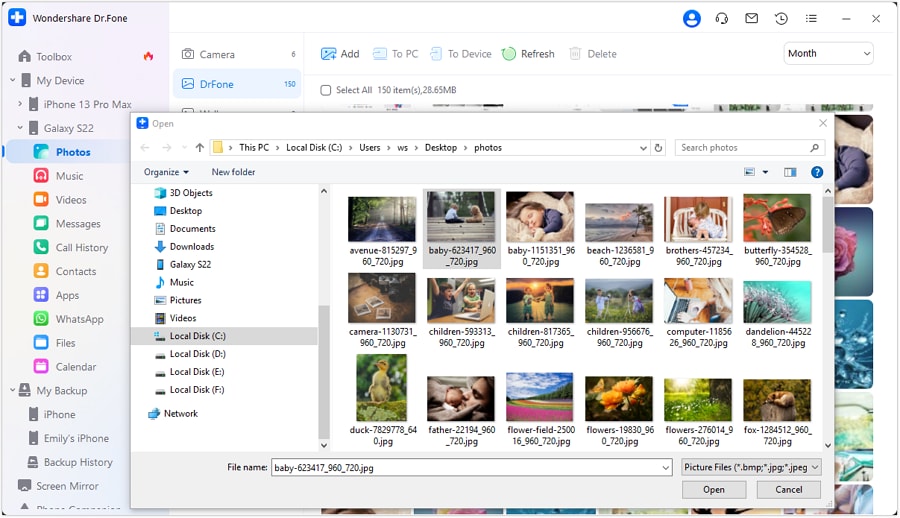
Conclusion
Although transferring files from smartphone to another Android phone or to PC is invariably a simple task but if somehow you are stuck up in some troublesome situation. Fortunately, solutions are there but since the problem erupts just out of sheer bad luck so you have only to check what’s the probable cause. Sometimes system security of your device doesn’t accept files transfer via USB cable. The error message like "Fail to connect Android Mac" may thus be seen. In such situation, you will need to enable to allow security mechanism of your phone to accept the transfer of Android files to PC (Mac) via USB.
If you're seeking to move files around, using Android File Transfer isn't the most efficient option. Fortunately, there are numerous third-party applications available that can help resolve any issues with Android File Transfer Mac not functioning. Wondershare Dr.Fone is a highly recommended tool for file transfer from any Android phone to a Windows or Mac computer.
Dr.Fone Basic:
Better Control for Your Phone
Manage, transfer, back up, restore, and mirror your device
Android Manage
- Android to iTunes/iCloud
- Android to Mac
- 1. Transfer Data from Android to Mac
- 2. Transfer Videos from Android to Mac
- 3. Transfer Files from Android to Mac
- 4. Connect Android with Mac
- 5. Transfer Photos from Android to Mac
- 6. Sync Android with Mac OS X
- Android to PC
- 1. Transfer Files Using USB Cable
- 2. Share Apps for Android to PC
- 3. Transfer Photos to Windows 10
- 4. Transfer Contacts to PC
- 5. Transfer Photos from Android
- 6. Transfer Files from Android to PC
- 7. Backup and Transfer SMS
- 8. Transfer Photos from Android to PC
- 9. Transfer Videos from Phone to Computer
- 10. Best MoboRobo Alternative to Manage and Transfer Data
- iCloud to Android
- 1. Tips to Sync Data to Android
- 2. Set Up iCloud Account on Android
- 3. Transfer iCloud Contacts
- 4. Transfer iCloud Photos to Android
- iTunes to Android
- 1. Transfer iTunes Audio Books
- 2. Sync iTunes Music with Google Play
- 3. Copy iTunes Playlists to Hard Drive
- 4. Transfer Music from iTunes
- Mac to Android
- 1. Transfer Files from Mac to Android
- 2. Send Files from Mac to Android
- 3. Transfer Music from Mac
- 4. Transfer Photos from Mac
- PC to Android
- 1. Transfer Files to Android Wi-Fi
- 2. Transfer Pictures from Computer
- 3. Transfer Files from PC to Android
- 4. Transfer data from Acer device
- Manage Tips
- ● Manage/transfer/recover data
- ● Unlock screen/activate/FRP lock
- ● Fix most iOS and Android issues
- Manage Now Manage Now Manage Now






















Alice MJ
staff Editor