Review of HandShaker for Android on Mac
Oct 24, 2025 • Filed to: Device Data Management • Proven solutions
Dr.Fone Basic:
Better Control for Your Phone
Manage, transfer, back up, restore, and mirror your device
HandShaker for Android is a popular Mac application that allows us to transfer data between Mac and Android. As you know, Mac doesn’t provide a native feature like Windows to explore Android’s file system. Therefore, users often look for third-party applications like Android File Transfer, HandShaker Mac, etc. In this post, I will explore this utility tool and also let you know how to use it like a pro. Also, I will discuss the best alternative to HandShaker for Mac as well.
|
Aspects |
Rating |
Comment |
|---|---|---|
|
Features |
70% |
Basic data transfer features |
|
Ease of use |
85% |
Drag and drop features with a simple UI |
|
Overall performance |
80% |
Fast and satisfactory |
|
Pricing |
100% |
Free |
|
Compatibility |
70% |
macOS X 10.9 and later versions |
|
Customer support |
60% |
Limited (no live support) |
Part 1: HandShaker Features & Performance Review
HandShaker is a dedicated utility tool that provides easy data transfer solutions between Mac and Android. Developed by Smartison Technology, it is a freely available Mac application. As you know, Mac doesn’t provide a native solution to view and transfer data on Android (unlike Windows). This is where HandShaker Mac comes to rescue.
- It will let you explore all kinds of media files and documents stored on the connected Android device.
- Apart from accessing the data, users can also transfer various files between Android and Mac as well.
- There are dedicated sections for data types like videos, music, photos, downloads, etc. on the interface.
- You can connect the Android device to Mac using a USB cable or wirelessly as well.
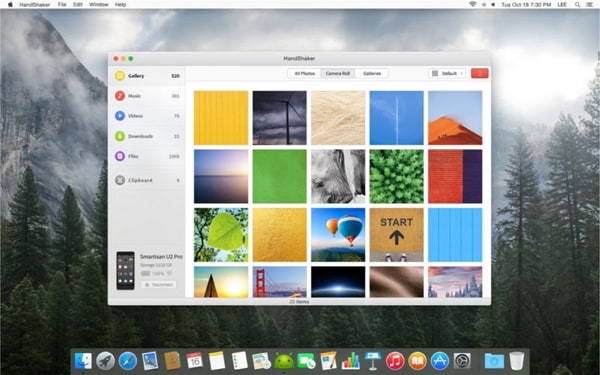
Pros
- HandShaker for Mac is a lightweight application with a clear user interface. It also supports the drag and drop feature as well.
- The application is available for free.
- The interface is available in either Chinese or English.
- Can manage Android’s internal storage as well as the connected SD card.
Cons
- The data transfer speed is relatively slow
- No or limited customer support
- The HandShaker Mac app seems to hang or malfunction out of the blue.
- Limited features
Price: Free
Supports: macOS X 10.9+
Mac App Store Rating: 3.8/5
Part 2: How to use HandShaker to transfer files between Android and Mac?
While HandShaker for Mac might not provide the best data transfer solutions, it is certainly worth giving a try. If you also want to explore your Android device’s storage on your Mac, then simply follow these instructions.
Step 1: Install and launch HandShaker on Mac
If you don’t have HandShaker on Mac installed already, then visit its app store page right here.
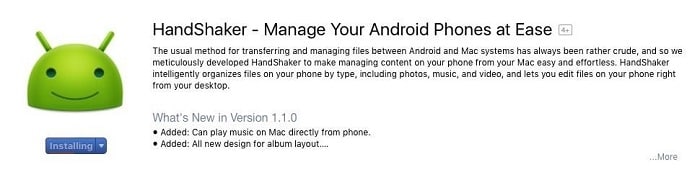
Install the application on your Mac and make sure it is operating smoothly as of now.

Step 2: Enable USB Debugging and connect your device
Now, you need to connect your Android to Mac. Firstly, visit its Settings > About Phone and tap the Build Number option 7 times. This will let you access its Developer Options. From there, you can enable USB debugging on your phone.
Once it is done, connect your phone to your Mac. Grant the Mac computer permission to access your device. If you want, you can scan the displayed QR code to connect both the units wirelessly.

Step 3: Transfer data between Android and Mac
Wait for a while as HandShaker for Mac will access your Android device. In no time, it will display the stored information on your Mac. Now, you can easily view your data and even transfer it between your Mac and Android.
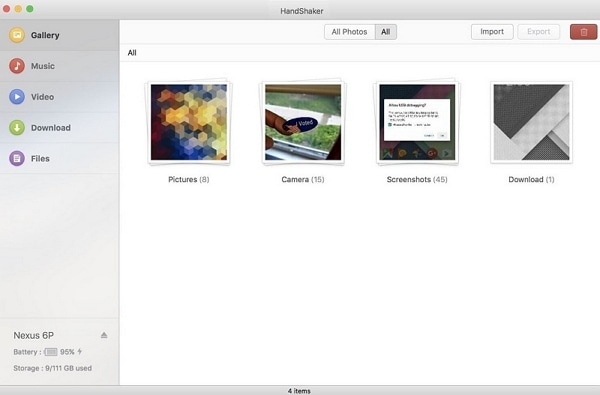
Part 3: Best Alternative to HandShaker: Transfer and Manage Android Files on Mac
While HandShaker for Mac provides basic features, it certainly lacks in numerous ways. If you are also looking for a more powerful Android device manager, then try Dr.Fone(Mac) - Transfer (Android). It is a part of the Dr.Fone toolkit and features an extremely user-friendly intuitive interface. It supports more than 8000 Android devices and provides tons of added features.

Dr.Fone - Phone Manager (Android)
Best Alternative to HandShaker to Transfer Files between Android and Mac.
- You can transfer data between Mac and Android, one Android to another Android, and even iTunes and Android.
- It provides a preview of the stored photos, videos, and other media files.
- You can also manage your data (like edit, rename, import, or export it)
- Manage your Android device on computer.
- Free trial version with a dedicated customer support
All of these features make Dr.Fone - Phone Manager (Android) a perfect alternative to HandShaker. To make the most of it, simply follow these easy steps.
Step 1: Connect your phone and launch the tool
Install the application and launch the Dr.Fone toolkit on your Mac. From its home, visit the “Transfer” module.

Connect your Android device to your Mac using a USB cable and choose to perform media transfer. Also, make sure that the USB debugging feature is turned on beforehand.

Step 2: Preview your data
In no time, the application will automatically detect your Android and provide its quick snapshot. You can choose a shortcut from its home or visit any tab (like photos, videos, or music).

Here, you can see that your data is segregated into different categories and folders. You can easily preview your stored files.
Step 3: Import or export your data
You can easily transfer your data to and from your Android device and Mac. For instance, you can select the photos of your choice and click on the export button. From here, you can transfer data from Android to Mac.

Similarly, you can move data from Mac to Android as well. Go to the import icon on the toolbar and choose to add files or folders. Browse the files of your choice and load them to your device.
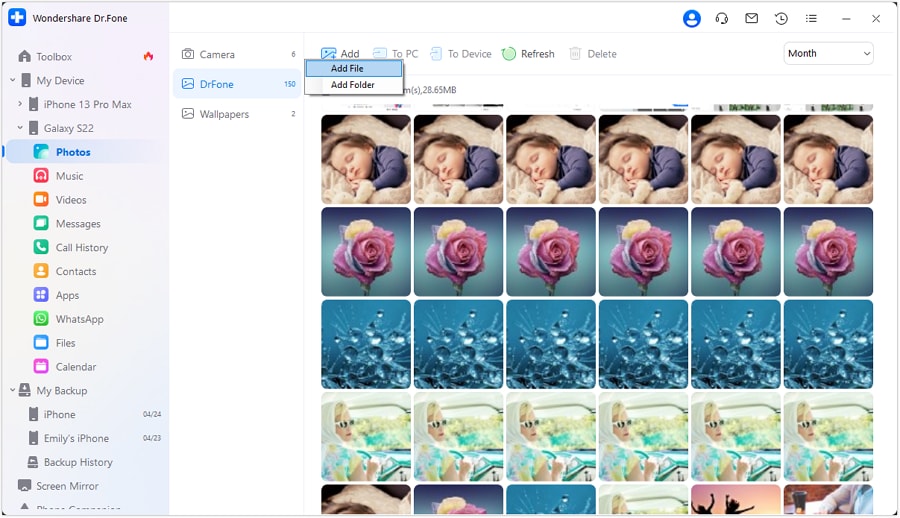
I’m sure that after going through this quick post, you would be able to know more about HandShaker Mac application. I have also provided a stepwise tutorial to use HandShaker for Mac as well. Besides that, I have also introduced its best alternative that I use. You can also try Dr.Fone - Phone Manager (Android) for Mac. It is a complete Android device manager that will certainly come handy to you on different occasions. Having a user-friendly interface, it is packed with tons of high-end features too.
Dr.Fone Basic:
Better Control for Your Phone
Manage, transfer, back up, restore, and mirror your device
Android Manage
- Android to iTunes/iCloud
- Android to Mac
- 1. Transfer Data from Android to Mac
- 2. Transfer Videos from Android to Mac
- 3. Transfer Files from Android to Mac
- 4. Connect Android with Mac
- 5. Transfer Photos from Android to Mac
- 6. Sync Android with Mac OS X
- Android to PC
- 1. Transfer Files Using USB Cable
- 2. Share Apps for Android to PC
- 3. Transfer Photos to Windows 10
- 4. Transfer Contacts to PC
- 5. Transfer Photos from Android
- 6. Transfer Files from Android to PC
- 7. Backup and Transfer SMS
- 8. Transfer Photos from Android to PC
- 9. Transfer Videos from Phone to Computer
- 10. Best MoboRobo Alternative to Manage and Transfer Data
- iCloud to Android
- 1. Tips to Sync Data to Android
- 2. Set Up iCloud Account on Android
- 3. Transfer iCloud Contacts
- 4. Transfer iCloud Photos to Android
- iTunes to Android
- 1. Transfer iTunes Audio Books
- 2. Sync iTunes Music with Google Play
- 3. Copy iTunes Playlists to Hard Drive
- 4. Transfer Music from iTunes
- Mac to Android
- 1. Transfer Files from Mac to Android
- 2. Send Files from Mac to Android
- 3. Transfer Music from Mac
- 4. Transfer Photos from Mac
- PC to Android
- 1. Transfer Files to Android Wi-Fi
- 2. Transfer Pictures from Computer
- 3. Transfer Files from PC to Android
- 4. Transfer data from Acer device
- Manage Tips
- ● Manage/transfer/recover data
- ● Unlock screen/activate/FRP lock
- ● Fix most iOS and Android issues
- Manage Now Manage Now Manage Now



















James Davis
staff Editor