Complete Review: How To Use Send Anywhere and Its Best Alternative
Oct 24, 2025 • Filed to: Phone Mirroring Solutions • Proven solutions
Dr.Fone Basic:
Better Control for Your Phone
Manage, transfer, back up, restore, and mirror your device
Reliable file transfer solutions are essential for moving data across devices without limitations. While Send Anywhere provides a convenient way to share content, users often seek alternatives. It is primarily due to speed issues, file size restrictions, or additional features. From cloud-based solutions to direct peer-to-peer transfers, many file-sharing tools offer effortless experiences.
Additionally, certain options provide cloud storage integration to make it easier to manage files. This guide explores the top 10 Send Anywhere alternatives, highlighting their unique features. These options ensure smooth and secure file transfers across different devices and platforms. Let’s dive in and find the perfect file-sharing solution for you.
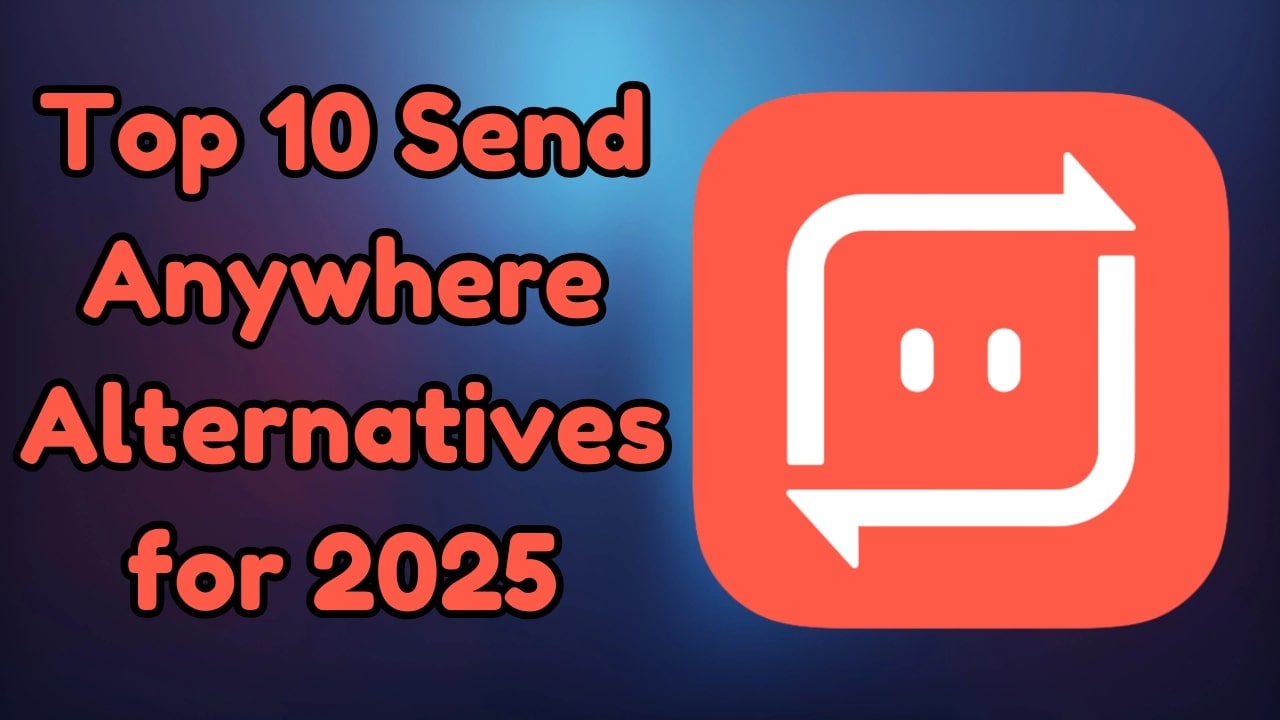
Part 1. Why Should You Look for an Alternative to Send Anywhere?
While it is a popular file-sharing tool, it may not always be the best fit for every user. Various limitations and concerns can lead people to explore better alternatives. These can range from the size of files to the need for an offline way to send data. Summarized below are some factors behind users looking for alternatives to Send Anywhere for large file transfers:
1. Speed Limitations
Although Send Anywhere offers convenient file transfers, users often report slower speeds. When you frequently transfer bulk data, a faster alternative might be more efficient.
2. File Size and Storage Restrictions
The free version of Send Anywhere limits file sizes, making it difficult to share content. That includes large videos, high-resolution images, or extensive project files without restrictions.
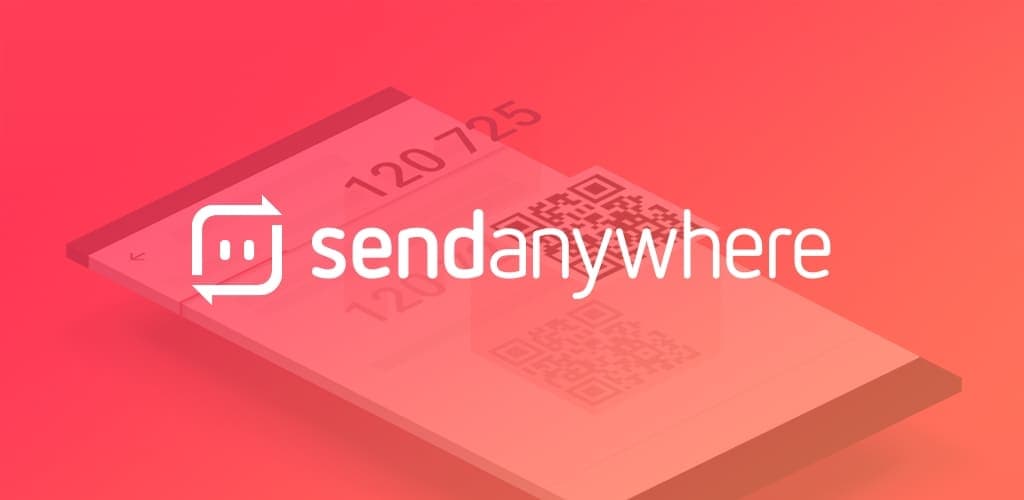
3. Security and Privacy Concerns
Although Send Anywhere provides encryption, some users prefer alternatives with stronger security features. They might be looking for end-to-end encryption, password protection, or self-destructing links.
4. Limited Cloud Integration
Send Anywhere primarily focuses on direct transfers rather than cloud storage integration. A tool that syncs with Google Drive, Dropbox, OneDrive, or other services might be a better fit.
5. Feature Restrictions in the Free Version
Many key features, such as permanent links or increased transfer speeds, require a paid subscription. Free alternatives might offer similar capabilities without additional costs.
Part 2. 10 Best Alternatives to Send Anywhere to Send Files
Finding a reliable choice to send large files can be challenging due to the number of available options. While Send Anywhere is popular, many alternatives offer pros like larger file sizes and stronger encryption. It all depends on your needs, what you are looking to move, and where. Explored below are the ten best options for sharing data across devices with ease:
1. Dr.Fone Basic - Phone Manager (iOS/Android)
When you frequently move data between mobile devices and computers, finding an efficient tool is essential. While Send Anywhere focuses on direct device-to-device transfers, some users need something more. You might need a comprehensive solution that offers file management alongside effortless sharing. Dr.Fone Basic – Phone Manager provides a powerful alternative, letting you move files between iOS, Android, and computers.
Unlike traditional file-sharing apps, it functions as a full-fledged phone manager to enable data organization. Furthermore, you can use this robust tool for content migration without needing the internet. When using Dr.Fone Basic - Phone Manager (iOS), you can get files from both types of iDevices. Additionally, the tool offers advanced features such as bulk transfers, contact and message backup.
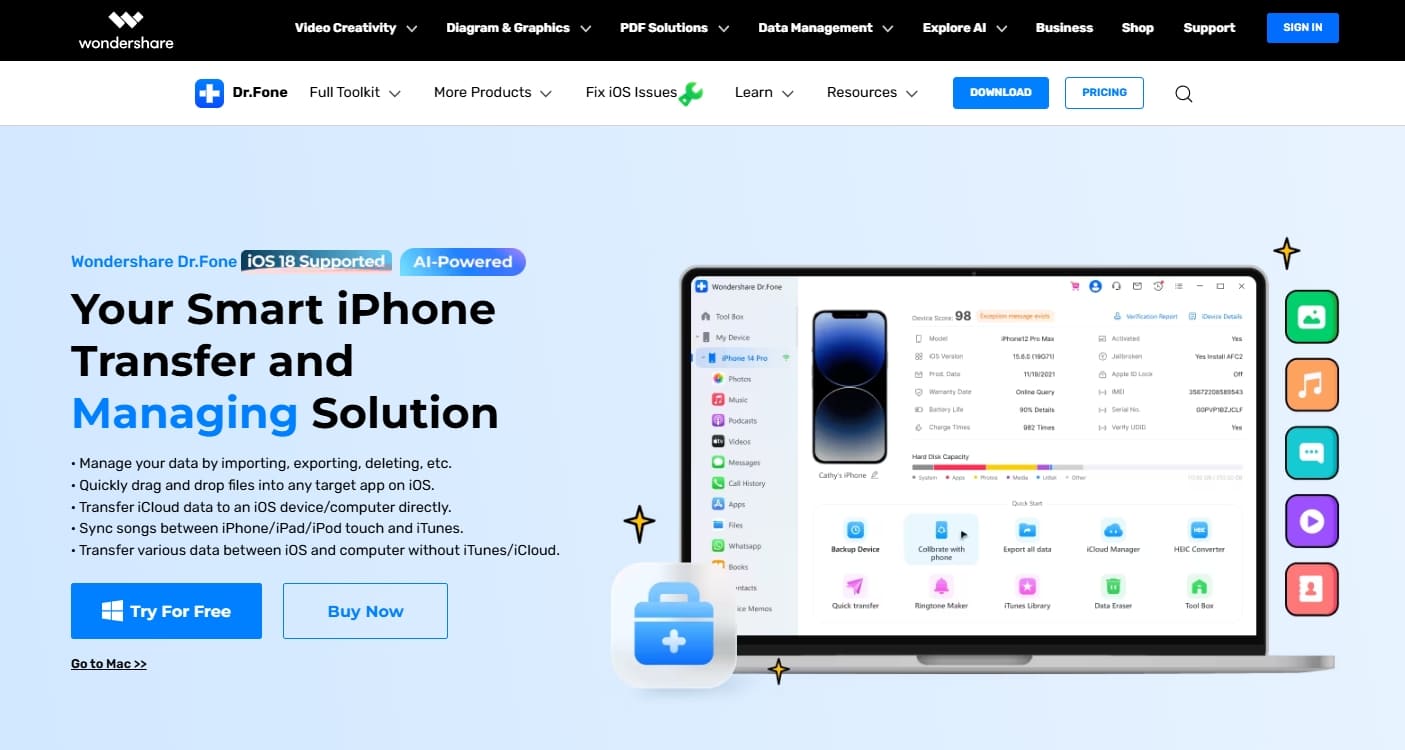
Key Features
- Move multiple files, like media, music, and documents, in a single transfer to save time.
- Organize, preview, delete, and move files directly within the tool before transferring them to another device.
- Quickly back up important files, contacts, and messages to a computer and restore them whenever needed.
- Transfer music, playlists, and videos between devices without needing iTunes or other third-party apps.
- Easily create and transfer custom ringtones for your iPhone or Android device without complex steps.
2. MobileTrans App
Designed for effortless data migration between smartphones, it is a great choice for moving various types of content. This app supports cross-platform transfers, enabling users to share files between iOS and Android. Moreover, it can migrate content to an already set-up iDevice without overwriting existing data. This file transfer service is recommended for users interested in an offline and wireless option.
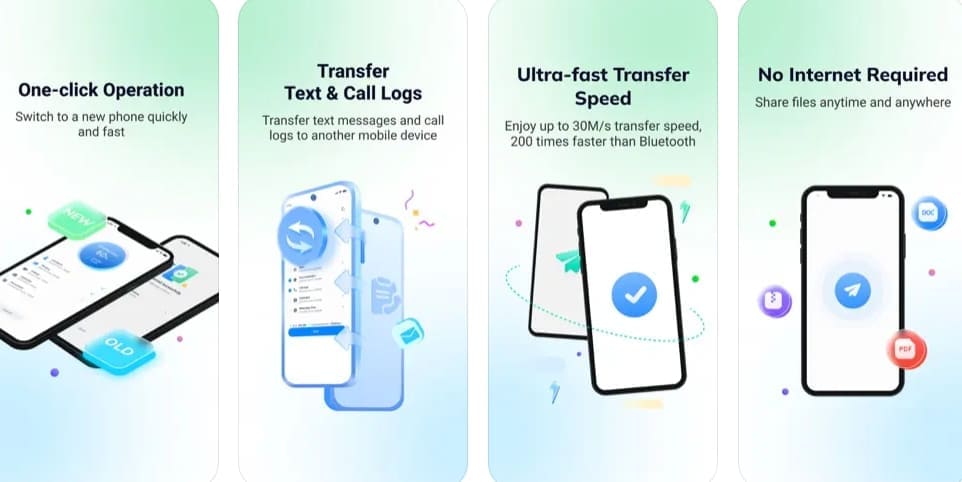
Key Features
- Connects devices using QR codes, eliminating the need for cables.
- Provides backup and restore functions for data preservation.
- Achieves an average transfer speed of 30MB/s, allowing rapid movement.
3. WeTransfer: File Transfer
Renowned for its simplicity and efficiency, it is a reliable solution for content migration. You do not even need account creation to utilize this file-sharing service. Users can swiftly upload files up to 2GB in size and generate shareable links or send them directly via email. Moreover, it is greatly favored by creatives and professionals who need quick and hassle-free transfers.
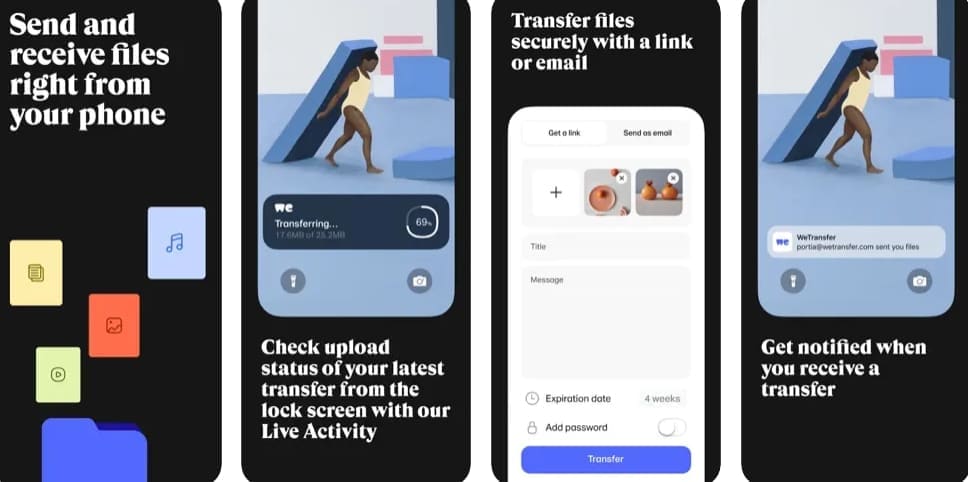
Key Features
- Provides password protection for transfers, enhancing security.
- Offers customizable backgrounds and emails, allowing for personalized experiences.
- Integrates with popular apps like Slack and Trello to streamline workflow.
4. Zapya - File Transfer, Share
Tailored for rapid and versatile file sharing, this app offers secure transfers across platforms. Zapya allows for quick movement of various file types, including photos, videos, music, and documents. With support for multiple languages and a clean design, it is an advanced Send Anywhere app alternative. Moreover, Zapya ensures that files are shared efficiently and accessible to a global audience.
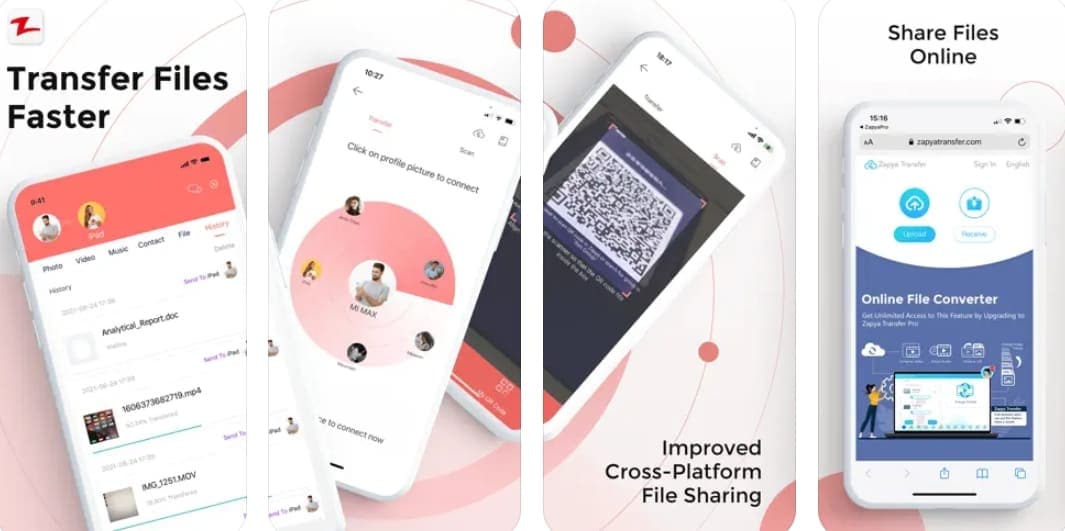
Key Features
- Transfers files at speeds up to 10MB/second, allowing rapid sharing.
- Facilitates group sharing to allow file transfers and offline chat with up to five devices simultaneously.
- Includes a built-in media player for previewing shared videos and audio files.
5. Smash: File transfer
Preferred by users seeking a straightforward solution for sharing large files, it emphasizes ease of use. With no file size limitations, users can transfer extensive files effortlessly across devices. That makes it ideal for professionals handling high-quality media. As for the Send Anywhere file transfer alternative, Smash ensures robust protection for shared content.
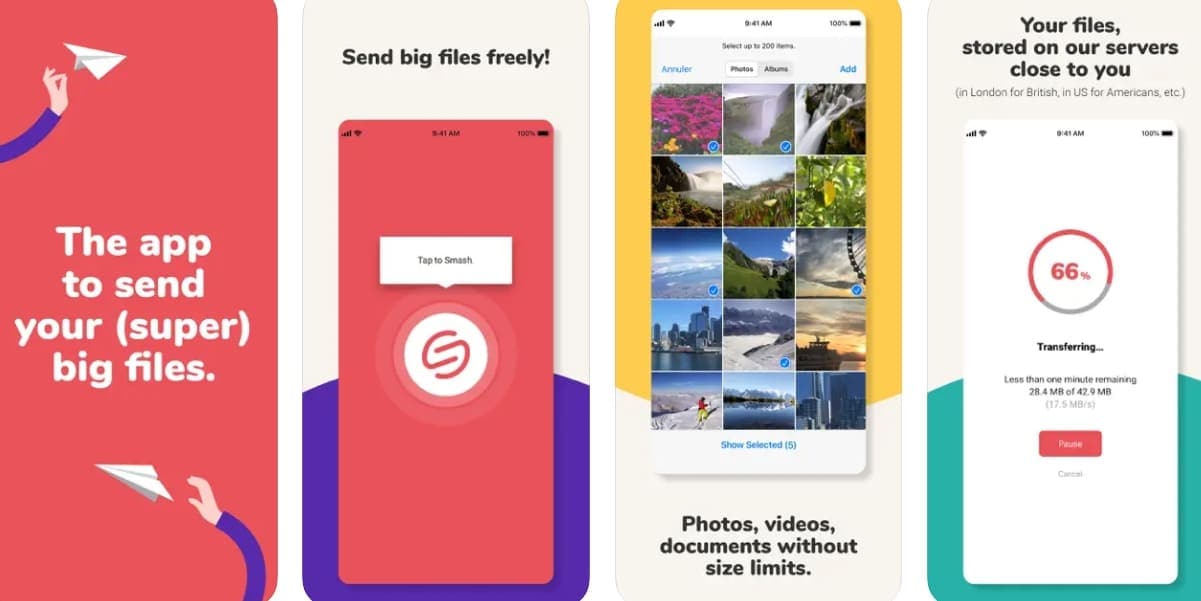
Key Features
- Files are available for recipients to download for a limited period, promoting security.
- Data is encrypted during transfer and at rest, ensuring secure file sharing.
- Provides customizable transfer options, including personalized backgrounds.
6. ShareMe: File Sharing
Engineered for swift and secure file transfers, ShareMe offers a dynamic platform for all types of users. It enables sharing of various file types without the need for an internet connection. Originally developed by Xiaomi, this application facilitates direct device-to-device migration. ShareMe's commitment to privacy and security ensures that your data remains protected during file transfers.
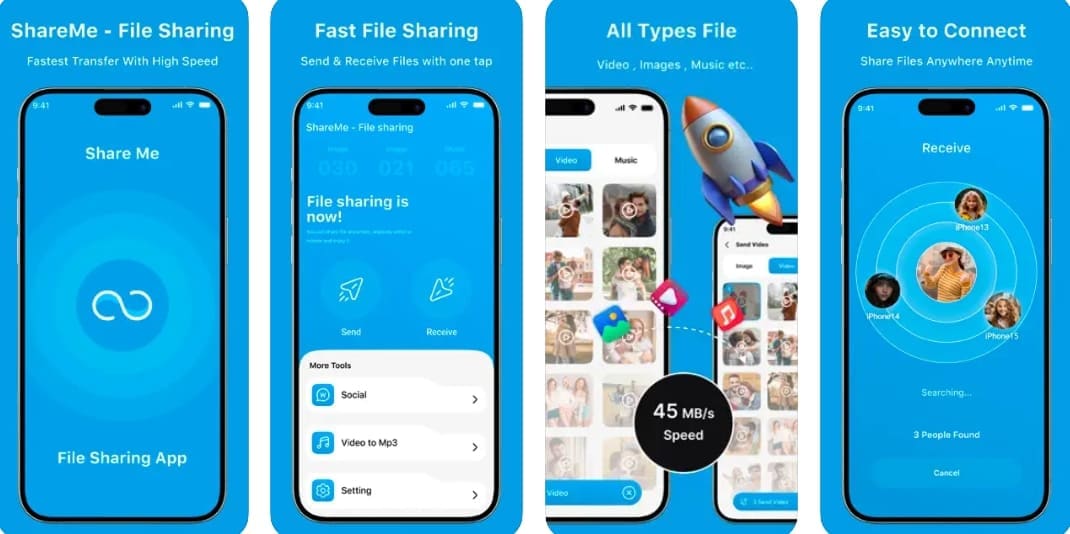
Key Features
- Resume interrupted transfers with a simple tap, eliminating the need to restart the process.
- No interrupting ads, providing an effortless and distraction-free user experience.
- Dynamic interface with files sorted into categories like music, apps, and images for easy navigation.
7. SHAREit: Transfer, Share Files
Recognized for its rapid and versatile file-sharing capabilities, it facilitates effortless transfers. It offers dedicated apps for all major platforms like Android, iOS, Windows, and macOS. Beyond basic file sharing, it offers a suite of additional features designed to enhance user experience. With a user base exceeding 1.8 billion globally, SHAREit has established itself as a prominent tool.
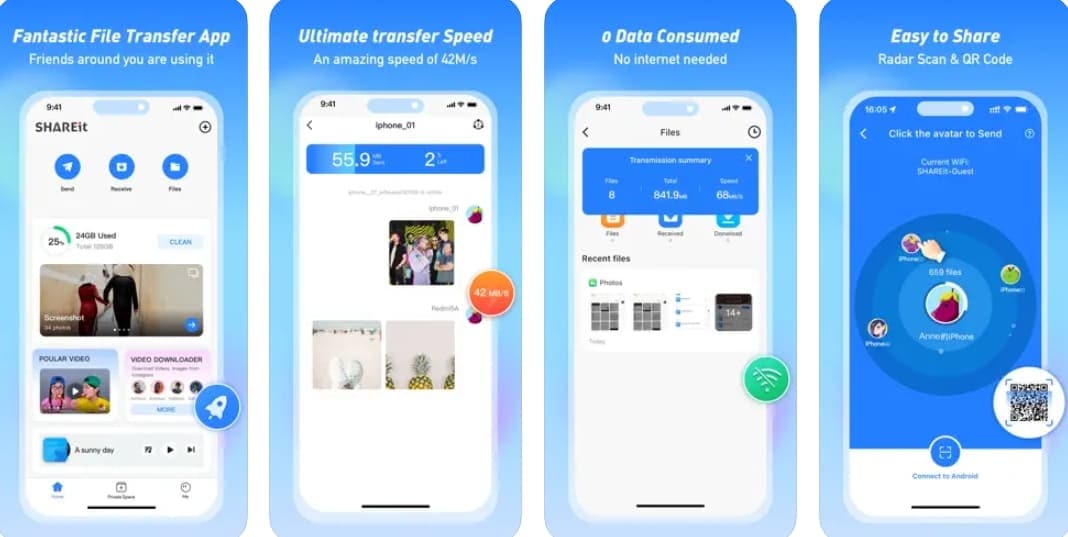
Key Features
- Transfers files at speeds up to 42MB/s, significantly faster than traditional methods.
- Offers a built-in media player for streaming videos and music directly within the app.
- Provides a phone replication feature, enabling users to copy data from one device to another.
8. Dropbox: Files & Cloud Storage
Famous for its robust collaboration prowess, it is a popular platform for storing, sharing, and managing content. Users can securely access their documents, photos, and videos from computers, smartphones, or tablets. Dropbox's integration with various third-party applications enhances productivity, making it a preferred Send Anywhere app alternative.
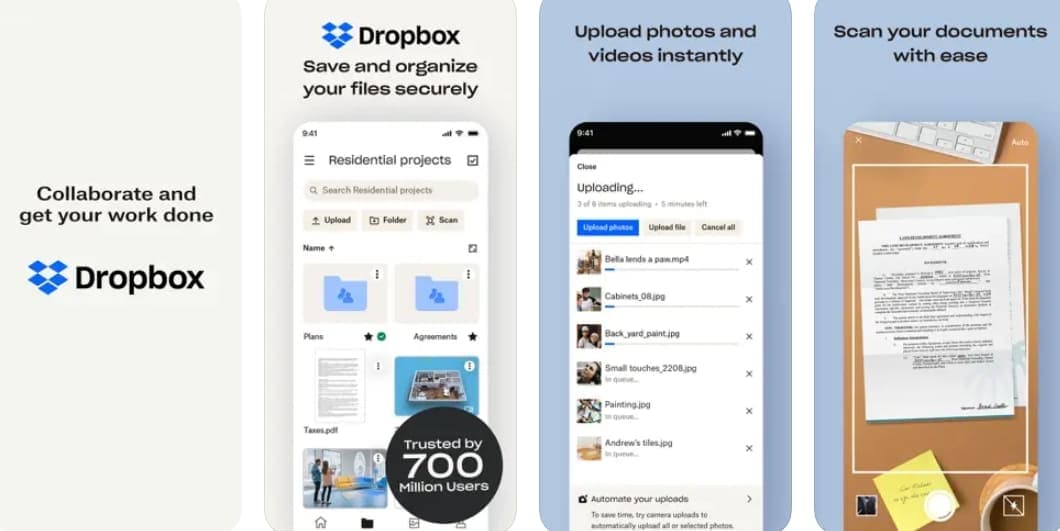
Key Features
- Offers advanced sharing options with password protection and link expiration settings.
- Integrates with Microsoft Office and Google Workspace, allowing direct editing of documents.
- Includes file versioning, enabling users to recover previous versions of files.
9. EasyShare
Known as a swift and ad-free file-sharing experience, EasyShare facilitates hassle-free data migration. Developed by Vivo, this application supports a wide array of file types and phone models. Plus, this large file transfer tool can move media and other mobile data without needing the internet. Its commitment to user privacy also makes it a reliable choice for sensitive content.
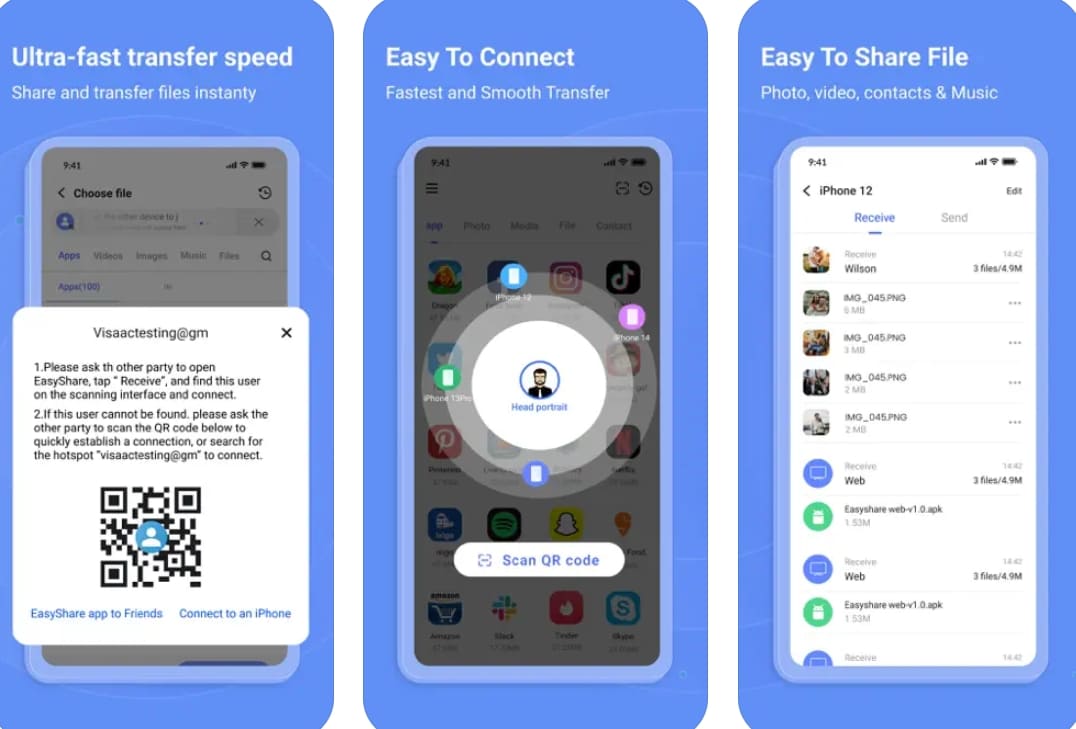
Key Features
- Transfer speed when sharing large files can reach up to 40 Mbps.
- Supports a powerful device replication feature for content migration to a new phone.
- Offers an ad-free user experience, ensuring uninterrupted file sharing
10. Xender - Share Music Transfer
For users seeking a versatile and efficient file-sharing solution, Xender is a recommended choice. It enables rapid transfers across multiple platforms without the need for an internet connection. With support for cross-platform connectivity, this Send Anywhere file transfer alternative aids a wide user base. Plus, its phone replication feature further helps its popularity among users.
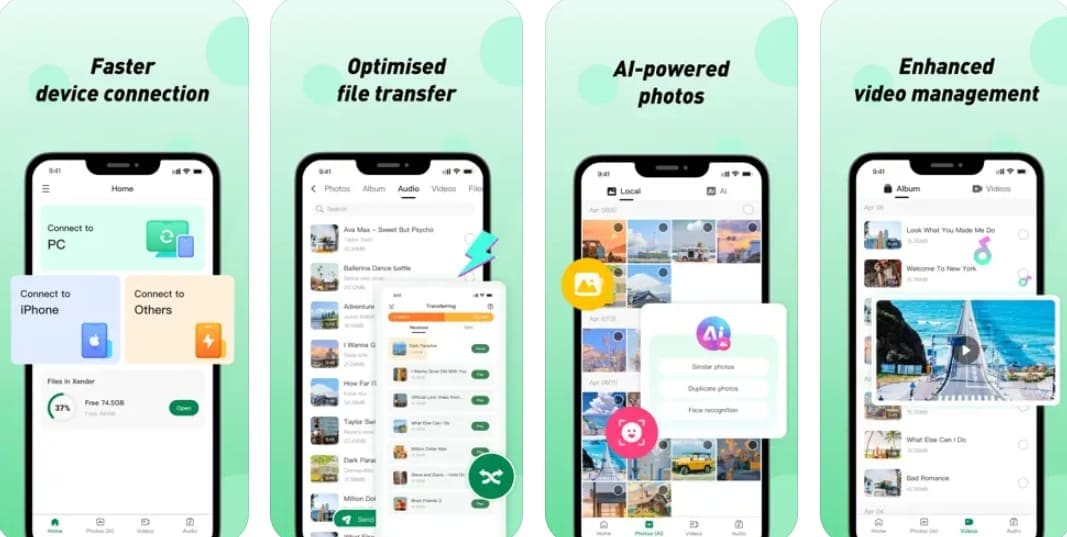
Key Features
- Transfers files at high speeds, significantly reducing waiting times.
- Allows sharing of installed applications between devices without requiring internet.
- Provides a built-in file manager to organize and manage files efficiently within the app.
Part 3. How to Transfer Files from Android and iPhone Efficiently Without Compatibility Issues?
Now that more than 10 possible alternatives to Send Anywhere are discussed, it is time to choose the best one. When selecting a tool, things like device compatibility, differences in speed, security, and ease of use matter. To help you choose the best option to send large files, the following table compares all ten choices:
| Tool | Transfer Speed | Internet Required | Cross-Platform Support | Additional Features | Ad-Free Experience |
| Dr.Fone Basic - Phone Manager | Fastest (No Limit) | No | Android, iOS, Windows, Mac | Full device management, backup & restore, app data migration | Yes |
| MobileTrans App | Up to 30MB/s | No | Android, iOS | WhatsApp transfer, QR code pairing | Yes |
| WeTransfer | Varies (Cloud-based) | Yes | Android, iOS, Web | Link-sharing, 2GB free transfers | Yes |
| Zapya | Up to 10MB/s | No | Android, iOS, Windows, Mac | Group sharing, QR code transfer | Yes |
| Smash | Varies (Cloud-based) | Yes | Android, iOS, Web | No file size limit, link expiration settings | Yes |
| ShareMe | Up to 20MB/s | No | Android, iOS | No ads, file categorization | Yes |
| SHAREit | Up to 42MB/s | No | Android, iOS, Windows, Mac | Media player, file manager | No |
| Dropbox | Cloud-based | Yes | Android, iOS, Windows, Mac | File versioning, password-protected links | Yes |
| EasyShare | Up to 40MB/s | No | Android, iOS, Windows, Mac | Phone replication, no ads | Yes |
| Xender | Up to 40MB/s | No | Android, iOS, Windows, Mac | File manager, phone replication | No |
Among all these tools, Dr.Fone Basic - Phone Manager stands out as the most efficient and feature-rich solution. Unlike cloud-based alternatives, it allows comprehensive transfers without relying on the internet. With full cross-platform support, Dr.Fone Basic - Phone Manager (Android) can handle all file types and includes no ads.
How to Transfer Files Between Android/iOS Using Dr.Fone Basic - Phone Manager
Utilize one of the following guides for file transfer across multiple platforms with this robust file transfer service:
For Android
Instructions. Connect Your Android and Select Data to Transfer
After connecting your device with the PC, launch the tool and access your device from the left panel. Click on your device name to reveal a drop-down menu from which you need to select the data option. Next, select your desired images and use the “To Device” button from the menu bar to transfer the images to the phone.

For iPhone
Instructions. Select the Desired Data to Transfer
Once you connect your iOS device to your PC, launch the tool to start the process. Then, access the phone from the left panel in the tool and click on it to expand a drop-down menu. From there, choose the desired tab to reveal the relevant data of your phone. Now, choose the desired data you want to move and press the “To Device” button from the top toolbar.

Conclusion
In summary, various tools are available for file sharing between devices as an alternative to Send Anywhere. Among these options, Dr.Fone Basic - Phone Manager emerges as the clear winner. It offers fast transfer speeds, compatibility across platforms, and advanced features. These include device management and backup/restore, making it the ideal choice.
Dr.Fone Basic:
Better Control for Your Phone
Manage, transfer, back up, restore, and mirror your device
Android Manage
- Android to iTunes/iCloud
- Android to Mac
- 1. Transfer Data from Android to Mac
- 2. Transfer Videos from Android to Mac
- 3. Transfer Files from Android to Mac
- 4. Connect Android with Mac
- 5. Transfer Photos from Android to Mac
- 6. Sync Android with Mac OS X
- Android to PC
- 1. Transfer Files Using USB Cable
- 2. Share Apps for Android to PC
- 3. Transfer Photos to Windows 10
- 4. Transfer Contacts to PC
- 5. Transfer Photos from Android
- 6. Transfer Files from Android to PC
- 7. Backup and Transfer SMS
- 8. Transfer Photos from Android to PC
- 9. Transfer Videos from Phone to Computer
- 10. Best MoboRobo Alternative to Manage and Transfer Data
- iCloud to Android
- 1. Tips to Sync Data to Android
- 2. Set Up iCloud Account on Android
- 3. Transfer iCloud Contacts
- 4. Transfer iCloud Photos to Android
- iTunes to Android
- 1. Transfer iTunes Audio Books
- 2. Sync iTunes Music with Google Play
- 3. Copy iTunes Playlists to Hard Drive
- 4. Transfer Music from iTunes
- Mac to Android
- 1. Transfer Files from Mac to Android
- 2. Send Files from Mac to Android
- 3. Transfer Music from Mac
- 4. Transfer Photos from Mac
- PC to Android
- 1. Transfer Files to Android Wi-Fi
- 2. Transfer Pictures from Computer
- 3. Transfer Files from PC to Android
- 4. Transfer data from Acer device
- Manage Tips
- ● Manage/transfer/recover data
- ● Unlock screen/activate/FRP lock
- ● Fix most iOS and Android issues
- Manage Now Manage Now Manage Now
















Daisy Raines
staff Editor