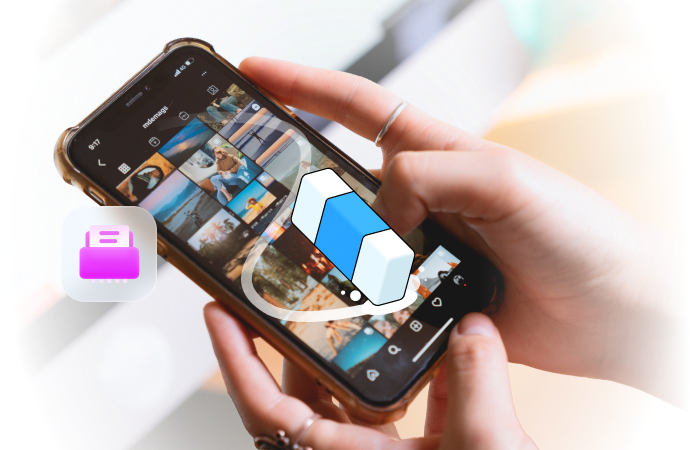
5 Ways to Reset Android Without Volume Buttons [2025 Update]
Oct 24, 2025 • Filed to: Phone Repair Solutions • Proven solutions
Dr.Fone Basic:
Better Control for Your Phone
Manage, transfer, back up, restore, and mirror your device
I want to factory reset my phone, but volume buttons are not working great, so I can't go into recovery mode. Is there a way to use computer to imitate phone's volume buttons or some other way of resetting it? Usb debugging is turned off. -- from Reddit
Resetting an Android device to its factory settings is a common necessity, whether you're looking to sell or give away your device, troubleshoot issues, or simply start fresh. Known as a hard reset, this process can be easily initiated on most Android devices by pressing a specific combination of volume and power buttons. However, if you're wondering how to hard reset an Android tablet without volume buttons, the task may seem daunting. Fear not, as we're here to debunk the myth that it's a complicated process. In this guide, we'll walk you through a step-by-step process on how to factory reset your Android without volume buttons, ensuring a seamless and hassle-free experience.
Performing a reset on an Android phone or tablet without using the volume buttons can be a breeze if the device is functioning properly, requiring only a few taps to complete the process. However, if your device is unresponsive or experiencing technical issues, initiating a hard reset can be a more complex challenge. Fortunately, there are several alternative methods to hard reset an Android tablet without volume buttons, ensuring that you can restore your device to its factory settings and resolve any software-related issues.
- Part 1: Reset Android without volume buttons using Dr.Fone - Data Eraser (Android)

- Part 2: Reset Android without volume button in recovery mode (need home button)
- Part 3: Reset Android with the reset pinhole
- Part 4: Reset Android from Settings (phone works normally)
- Part 5: Reset Android tablet to unlock Android using Dr.Fone - Screen Unlock (Android)
Part 1: Reset Android without volume buttons using Dr.Fone - Data Eraser (Android)
If you need to reset an Android device that doesn't have functional volume buttons, Dr.Fone - Data Eraser (Android) can assist you in securely erasing all data and performing a reset. This software provides a reliable solution that doesn't require volume buttons.
Before proceeding with the reset using Dr.Fone - Data Eraser (Android), carefully consider whether you still want to delete all data from your phone. Resetting will permanently erase all files, settings, and personal information on your device, and it cannot be undone. Therefore, it is important to back up any important data before performing the reset. If you are certain that you want to proceed with the reset using Dr.Fone, follow the steps below:
- Step 1: Download Wondershare Dr.Fone on your computer. Open the “Data Eraser” tool and connect your android device to the computer.

- Step 2: Click “Erase Now” to start erasing all data on the Android device. Think again about whether you want to delete all data and type “000000” to confirm.

- Step 3: Wait for the erase process to end, and you can view the erasure report to check the data type erased after erasing completes.

Part 2: Reset Android without volume button in recovery mode (need home button)
Resetting an Android tablet without volume buttons requires a different approach. If your device has a home button, you can boot it into recovery mode and perform a hard reset. This process involves a combination of button presses, including the home button, to access the factory reset option. Follow the steps below to restore your Android tablet to its original settings, giving it a fresh start. Note that this method only works for devices with a home button.
How to factory reset your Android device using recovery mode?
- Step 1: Press Power off + home button.
Press the power button until the options for Power off, Restart, and others appear. Now, tap on the “Power off” option and hold on to it while pressing the home button of your android device at the same time.
- Step 2: Confirm boot into safe mode.
Now, the screen for rebooting into safe mode will appear. Tap on “Yes” to enter the safe mode.
- Step 3: Enter recovery mode.
Press and hold the power button as well as the home button of your device simultaneously until a new screen appears. After it appears, release the two buttons and press the power button one more time. Now, press and hold down the home button. With that, you will enter into recovery mode and a new set of options will appear on the screen.
- Step 4: Navigate and do Factory Reset.
Using the home button to navigate, move down to the “Wipe data/factory reset” option. Press the power button to select the option.

You may have to confirm your choice by selecting “Yes”.

- Step 5: Reboot your device.
After the reset is complete, navigate to the “reboot system now” option and select it to reboot your device. At the end of this process, your device will be reset.

Part 3: Reset Android with the reset pinhole
There are many reasons for opting to reset an Android smartphone or tablet. Sometimes, a forgotten password might get your tablet locked. At times, the screen of your smartphone or tablet might get stuck and fail to respond. Or your device might come with a non-removable battery to make matters worse. For all these problems and many others, you might want to reset your device. But if your device does not come with a home button or volume buttons, you might want to use a different method. Generally, such devices come with a reset pinhole on the device which can be used to reset the device. To perform a tablet hard reset without the volume button, follow the simple steps described below.

- Step 1: Find the Reset pinhole.
Look for a very small opening on the back panel or the bezels of a smartphone. Usually, such pinholes are marked “Reset” or “Reboot” and are available on the top left side of the back panel. But be careful not to mistake it with the microphone as using it for resetting your gadget may damage the small microphone permanently and lead to other complications.
- Step 2: Insert a pin into the hole.
After locating it, insert a stretched paperclip or a small pin into the hole and press it for a few seconds.
Now all the data in your Android device will be reset. After this, you can continue to use your device normally without any problem.
Part 4: Reset Android from Settings (phone works normally)
If your Android tablet or smartphone is functioning normally, you can easily reset it to its factory settings directly from the device itself, regardless of whether it has a home button or volume control buttons. Before initiating the reset process, it's crucial to back up all essential data, such as contacts, photos, and documents, to prevent loss. You can also sync your important files to the cloud using your Google account, ensuring seamless access to your information after the reset. Please note that this procedure will remove all accounts associated with your device, so make sure to have your account credentials handy. Additionally, resetting your Android device will erase all installed apps, settings, and data, restoring it to its original factory settings. If you're looking to reset an Android tablet without a volume button, this method is a viable solution, and we'll guide you through the process in the following sections.
How to factory reset your Android device using settings?
- Step 1: Open the Settings app.
Tap on the Settings app in the app section of your device to open it.
- Step 2: Select the Data Reset folder.
After that, navigate or scroll down until you can find the “Backup and Reset” option. Tap on it to open the folder.

- Step 3: Tap on Factory data reset.
Now swipe down to find the “Factory data reset” option and tap on it. A new screen will appear, requesting you for confirmation to proceed with the process. Tap on “Reset device” to start the process.

At the end of the process, your device will be reset and ready to use after it completes the mandatory reboot.
Part 5: Reset Android tablet to unlock Android using Dr.Fone - Screen Unlock (Android)
If you are facing the challenge of resetting an Android tablet to unlock the lock screen, the easiest way is to use a dedicated tool. Dr.Fone - Screen Unlock (Android) is recommended in this case. It is a helpful software that provides a solution to bypass screen lock and perform a reset on your Android tablet.
Dr.Fone - Screen Unlock (Android)
The Best Tool to Reset Android and Solve Your Screen Locks
- Reset Android tablets or phones when the device is locked or without a volume button.
- Bypass the FRP lock of Samsung without a PIN or Google account.
- Support most mainstream Android models like Samsung, Huawei, Xiaomi, etc.
- Everyone can handle the lock screen without any tech knowledge.
How to factory reset your Android device without a password?
- Step 1: Launch Dr.Fone - Screen Unlock (Android) and connect your Android device.
First, install and launch Wondershare Dr.Fone on your computer. Select the “Screen Unlock” option from the main interface and then click “Android” > “Unlock Android Screen”. Using a USB cable, connect your Android tablet to the computer.

- Step 2: Select your device brand and follow the guide to restart your device.
Dr.Fone will ask you to select your device brand and display the specific way to restart the device. You need to select your device brand in this step because the unlock way of different device brands is different. And then follow the instructions to restart your device.

- Step 3: The lock screen of your device is removed.
Wait for the reboot process to complete, and then you can access the phone or tablet without the password.

Conclusion
Resetting an Android device without using volume buttons can be accomplished through various methods, each with its own level of complexity, depending on the device type and brand. The first two methods outlined are relatively straightforward and can be completed by anyone in a matter of minutes, regardless of technical expertise. However, the third method, which involves rebooting the device into recovery mode, may present some challenges due to the varying key combinations set by different manufacturers. Nevertheless, once you determine the correct key combination for your device, the rest of the process is relatively easy.
Tips: If you're looking to recover data on your Android phone, the Dr. Fone App-Data Recovery (Android) is your go-to solution. This app allows you to retrieve lost files directly from your device without needing a computer, making the recovery process straightforward and hassle-free. Whether you've lost photos, videos, or important documents, Dr. Fone App has you covered.
With just a few taps, you can effortlessly recover a wide range of data types, including audio files, contacts, call logs, messages, WhatsApp content, and even Google Drive files. It's designed to be user-friendly, so you can quickly get back what you've lost. Enjoy the peace of mind that comes with knowing your valuable data is just a step away from being restored.
Dr.Fone Basic:
Better Control for Your Phone
Manage, transfer, back up, restore, and mirror your device
Android Erase
- Android Diagnostics
- 1. Fix Android Microphone Issues
- 2. Test NFC on Android Device
- 3. Check Android Device in Minutes
- 4. Apps For Sensor Check Android
- 5. Apps for Testing Device's Hardware
- 6. Tools for Conducting Screen Tests
- 7. Ways to Check Phone's Vibrations
- 8. Check Mobile Signal Strength
- 9.Realme Touch Screen Test Codes
- 10.Android Codes To Test Touch Screen
- 11.Phone Processor Speed Tests
- Erase Android
- 1. Delete Browsing History on Android
- 2. Clear App Data and Cache on Android
- 3. Delete Photos from Android
- 4. Wipe Android When It's Lost
- 5. Wipe Cache Partition on Android
- 6. Delete Text Messages on Android
- 7. Delete WhatsApp Backup
- 8. Wipe Data or Factory Reset
- 9. Erase Android Data Before Selling
- 10. Delete Contacts on Android
- 11.Delete Multiple Contacts on Android
- 12.Wipe Android Phone before Selling
- 13.Delete Photos on Android
- 14.Remove Pre-installed Apps
- 15.Delete Apps on Android
- 16. Access Trash on Android
- Android Reset
- 1. Restart Phone without Power Button
- 2. Reset Phone without Volume Buttons
- 3. Factory Reset Android Phone
- 4. Hard Reset Android Phone Using PC
- 5. Hard Reset Locked Infinix Phone
- 6. Factory Reset Lenovo Phone
- 7. Factory Reset Android Tablets
- 8. Factory Reset Lenovo Tablets
- 9. Format Your Android Phone
- 10. Hard Reset Android Phones
- 11.Reset Android Without Home Button
- 12.Restart Your Android Phone
- 13.Soft Reset Android Devices
- 14.Reset Android without Losing Data
- 15.Ways to Hard Reset Tecno Spark
- 16.Updated Android Factory Reset Code
- Data Erase Apps
- 1. Speed Booster for Android
- 2. Android Cleaners to Boost Device
- 3. Data Erase Apps to Protect Privacy
- 4. Data Eraser Apps to Wipe Android
- 5. 15 Best Cleaning Apps for Android
- Sell Old Android




















James Davis
staff Editor