
How to Restart Your Android Phone?
Oct 24, 2025 • Filed to: Phone Repair Solutions • Proven solutions
Dr.Fone Basic:
Better Control for Your Phone
Manage, transfer, back up, restore, and mirror your device
Restarting a phone in normal conditions working normally is a matter of minutes. So, conditions are not always your way. There are various situations where you will have to look for different ways of restarting the device. Your device might be having a faulty power button, or it could be one of those cases where your phone is turned off and not switching on, etc. The broken or faulty power button is very annoying as it will not be easy to restart the device then. So, it is important to know various ways of restarting the Android device in different cases. This article serves you with ways how to restart the Android device in different ways even if the power button is not working or the phone is frozen.
Part 1: How to Restart Android Phone without Working Power Button
It seems almost impossible to restart the phone when the power button is not working. But is it impossible to restart the device when the power button is not working? Obviously not; there is a way to restart the device when the power button is not working. If the device is already on, then restarting the phone is not too much of a bother. So, there are 2 cases here. One is when the phone is switched off and the other one being the Android device in the switched-on state.
When the Android device is off
Try plugging in the Android device to a charger or connecting the device to a power source and this could probably restart the device. Moreover, you could also try connecting the Android device to the laptop or desktop computer with the help of USB. Connecting the Android device to the laptop or a desktop might help as this method may not work always. But if this works and the phone restarts, it is one of the simplest methods to restart the device without working power buttons when the phone is switched off.
When the Android device is on
Try pressing the volume button along with the home button and brings up a reboot menu. You would be able to restart the phone from the options presented to you.
You could also try removing the battery if the phone has a removable battery and putting the battery back in the phone and connecting the device to a power source. This sometimes works are the phone restarts.
Part 2: How to Force Restart Android When it’s Frozen
Method 1 to force restart Android device
All of us know how annoying it is when the phone gets frozen while using it. It is annoying and you can’t do anything about it and that’s what makes it worse. But, is it really not possible to unfreeze the frozen phone. Definitely not; you can then restart the device and come out of this. But how do you restart the device when the phone is frozen and not responding. There is a way wherein you can force restart the device using a simple trick.
When the phone is frozen, to restart the device, press the phone’s sleep of power button for a few seconds. After you hold down the power button for a few seconds, it will ask you if you want to turn off the device. Don’t release the power button and keep holding down the power button till the phone shuts down and the screen goes off. Once the phone is off, you can now release the power button. To start the phone again, hold down the power button till the phone screen comes on. The phone should now be working normally.
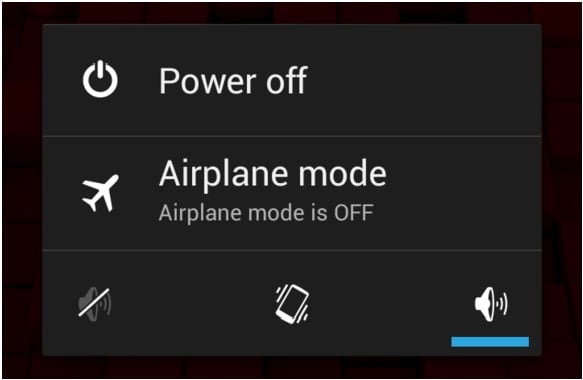
Method 2 to force restart Android device
There is another way you can force restart the phone if the phone is frozen. Press and hold down the power button along with the volume up button until the screen goes off. Power the device back on pressing the power button for few seconds and it’s done. You could use the volume down button if the volume up button does not work.

If your phone has a removable battery, you could try removing the battery and putting it back on followed by switching on the device.
Part 3: How to Restart Android Phone in Safe Mode
Android Phones can be restarted into safe mode easily when required. Safe mode can be a great way of troubleshooting any software issues with the Android device. It could be any issues due to any applications installed on the Android device or any other issues. Once you are done with this mode, go ahead and power down the phone and power the phone back on in normal mode. So, let’s now see how to restart an android phone in safe mode with some simple steps.
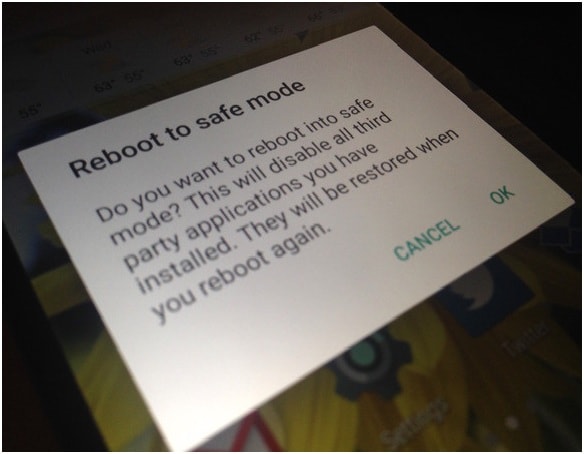
Step 1: Like you normally power down your Android device, press and hold the phone’s power button for some time and you will be prompted to turn off the Android phone.
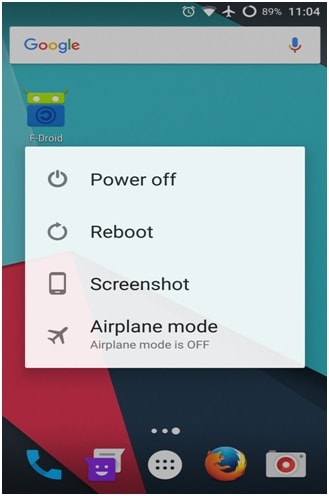
Step 2: After you get the option to Power Off the device, tap and hold the Power Off option for some time and the Android phone will ask you for a confirmation to enter safe mode, as shown in the picture below.
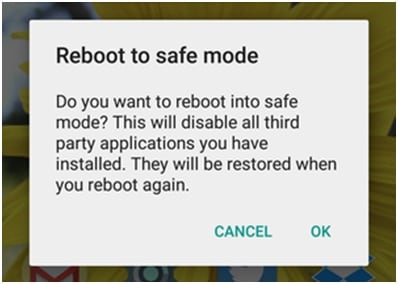
Tap “OK” and the phone will restart into safe mode in minutes. In safe mode, you would not be able to open and use the applications you have downloaded and a “Safe mode” badge will show up on the screen, as shown below.
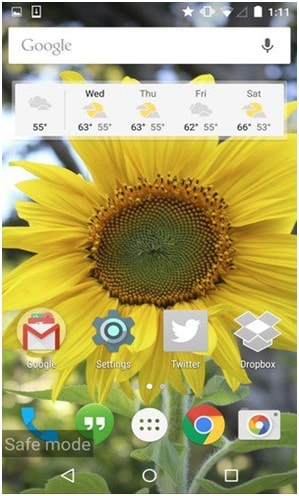
Safe mode will also be useful to determine where the issue actually lies and if it lies in an application you have installed on the device or due to the Android itself.
Once you are done with safe mode, you can power down the phone normally and turn it back on.
Part 4: Recover Data if the Phone Doesn’t Restart
What do you do when your phone does not start or gets damaged? The first thing that comes to our mind is the data stored on the phone. It is imperative to have the data recovered when the device is damaged. So, in such a trying circumstance, Dr.Fone - Data Recovery (Android) can come as a big help. This tool helps in extracting all the data stored in the damaged device. Let’s see how this tool helps in recovering the data stored in the damaged phone which does not restart.

Dr.Fone - Data Recovery (Android)
World's 1st data retrieval software for broken Android devices.
- Easily recover lost data from Android devices & Google Drive
- Recover contacts, SMS, WhatsApp messages and more in one click
- Access 6000+ types of Android devices – no matter the brand
- Highest retrieval rate in the industry.
How to use Dr.Fone - Data Recovery (Android) to Recover Data if the Phone Doesn’t Restart?
Step 1: Connecting the Android device to the Computer
It is first important to connect the Android device to the computer. So, using a USB cable, connect the Android device to the computer and launch Dr.Fone toolkit on the PC. Among all the toolkits, select Recover.

Step 2: Setting Up and Initiating Scan
Select Android as your device type. Connect your Android device to the computer, specify the file types you wish to recover, and initiate the scanning process.

Step 3: Reviewing and Executing Data Recovery
Once the scan is complete, preview the available data, choose the files you want to restore, then click Recover. Specify the destination for the recovered data and confirm to start the data recovery operation.

Conclusion
Managing technical issues with your Android device doesn't have to be a daunting task. This guide provides multiple methods to restart your phone under various scenarios, ensuring that you're never stuck. Whether you're dealing with a faulty power button or a frozen device, there's always a solution at hand.
Remember, being informed saves time and reduces stress. Most importantly, prioritize safeguarding your data. In the event that your phone doesn’t restart, we recommend using Dr.Fone - Data Recovery (Android) to recover your data, ensuring your digital life remains uninterrupted.
Dr.Fone Basic:
Better Control for Your Phone
Manage, transfer, back up, restore, and mirror your device
Android Erase
- Android Diagnostics
- 1. Fix Android Microphone Issues
- 2. Test NFC on Android Device
- 3. Check Android Device in Minutes
- 4. Apps For Sensor Check Android
- 5. Apps for Testing Device's Hardware
- 6. Tools for Conducting Screen Tests
- 7. Ways to Check Phone's Vibrations
- 8. Check Mobile Signal Strength
- 9.Realme Touch Screen Test Codes
- 10.Android Codes To Test Touch Screen
- 11.Phone Processor Speed Tests
- Erase Android
- 1. Delete Browsing History on Android
- 2. Clear App Data and Cache on Android
- 3. Delete Photos from Android
- 4. Wipe Android When It's Lost
- 5. Wipe Cache Partition on Android
- 6. Delete Text Messages on Android
- 7. Delete WhatsApp Backup
- 8. Wipe Data or Factory Reset
- 9. Erase Android Data Before Selling
- 10. Delete Contacts on Android
- 11.Delete Multiple Contacts on Android
- 12.Wipe Android Phone before Selling
- 13.Delete Photos on Android
- 14.Remove Pre-installed Apps
- 15.Delete Apps on Android
- 16. Access Trash on Android
- Android Reset
- 1. Restart Phone without Power Button
- 2. Reset Phone without Volume Buttons
- 3. Factory Reset Android Phone
- 4. Hard Reset Android Phone Using PC
- 5. Hard Reset Locked Infinix Phone
- 6. Factory Reset Lenovo Phone
- 7. Factory Reset Android Tablets
- 8. Factory Reset Lenovo Tablets
- 9. Format Your Android Phone
- 10. Hard Reset Android Phones
- 11.Reset Android Without Home Button
- 12.Restart Your Android Phone
- 13.Soft Reset Android Devices
- 14.Reset Android without Losing Data
- 15.Ways to Hard Reset Tecno Spark
- 16.Updated Android Factory Reset Code
- Data Erase Apps
- 1. Speed Booster for Android
- 2. Android Cleaners to Boost Device
- 3. Data Erase Apps to Protect Privacy
- 4. Data Eraser Apps to Wipe Android
- 5. 15 Best Cleaning Apps for Android
- Sell Old Android



















James Davis
staff Editor