
How to Restart/Turn On Android Phone Without Power Button (2025 Guide)
Oct 24, 2025 • Filed to: Phone Repair Solutions • Proven solutions
Dr.Fone Basic:
Better Control for Your Phone
Manage, transfer, back up, restore, and mirror your device
Android phones are packed with advanced features, but issues like a faulty or unresponsive Power button can be frustrating. Many users struggle when they can’t restart their device in the usual way. The good news is that there are multiple workarounds to get your phone up and running again. In this quick guide, we’ll show you how to restart phone without power button using simple methods.
Proceed for an in-depth step-by-step guide on restarting an Android phone without a power button, including potential issues and recommendations.
Let’s get it started!
Part 1: Turn on Android Without Power Button (When the Screen is OFF)
If your Android phone is frozen or my phone is switched off and power button not working, restarting it can feel impossible. But don’t worry—there are simple alternatives. When your device is turned off, you’ll need ways to wake and reboot it without the Power key. Below, we’ll share the top 3 easy methods on how to restart android phone without power button.
Method 1: Plug your Android phone into a charger
If my phone is switched off and power button not working, the issue might simply be a drained battery. Plug your device into a charger and wait a few minutes, as it may take time to revive if the battery is fully depleted. Watch for the charging icon on the screen to confirm activity. Once the phone powers up, test the Power button again to see if the problem is with the button itself or just low battery.

You Might Find These Useful
Method 2: Restart from the boot menu
The boot menu (or recovery mode) is a handy tool for fixing common Android problems like freezes, crashes, and software glitches. From here, you can clear cache, perform a factory reset, or install updates to keep your device running smoothly. Most importantly, if my phone is switched off and power button not working, recovery mode also lets you reboot safely.
- Step 1. Firstly, come up with the correct key combination to enter your phone’s recovery menu. This can change from one device to another. Most of the time, one can get the recovery menu by long-pressing the Home, Power, and Volume up button simultaneously. Some other popular key combinations are Home + Volume up + Volume down, Home + Power button, Home + Power + Volume Down, and so on.
- Step 2. As soon as you get the recovery menu option, you can let go of the keys. Now, using your volume up and down buttons, you can navigate the options and use your home button to make a selection. By doing so, select the option of “Reboot system now” and simply wake up your device without any problem.
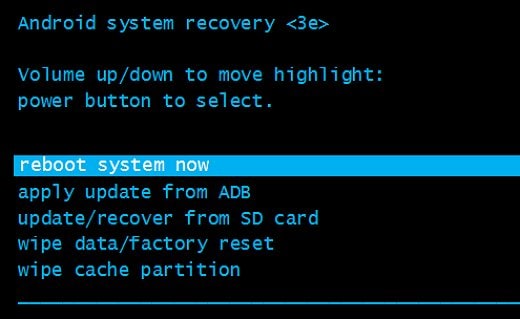
Method 3: Restart Android with ADB (USB debugging enabled)
If my phone is switched off and power button not working, you can still restart it using ADB (Android Debug Bridge). This tool lets you control your device from a computer. Just make sure USB Debugging is enabled in Developer Options before connecting your phone.
- Step 1. To start with, download Android Studio and SDK tools from its official developer website right here. Install it on your system.
- Step 2. After installing it successfully, visit the directory where you have installed ADB. Now, just open the command prompt and navigate to the respective location of your ADB directory.
- Step 3. Great! Now you can connect your phone to your system using a USB cable. Don’t worry even if it is turned off. You can restart it by giving the related ADB commands.
- Step 4. Firstly, provide the command “adb devices” in the command prompt. This will show your device’s ID and name. If you don’t get a device, then it means either your device’s drivers are not installed or its USB debugging feature has not been enabled.
- Step 5. Simply note down your device ID and provide the command “adb –s <device ID> reboot”. This will simply restart your device. You can also provide the “adb reboot” command as well.

Still struggling with Android issues like freezes, crashes, or boot problems? Dr.Fone - System Repair (Android) is a powerful tool designed to fix system errors and bring your phone back to normal in just a few steps. Whether my phone is switched off and power button not working, or you’re looking for solutions on how to restart android phone without power button, this tool can repair glitches, optimize performance, and ensure a smoother Android experience—all without complicated technical steps.
Dr.Fone - System Repair (Android)
Get expert help with the best mobile phone tool
- Get your phone back to normal in one-click
- Easily and quickly repair Android issues with the highest success rate
- Feel confident knowing that your device will be fixed with minimal effort
- Repair Android phones stuck at a black screen quickly and conveniently
Part 2: Restart Android Without Power Button (when the Screen is ON)
The above-discussed methods can be implemented to restart Android without the power button if your phone is switched off. Though, if your phone is still on, then you can easily restart it without using the power button. There are plenty of ways to restart the phone without the power button if it is already switched on. We have listed a few simple alternatives here.
Method 1: Turn on Android by Home or camera buttons
If your Android screen is frozen or stuck in sleep mode, don’t panic. Plugging your phone into a charger can sometimes wake it up instantly. Another trick is calling your phone from another device to force it back on. These quick fixes are especially useful when learning how to restart phone without power button or if my phone is switched off and power button not working.
Additionally, if you have a home button (and not a sensor for the home button) on your device, then you can long-press it in order to wake it. This can also be done by long-pressing the camera button as well.
Method 2: Use Apps to replace the power button
If your Android is still on but the power button isn’t working, third-party apps can help. Tools like Button Savior, Gravity Screen, or Power Button to Volume Button let you remap functions and use other keys to control your device. These apps make it easier to manage your phone and are especially useful when figuring out how to restart android phone without power button or how to turn on phone without power button and volume button.
1. Gravity Screen
The app is freely available and can be downloaded from Play Store. With it, you can take the assistance of your phone’s sensors to detect whenever you pick it up. As soon as you would pick it up, the app will automatically turn on your device. The overall sensitivity of your phone’s sensor will determine the effectiveness of the app. You can calibrate the app by visiting its settings and get access to plenty of other options.

2. Power Button to Volume Button
If your phone’s power button is unresponsive, then this is just the perfect app for you. It is also freely available and can be downloaded from Play Store. As the name suggests, it simply replaces the action of your device’s power button with its volume button. You can use your device’s volume button to boot it or turn the screen on/off. This will let you restart Android without the power button.

Method 3: Use Quick Settings
If your Android is already on, the Quick Settings panel offers an easy way to restart without using the power button. Simply swipe down from the top of the screen to access the menu, then tap the power icon to reboot instantly. This method is a simple solution for anyone looking for how to restart phone without power button or even how to restart redmi phone without power button.

Tips: Looking for an all-in-one mobile management software? Look no further than Dr.Fone App - the ultimate choice for all your needs:
For iOS Users: Free up space with Smart Clean, remove any restriction including screen lock, iCloud activation lock, MDM, or Apple ID, and transfer data easily between devices with our all-in-one iOS solution.
For Android Users: Bypass screen locks and FRP with our Android unlocker, change your location with one click, and repair damaged Samsung devices with ease.
Discover more possibilities for mobile management solutions with Dr.Fone App (iOS) and Dr.Fone App (Android). Don't miss out, try it now and revolutionize your smartphone experience.
Part 3: Power Button Not Working? What to Do in the Long Run?
The power button is what we heavily rely on when using a phone. Without it, we will find it so hard to use our phones.
- Problems related to the damaged power button of the Android phone.
- Malfunctioning due to internal OS conflicts and malign application that intrigues the restart options.
- There have been reports on Apps and Firmware ruining the performance on the Android, along with complaints of restart option malfunctioning due to the installation of these apps and firmware on the Android. At times the updates on the firmware and the app installed in the Android also account for the issues.
- Physical damage or liquid damage to the phone.
- Drained out batteries.
So, when the Power button is broken, what to do in the long run? Here are some working methods to help.
Method 1. Try a Fingerprint Scanner
On some latest Android phones, the fingerprint scanner is always active to facilitate user operations. You can make use of this feature from settings, such as configure it for the phone to turn on or off. In this way, some functions of the Power button can be replaced.

Method 2. Scheduled Powering On Or Off
If none of the other features can make your Android phone power on or off. Scheduled powering on or off may be the best option for you. It can turn on and off your phone at a pre-configured time to have your phone rest a little. To do this, go to Settings > Scheduled power ON/OFF, and set the options of "Power on" and "Power off".

Method 3. Remap the Power to Another Physical Button
There is seldom known fact: you can remap the functionality of a physical button to another, by programming or an app like Power Button to Volume Button. To resolve the problem perpetually, you'd better do some programming, i.e. the ADB way. Don't worry, it is not that hard, just three command lines will do the trick.
The best practice is to remap the Power button to one of the Volume buttons, but if you have a Samsung model above Galaxy S8, you can remap to the Bixby, too. Now note how to replace the Power button with the Volume:
- Step 1. Get your phone in recovery mode, and enter the following command in the ADB interface: fastboot continue
- Step 2. After your Android is booted, input the command as follows to pull the key layout settings: adb pull /system/usr/keylayout/Generic.kl
- Step 3. In the Generic.kl, carefully search out "VOLUME_DOWN" or "VOLUME_UP", and replace it with "POWER". Then push key layout settings back using the following line: adb push Generic.kl /system/usr/keylayout/Generic.kl
Part 4: Useful Tips to Protect the Power Button on Your Android Device
Are there any precautionary measures to prevent such incidents about the Power button?
Let’s have a brief on some of the things to take care of to protect the restart key on your Android. Avoid the installs and firmware unless you have an expert or a dealer with you. Ask for their consent before installing these features.
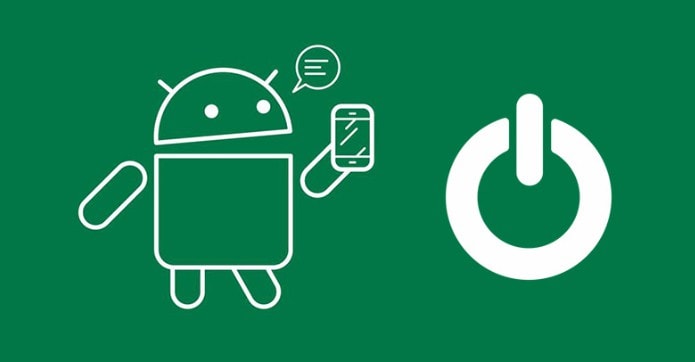
- Use your phone is such a way that, there is less dependency on the restart button.
- Use panels that have provisions to cover off your restart key from moisture and dust.
- Keep a backup on your phone and zip the files, if possible to recover the contents pretty easily without much hassle.
- There are launchers and home-screen widgets that can give an alternate option to restart.
- Use these to the best effect.
- Install Battery Management apps and utilize the power-saving mode to keep your phone from Overheating.
So next time you use your Android, please remember these tips. And always choose the wise options available on the internet.
Conclusion
With these methods, you can easily manage your Android even if the power button isn’t working. Knowing how to restart android phone without power button or what to do when my phone is switched off and power button not working ensures you can fix freezes, reboots, or hardware issues while keeping your device running smoothly.
Tips: We highly recommend using Dr.Fone - System Repair (Android) to address any system issues that may arise on your device. This powerful tool is designed to fix various Android system problems, ensuring your phone runs smoothly and efficiently. By utilizing Dr.Fone, you will be equipped with a reliable solution to optimize your Android experience and prevent potential issues. Give it a try and witness the difference it can make for your device.
Dr.Fone Basic:
Better Control for Your Phone
Manage, transfer, back up, restore, and mirror your device
Android Erase
- Android Diagnostics
- 1. Fix Android Microphone Issues
- 2. Test NFC on Android Device
- 3. Check Android Device in Minutes
- 4. Apps For Sensor Check Android
- 5. Apps for Testing Device's Hardware
- 6. Tools for Conducting Screen Tests
- 7. Ways to Check Phone's Vibrations
- 8. Check Mobile Signal Strength
- 9.Realme Touch Screen Test Codes
- 10.Android Codes To Test Touch Screen
- 11.Phone Processor Speed Tests
- Erase Android
- 1. Delete Browsing History on Android
- 2. Clear App Data and Cache on Android
- 3. Delete Photos from Android
- 4. Wipe Android When It's Lost
- 5. Wipe Cache Partition on Android
- 6. Delete Text Messages on Android
- 7. Delete WhatsApp Backup
- 8. Wipe Data or Factory Reset
- 9. Erase Android Data Before Selling
- 10. Delete Contacts on Android
- 11.Delete Multiple Contacts on Android
- 12.Wipe Android Phone before Selling
- 13.Delete Photos on Android
- 14.Remove Pre-installed Apps
- 15.Delete Apps on Android
- 16. Access Trash on Android
- Android Reset
- 1. Restart Phone without Power Button
- 2. Reset Phone without Volume Buttons
- 3. Factory Reset Android Phone
- 4. Hard Reset Android Phone Using PC
- 5. Hard Reset Locked Infinix Phone
- 6. Factory Reset Lenovo Phone
- 7. Factory Reset Android Tablets
- 8. Factory Reset Lenovo Tablets
- 9. Format Your Android Phone
- 10. Hard Reset Android Phones
- 11.Reset Android Without Home Button
- 12.Restart Your Android Phone
- 13.Soft Reset Android Devices
- 14.Reset Android without Losing Data
- 15.Ways to Hard Reset Tecno Spark
- 16.Updated Android Factory Reset Code
- Data Erase Apps
- 1. Speed Booster for Android
- 2. Android Cleaners to Boost Device
- 3. Data Erase Apps to Protect Privacy
- 4. Data Eraser Apps to Wipe Android
- 5. 15 Best Cleaning Apps for Android
- Sell Old Android




















James Davis
staff Editor