
How to Use Find My iPhone: The Complete 2025 Guide [iPhone 17 Supported]
Oct 24, 2025 • Filed to: Device Data Management • Proven solutions
Dr.Fone Basic:
Better Control for Your Phone
Manage, transfer, back up, restore, and mirror your device
Apple’s Find My iPhone feature remains one of the most essential tools for iPhone owners, giving peace of mind when a device goes missing. With this powerful function, users can easily find iPhone location in real time, ensuring that whether their device is lost at home, left behind at a café, or stolen, they have the ability to track it down quickly. If you're wondering how to use Find My iPhone, the process is straightforward. By enabling the “Find My” app in your iCloud settings, you can access your device’s location from another Apple product or by logging into iCloud.com. From there, Apple provides clear controls to manage your lost device securely.

The value of Apple’s Find My iPhone goes far beyond simply helping you find iPhone location. It’s a powerful security tool that protects your device and personal data if your iPhone is ever lost or stolen. Knowing how to use Find My iPhone ensures that you can lock, track, or erase your phone remotely—keeping sensitive information safe. With the new iPhone 17, Apple has upgraded this feature with improved location accuracy, faster satellite-based tracking, and stronger data protection.
In this article, we will provide a comprehensive guide on how to use Find My iPhone. We will also provide steps on how to use Wondershare Dr.Fone for transferring your files for backup. Whether trying to locate your device or assisting a friend in finding theirs, the steps outlined here will help you make the most of this essential feature.
Part 1.Reasons Why You Should Know How to Use Find My iPhone
Knowing how to use Find My iPhone is vital for every Apple user. This feature not only helps you quickly find iPhone location but also safeguards your device and personal data. Here are the key reasons why enabling and understanding this tool is so important:

Locate a Lost or Stolen Device
Find My iPhone lets you pinpoint your device location on a map. This feature is invaluable when you misplace your iPhone or if it gets stolen. By accessing the app from another Apple device or through the iCloud website, you can see your phone's current location which makes it easier to retrieve it.
Remote Wipe
If your device is lost or stolen and you are concerned about sensitive information falling into the wrong hands, Find My iPhone allows you to erase all data on your iPhone. This feature ensures that your personal information, such as photos, contacts, emails, and financial details, remains secure and inaccessible to unauthorized users.
Suspend Payment Methods
Find My iPhone also enables you to suspend Apple Pay and other payment methods associated with your device. This means that even if someone finds or steals your iPhone, they won't be able to make unauthorized purchases. It protects your financial accounts from fraud.
Remote Lock and Message
You can lock your device and display a custom message with your contact information. This feature increases the chances of getting your iPhone back. The locked screen will display your message while keeping all other information on your phone secure.
Activation Lock
Activation Lock is a security feature that prevents anyone else from using your iPhone, even if it’s reset. When Find My iPhone is enabled, your Apple ID and password are required to reactivate the device. This makes the iPhone less appealing to thieves because they won't be able to use or sell the device without your credentials.
Family Tracking
Find My iPhone can also be used to keep track of family members' devices. This feature is especially useful for parents and caregivers who want to ensure the safety of their loved ones. By linking family members' devices, you can monitor their locations to stay connected.
Part 2: How to Turn on Find My for Your iPhone
Activating Find My iPhone is a simple but essential step in protecting your device. By using GPS and an internet connection, this feature lets you quickly find iPhone location if your phone is lost or stolen, giving you peace of mind and stronger security.
Steps to Turn on Find My iPhone
Here's how you can set it up and ensure it provides maximum protection.
Step 1: Sign in to Your Apple ID
Open the Settings app on your iPhone. Tap your name at the top of the screen to access your Apple ID settings. If you are not signed in, enter your Apple ID and password to sign in.

Step 2: Turn on Find My iPhone
In your Apple ID settings, tap on Find My. Tap Find My iPhone and toggle it on. This will enable the basic tracking and security features.

Step 3: Turn on Location Services
Go back to the main Settings menu. Scroll down and tap Privacy & Security. Make sure to tap on Location Services and ensure that it is toggled on. Enabling this feature allows your iPhone to share its location. This is crucial for the optimal functioning of Find My.

Step 4: Set Up Family Sharing (Optional)
In the Settings app, tap your name to access your Apple ID settings. Tap Family Sharing and follow the on-screen instructions to set it up. Invite family members to join your Family Sharing group. Once they accept, you can share locations and track their devices. This adds an extra layer of security for your loved ones.

By following these steps, you will have Find My iPhone enabled and optimized, providing the tools to locate your device and protect your data.
Part 3: Transfer Files with Wondershare Dr.Fone - Phone Manager
When an iPhone is stolen, the biggest risk is losing personal data like photos, contacts, and essential documents. While knowing how to use Find My iPhone can help you remotely secure or find iPhone location, having a reliable backup solution is equally important. Tools like Wondershare Dr.Fone - Phone Manager make it easy to transfer and safeguard your files, ensuring your information stays protected. With the new iPhone 17, pairing advanced security features of Find My iPhone with regular backups gives users even greater peace of mind, keeping both their device and data safe.
Dr.Fone - Phone Manager (iOS)
Transfer Photos from Computer to iPod/iPhone/iPad without iTunes
- Transfer, manage, export/import your music, photos, videos, contacts, SMS, Apps, etc.
- Back up your music, photos, videos, contacts, SMS, Apps, etc., to the computer and restore them easily.
- Transfer music, photos, videos, contacts, messages, etc., from one smartphone to another.
- Transfer media files between iOS devices and iTunes.
- Fully compatible with the newest iOS system.
How to Transfer Files Using Wondershare Dr.Fone - Phone Manager
Follow these simple steps to safely transfer your important data to your new device.
Step 1: Download and Install Dr.Fone
Visit the Wondershare Dr.Fone website and download the software on your computer. Follow the installation instructions to set up Dr.Fone on your device.
Step 2: Perform File Management on Dr.Fone
File management is as simple as it seems on Dr.Fone. Redirect into the respective file folders by navigating through Files > Phone. Continue to click the Add File button if you want to add specific files. Create a New Folder if you wish to manage files of your iOS device within the platform.
To export files to the computer, use the Export button on the top and search for specific files in the Search bar. Refresh the platform to keep the files updated and delete those that are not required.
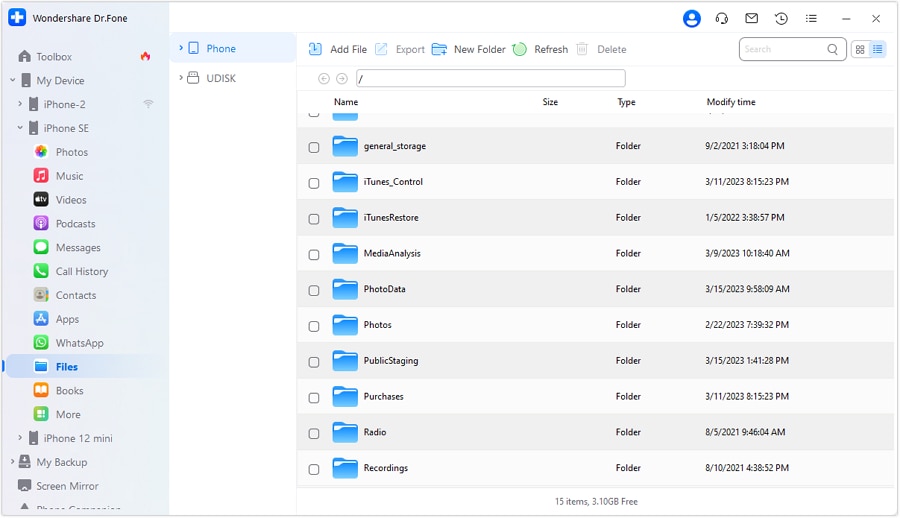
Using Wondershare Dr.Fone - Phone Manager, you can transfer your files to a new device. It ensures you keep access to all your important data even if your iPhone is stolen.
Conclusion
In this article, we've discussed the importance of using Find My iPhone to protect and locate your device. We've also highlighted the key benefits of enabling this feature and provided a step-by-step guide on how to turn it on. Additionally, we explored how Wondershare Dr.Fone - Phone Manager can help you transfer files to a new device.
For a secure and hassle-free way to manage your data, Wondershare Dr.Fone – Phone Manager is highly recommended. This tool makes file transfers simple while adding an extra layer of protection for your important information. Combined with knowing how to use Find My iPhone on the latest iPhone 17, you can easily back up, transfer, and quickly find iPhone location if your device is lost or stolen—ensuring both your data and your phone stay protected.
FAQs
Dr.Fone Basic:
Better Control for Your Phone
Manage, transfer, back up, restore, and mirror your device
iPhone Data & Files
- iPhone File Managers
- 1. iPhone File Browsers
- 2. iPhone File Explorers
- 3. iPhone File Managers
- 4. Apps to Transfer File Wirelessly
- Transfer iPhone Files
- 1. Send Large Files For Free
- 2. Transfer File from iPhone to Laptop
- 3. Transfer Files from iPhone to Mac
- 4. Transfer Files from iPhone to PC
- 5. Transfer Files from Mac to iPhone
- 6. Transfer Files from PC to iPhone
- 7. File-Sharing Apps on iPhone
- 8. Transfer Files Over WiFi
- 9. iPhone File Transfer Without iTunes
- 10. Access iPhone Files Using a PC
- 11. Export Notes from iPhone to PC/Mac
- 12. Get Rid of Duplicated Note on iPhone
- 13. iPhone Notes Icon Missing
- iPhone Manage Tools
- 1. iPhone Transfer Tools
- 2. Manage Apps On iPhone
- 3. Security Apps for iPhone
- 4. Call Forwarding Apps
- 5. iPhone Tracking Apps
- Manage iPhone Apps
- 1. Change Viber Number
- 2. iPhone Calls Apps
- 3. Block People in Facebook
- 4. Monitor Snapchat on iPhone
- 5. Snapchat Saver Apps
- Sync iPhone Data
- 1. Sync Notes from iPhone to Mac
- 2. Ford Sync iPhone
- 3. Sync iCal with iPhone
- 4. iPhone Calendar Not Syncing
- 5. Sync iTunes Library to iPhone
- 6. Unsync iPhone from Computer
- 7. Sync iPhone with Multiple Computers
- More iPhone File Tips
- ● Manage/transfer/recover data
- ● Unlock screen/activate/FRP lock
- ● Fix most iOS and Android issues
- Manage Now Manage Now Manage Now



















James Davis
staff Editor