How To Retrieve Wi-Fi Password from Your iPhone With Ease
Jul 12, 2024 • Filed to: Data Recovery Solutions • Proven solutions
Accessing Wi-Fi networks has become a basic necessity in our connected world. Yet, forgetting a password can be a frustrating hurdle. Fortunately, iPhones offer convenient solutions to retrieve those elusive Wi-Fi passwords effortlessly. In this guide, we'll navigate the simple steps and tools at your disposal.
It will empower you to effortlessly reclaim those lost or forgotten Wi-Fi passwords directly from your iPhone. Upon completion of this guide, concerns about retrieving the Wi-Fi password will no longer be an issue for you. Read on to learn the straightforward methods for how to retrieve Wi-Fi passwords.
Part 1. How To Retrieve Wi-Fi Passwords From Your iPhone in One-Click
Are you looking for a hassle-free way to get your Wi-Fi password? Wondershare Dr.Fone - Password Manager (iOS) presents a streamlined and efficient solution. It allows users to retrieve Wi-Fi passwords stored on their iPhones. This powerful tool simplifies the process. Afterward, it enables quick access to your stored Wi-Fi login details, streamlining the process. This tool also facilitates the effortless retrieval of Apple ID account information for users.
It can scan and access mail accounts and recover passwords for websites and applications. Moreover, passwords such as Wi-Fi passwords and screen time passcodes. Moreover, this app offers an intuitive interface along with various features. It simplifies the password recovery procedure for users of iOS devices. You have the ability to export your iPhone or iPad passwords into various formats.
Key Features of Wondershare Dr.Fone - Password Manager (iOS)
- Enabling effortless integration with various platforms like iPassword, LastPass, Keeper, and beyond
- It can securely store your passwords without any risk of data leakage from your iPhone/iPad.
- Wondershare Dr.Fone makes locating various email passwords, like Gmail, Outlook, and others, a breeze.
Steps To Retrieve Wi-Fi Passwords From Your iPhone in One-Click via Dr.Fone
You can follow the steps outlined below for how to retrieve the Wi-Fi password on your iPad with Wondershare Dr.Fone in minutes:
- Step 1. Access the Password Manager Tool
Once you have launched Wondershare Dr.Fone on your computer, navigate to the "Toolbox" tab. Select the "Password Manager" option from the provided choices and connect your iOS device to the computer with the original cable.

- Step 2. Commence the Password Recovery Process
After Wondershare Dr.Fone has detected your device, tap "Start Scan" on the following screen. After scanning, all retrieved passwords will be displayed on the screen for your review. Here, choose "Wi-Fi Account" from the left panel to see all the saved Wi-Fi passwords.

Part 2. 4 Ways To Retrieve Wi-Fi Passwords From Your iPhone
Wondershare Dr.Fone offers a convenient solution to retrieve Wi-Fi passwords. Yet, there are alternative methods within your iPhone's settings. You can use these methods to access these crucial credentials. The following are the four different ways you can use to retrieve Wi-Fi passwords.
Way 1. Check the Wi-Fi Password of the Connected Network
One of the most straightforward methods to access a Wi-Fi password involves checking the password of the presently connected network. This approach is simple and demands minimal effort. Accessing your iPhone's settings enables you to directly retrieve the password for the currently connected network. Follow these step-by-step instructions to check the Wi-Fi network password on your iPhone:
Instructions. Navigate to “Settings,” and there tap on the “Wi-Fi” option. Now, access the network you are connected to and tap the "i" icon. On the information page, tap the "Password" section. Here, you will need to authenticate using Face ID, Touch ID, or your passcode to reveal the Wi-Fi password.
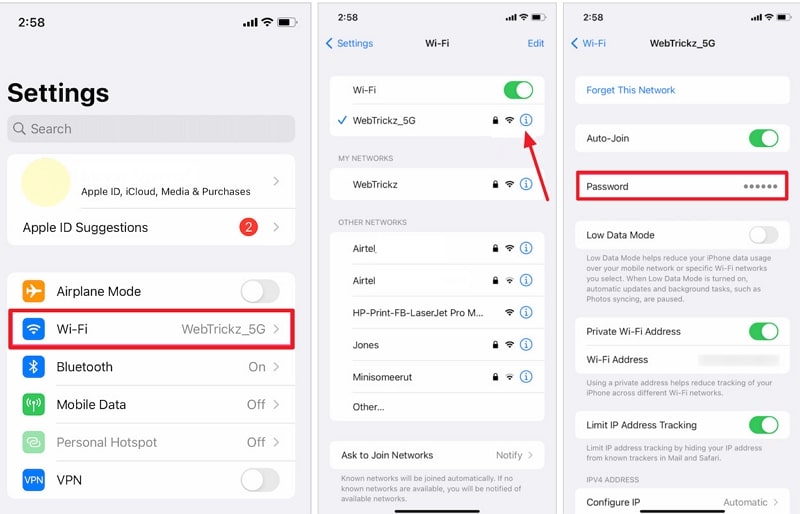
Way 2. Retrieve the Wi-Fi Password of the Old Connected Network
Want to find out the password from an old Wi-Fi account? iPhone stores all the passwords and info from all the networks you connected to your device. This is a helpful approach, especially when you need to find the password on an old network:
- Step 1. Begin by navigating to the “Settings” of your device. Once there, go on to tap “Wi-Fi.” On the following screen, press “Edit” from the top right corner and enter the device passcode.
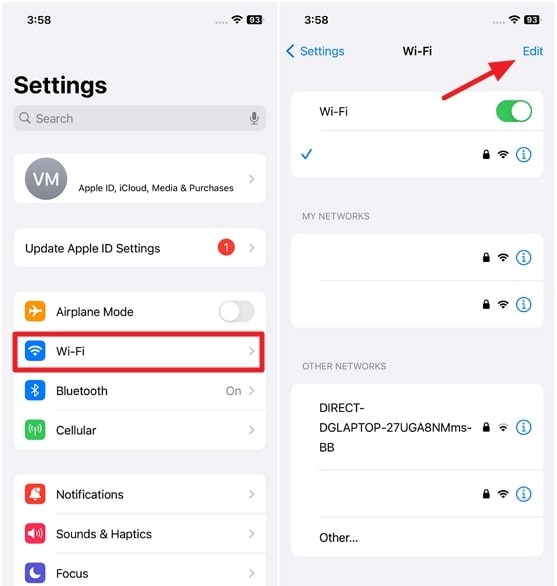
- Step 2. Now, tap the “i" icon in front of the targeted network to access the information page. There, press "Password" and "Copy" or "Speak" the password.
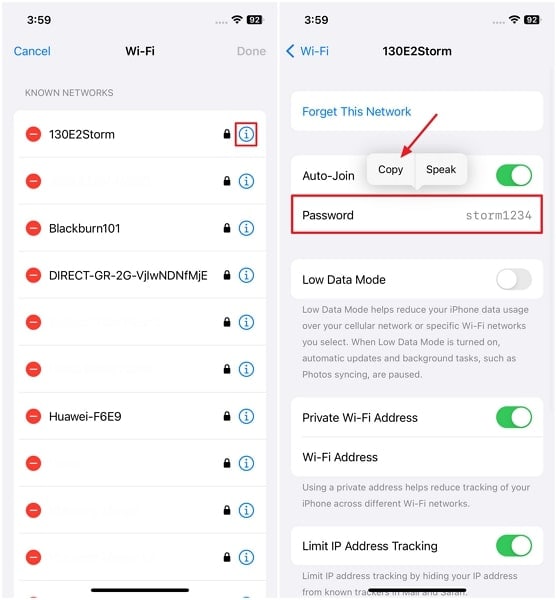
Way 3. Use iCloud Keychain To Retrieve the Wi-Fi Password
iCloud Keychain, an Apple service, securely stores a range of passwords. These also include those for Wi-Fi networks and synchronize them across your Apple devices. Retrieving Wi-Fi passwords via iCloud Keychain proves convenient, particularly for users employing multiple Apple devices with iCloud Keychain syncing enabled. The following steps detail how to retrieve Wi-Fi passwords using iCloud Keychain:
- Step 1. The first thing you need to ensure is that iCloud Keychain is enabled for synchronization. To do that, access your device's “Settings.” Next, choose “iCloud” within Apple ID and follow it by accessing "Password and Keychain." Within the iCloud Keychain, ensure that "Sync this iPhone" is enabled.
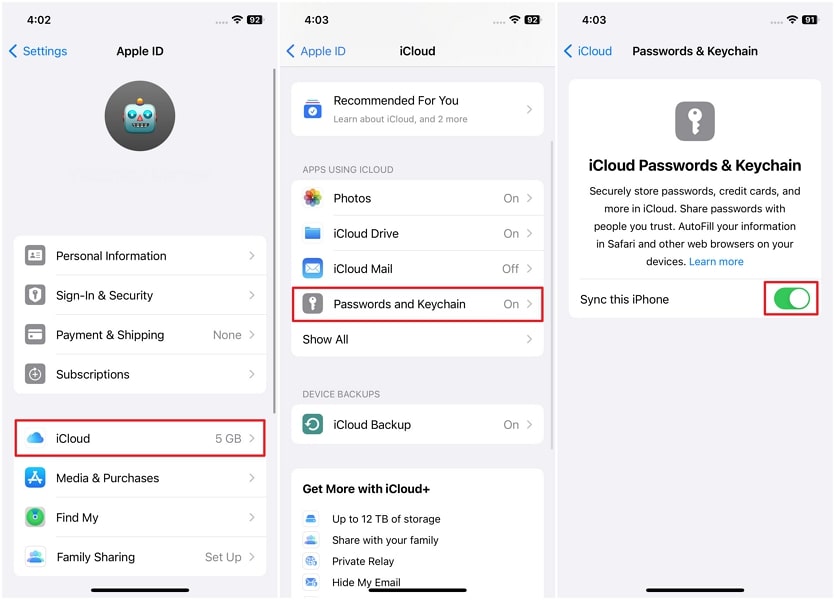
- Step 2. Now move to Mac and access "System Settings" through the Apple menu in the top-left corner. On the following screen, click "Apple ID" followed by “iCloud.” Then, select “Passwords & Keychain” and subsequently toggle the "Sync this Mac" option and press "Done." This step syncs passwords from your iPhone to your Mac, which may take a couple of minutes.
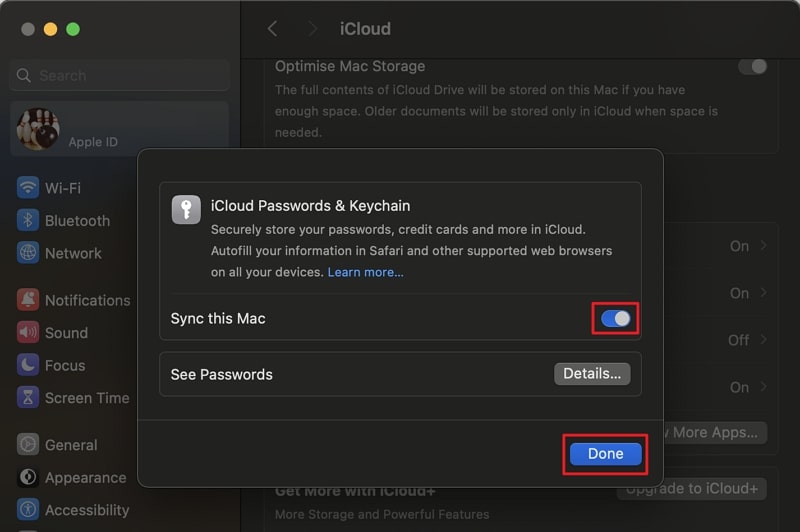
- Step 3. Now use the “Spotlight” by pressing “Command + Space Bar” on your Mac’s keyboard and search for “Keychain Access.” Afterward, within Keychain Access, in the Search box, enter the name of the desired Wi-Fi network.
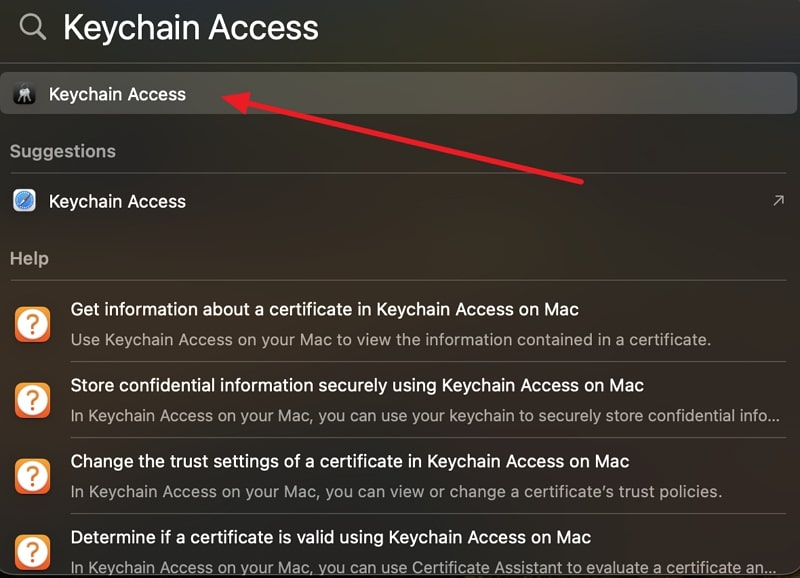
- Step 4. Next, double-click the specific Wi-Fi network from the search results and select the “Show password'” checkbox. Lastly, input your Mac's login “Password” when prompted and press “OK” to view the Wi-Fi password.
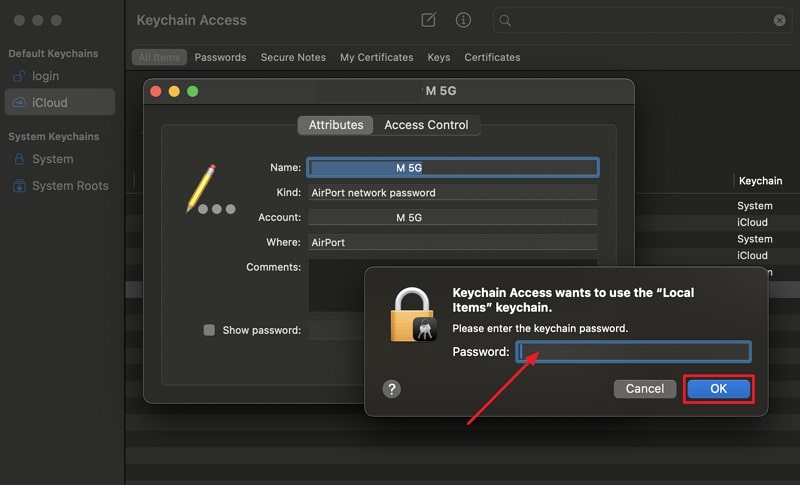
Way 4. Take Help With Router Settings To Retrieve the Wi-Fi Password
Accessing the Wi-Fi password directly from your router settings presents an alternative method. This is particularly useful when you are unable to retrieve the password via your iPhone settings. Here's a step-by-step guide on how to obtain the Wi-Fi password using the router settings
- Step 1. Locate and open the Settings app on your iOS device, then select the "Wi-Fi" settings. Tap the information icon (shown as an "i") next to the network name for which you want to retrieve the password.
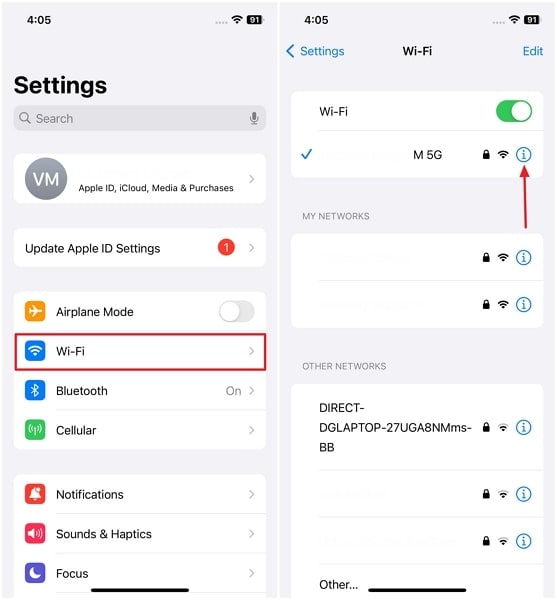
- Step 2. Scroll down until you locate the router's IP address. Long-press the IP address to “Copy” it to your clipboard.
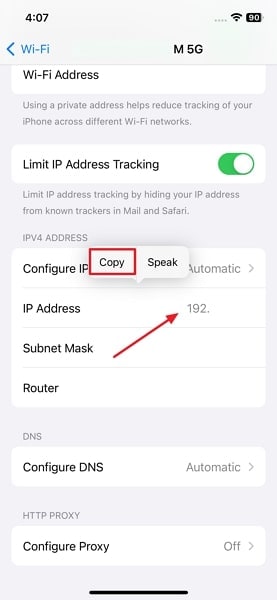
- Step 3. Now, open a web browser and paste the copied IP address into the address bar. Then, enter the administrative username and password required to access your router's settings. Navigate through the router settings to locate the access settings section, where the Wi-Fi password is stored.
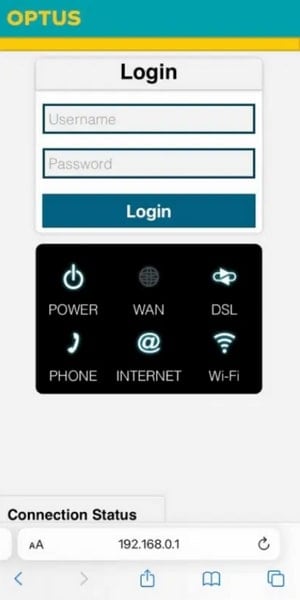
Part 3. Frequently Asked Questions About Wi-Fi Password on iPhone
- How do you retrieve a Wi-Fi password from a jailbroken iPhone?
Follow these steps to retrieve a Wi-Fi password from a jailbroken iPhone:
- Step 1. Open the Cydia application and locate the "Wi-Fi Password" by performing a search. Subsequently, press the "Install” button to initiate the installation process quickly.
- Step 2. Afterward, head back to the Home screen on your iOS and access the "Wi-Fi Password" app. It will display a list of all the Wi-Fi networks you've previously used on your iPhone, along with their respective passwords.
- How do you find the password of your personal hotspot on your iPhone?
Here is how to view the personal hotspot password on your iPhone:
Instructions. Access your iPhone's settings, then select "Personal Hotspot." Locate the "Wi-Fi Password" section to find your Personal Hotspot's password.
- How do you share Wi-Fi passwords between your Apple devices?
If both devices are running on iOS 11 or later, have each other's Apple ID in contacts, and Bluetooth is, follow these steps:
- Step 1. Place your iPhone in close proximity to the targeted iPhone (or iPad). On the targeted iOS device, attempt to connect to the specific Wi-Fi network for which you wish to share the password,
- Step 2. A prompt labeled "Share Your Wi-Fi" will emerge from the bottom of your iPhone's screen. Choose the "Share Password" option to transfer your Wi-Fi password from your iPhone to your friend's device. This facilitates their iPhone to connect to your Wi-Fi network effortlessly without manual input.
Conclusion
To sum up, learning how to retrieve Wi-Fi passwords offers various options. It can be done by retrieving the password of the connected network or accessing passwords stored via iCloud Keychain. These methods empower users to swiftly reclaim access to Wi-Fi networks without extensive hassle.
Out of the numerous methods that were deliberated upon, Wondershare Dr.Fone distinguishes itself. It is an exceptionally convenient and user-friendly solution. This tool simplifies the process by swiftly retrieving Wi-Fi passwords stored on your iPhone in just a few clicks. Its user-friendly interface, coupled with its extensive range of functions, renders it a perfect selection.
iPhone Recovery
- Deleted Data Recover
- 1. Recover HEIC Photos on iPhone
- 2. Recover Deleted Calendar Event
- 3. Retrieve iPhone Deleted Reminders
- 4. Retrieve iPhone Deleted Voicemail
- 5. Recover iPhone Deleted Photos
- 6. Recover iPhone Deleted Note
- 7. Recover Call History from iPhone
- 8. Recover iPhone Deleted Contacts
- 9. Recover iPhone Voice Memos
- 10. Recover Deleted iOS Files
- iPhone Passwords Recover
- 1. Retrieve iPhone Email Password
- 2. See iPhone Saved Password
- 3. Access iPhone Password
- 4. Get iPhone Password Back
- 5. iPhone Passcode Requriement Pops
- 6. Find iPhone Wi-Fi Password
- iPhone WhatsApp Recover
- 1. Recover WhatsApp Messages Apps
- 2. Recover Deleted WhatsApp Messages
- 3. Recover WhatsApp Messages Online
- 4. Retrieve Deleted WhatsApp
- Recover from Stolen iPhone
- Recover from Broken iPhone
- 1. Recover Data from Broken iPhone
- 2. Water Damaged iPhone Data Recovery
- 3. Recover Data from Dead iPhone
- iPhone Recovery Tips
- 1. GT Recovery Undelete Restore
- 2. Recover Data from Memory Card
- 3. Recover iPhone Lost Data
- 4. Recycle Bin on iPhone
- 5. Recover Data on iPhone in Recover Mode
- 6. Recover Data from iPhone in DFU Mode
- 7. iTunes Data Recovery
- 8. Recover iPhone Data Without iTunes
- iPhone Recovery Tools
- ● Manage/transfer/recover data
- ● Unlock screen/activate/FRP lock
- ● Fix most iOS and Android issues
- Recover Now Recover Now Recover Now





James Davis
staff Editor