[Full Guide] What is DFU Mode? How to Use It?
Jul 12, 2024 • Filed to: Mobile Repair Solutions • Proven solutions
"When trying to switch on my relatively new iPhone 11 device, the device seems to be stuck in the startup screen. All I see is the Apple logo- nothing is working. How to solve this?"
Issues like this are common for iOS users to experience, despite the high-quality performance Apple promises with their devices. Some problems are fixed instantly with a simple restart, but putting the iPhone in DFU Mode works for a more advanced repairing process.
Here, you will learn a full view of this technology, starting from why it's necessary to the best way to exit DFU Mode safely. Read ahead.

- Part 1. What Is Apple DFU Mode?
- Part 2. When to Use DFU Mode on iPhone, iPod, or iPad?
- Part 3. What Happens When You Put Your Phone in DFU Mode?
- Part 4. What is the Difference Between DFU Mode and Recovery Mode?
- Part 5. Make a Backup Before You Put Your Phone in DFU Mode
- Part 6. How to Enter DFU Mode on iPhone, iPad, or iPod Touch?
- Part 7. How to Exit DFU Mode on iPhone, iPad, or iPod Touch in Minutes?
- Part 8. FAQs about DFU Mode
Part 1. What Is Apple DFU Mode?
DFU stands for Device Firmware Upgrade, and this mode is useful for restoring devices from different states. The BootROM can allow the iBSS software while the SecureROM-based mode operates within the hardware. The Apple DFU Mode is a built-in mechanism in iOS devices and is closely associated with APTickets or APNonce, for accepting and generating the solutions.
While you keep the Apple DFU Mode active on your iPhone, users can enter the advanced-level recovery state. At this point, the algorithms fix system functions without booting the OS, making major adjustments possible.

Part 2. When to Use DFU Mode on iPhone, iPod, or iPad?
Now that you know the meaning of DFU Mode, let's discuss the process will prove useful for Apple users. Typically, iPhone, iPad, and iPod users activate their devices in DFU Mode to carry out major fixes in case of system-based functional issues. The solution is conventionally useful as the last choice solution for iOS users with software issues.
The following are the common situations where you can utilize the DFU Mode functionality.
- Upgrade/downgrade the OS - When you put iPhone in DFU Mode, you can upgrade or downgrade the iOS version for the device smoothly. This is a suitable alternative for the process if some apps are not operating normal.
- Beta version - If, after using the iOS version beta for some time under Apple Beta Software Program, the beta version expires, this process should work to fix it.
- Jailbreaking functions - In case of complex software functional issues, users can jailbreak their devices with simple steps when in DFU mode.
- The device screen is stuck in the Apple logo - In some cases, users notice the problem of an unresponsive or buggy startup process. The Apple logo keeps appearing on the screen- you can use the iPhone DFU restore process to fix the problem. Overall, the process is complex, but you can manage it accurately by following the steps and timing.
Part 3. What Happens When You Put Your Phone in DFU Mode?
After putting the iPhone, iPad, or iPod device you are using into DFU mode, the algorithm within the device eradicates system issues before the OS boots up. The process is useful for removing issues from the iOS device that standard methods like device rebooting cannot manage.
Typically, users try out the Recovery Mode utility to fix advanced errors, but the DFU makes the process easier for developers in terms of a niche focus.
- Errors are fixed easily- When you move the device to DFU mode, you can quickly remove and rectify the complex layer properly.
- Data loss - In case of device restoration or software installation, the DFU mode can cause users to lose all of the data, like messages, photos, videos, and preset setting configurations. Thus, users need to utilize another backup software to keep a copy of data in case of a major loss.
Thus, you should put iPhone or iOS devices into DFU Mode only if no other process is needed to handle the system function errors first.
Part 4. What is the Difference Between DFU Mode and Recovery Mode?
Before delving into how to enter DFU Mode, a common question arises for users. The DFU Mode works like Recovery Mode to operate before the operating system fully activates to fix complex system issues. However, both versions have noticeable differences.
Here are the main ways the DFU Mode differs from Recovery Mode.
| DFU Mode | Recovery Mode | |
| iOS version upgrade/downgrade | DFU Mode does not run with iBoot Bootloader, allowing users to install older iOS version software instead of a newer version without issues. | This version loads up the iBoot Bootloader, so installing an older iOS version on a new device intended to support the newer version is impossible. |
| Data Safety | This process removes all device data completely. | While using Recovery Mode, users can save device data if needed. |
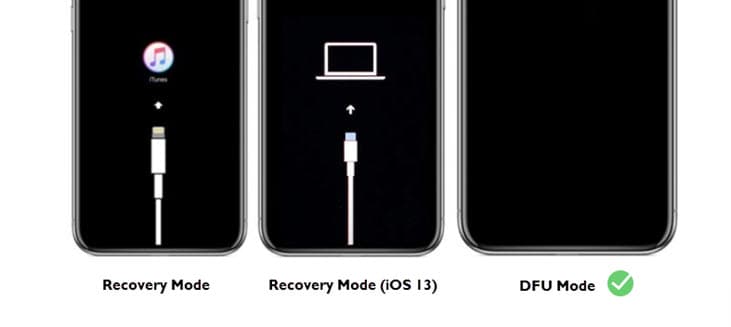
Part 5. Make a Backup Before You Put Your Phone in DFU Mode
As mentioned, when users enter DFU Mode, they can fix problems using it, but during iOS update, the utility can lose all your system data. So, make a backup of your files before using this process as a last resort.
In this context, you can try out different tools, like the third-party but capable Wonderahre Dr.Fone software or a preset iTunes account.
| iTunes Backup | iCloud Backup | Dr.Fone - Phone Backup (iOS) | |
| Backup Limit | Depends on available computer space. | 5 GB for free, pay to upgrade | No backup limit |
| Connectivity | Via USB connection | Wireless | Via USB connection/ Wireless |
| Restoration amount | No selective restoration is available. | Limited selective restoration. | Backup and restore files selectively and preview them first. |
| Login Rules | Backup is possible without logging in. | Requires Apple ID to log in. | No Apple ID is needed. |
| Speed | Too much data can decrease backup speed. | Good backup speed. | Relatively high-speed backup process. |
| Data safety | Data loss is possible due to any damage. | Only users can choose to erase content if needed. | Secure local backup. |
Part 6. How to Enter DFU Mode on iPhone, iPad, or iPod Touch?
There are different methods available to put iPhones in DFU Mode. But each step depends on your device type since the button/navigation configurations are different for all models.
Solution 1: iPhone SE/iPod Touch/iPad/iPhone 6S and earlier
Step 1: Attach the iOS device to your computer system with a compatible USB cable.
Step 2: Press the Lock and Home keys down. Wait around 8 seconds only to avoid the Apple logo from appearing.
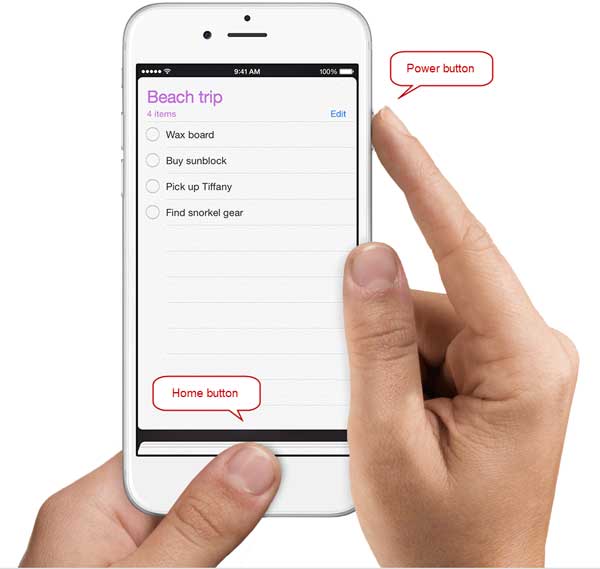
Step 3: After the time passes, release your hold from the Lock key but keep pressing down on the other button.
Step 4: If the screen goes completely blank, it indicates that the device is now in DFU mode. You will get an alert from iTunes about a device in recovery mode.
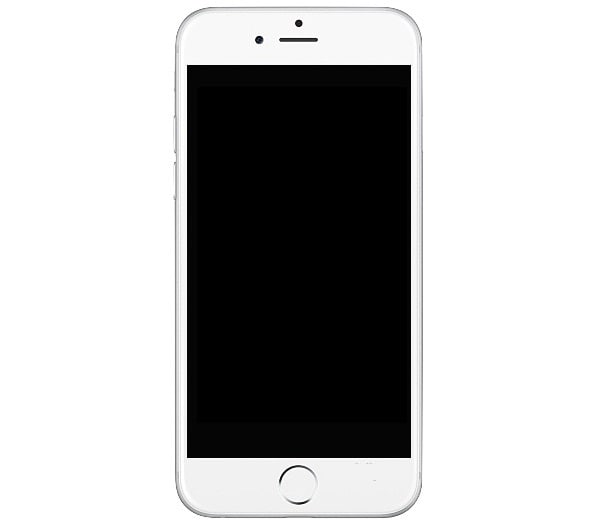
Solution 2: iPhone 7/iPhone 7 Plus
Step 1: Sync your device with a USB connector into the PC.
Step 2: Press down and keep holding on to the Side and Volume Down keys.
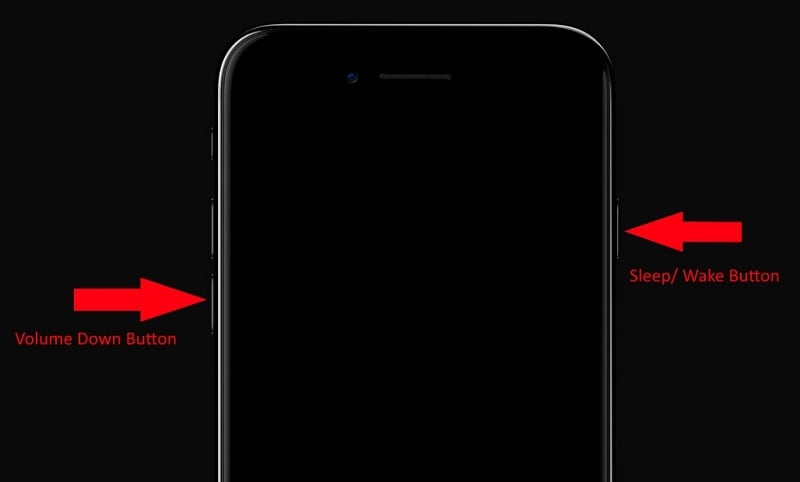
Step 3: Let go of the Side switch only after 8 seconds. If the Apple logo comes up, you must repeat the process again, so release the button on time.
Step 4: You successfully put your device in DFU Mode if you see the screen turn blank.
Solution 3: iPhone X/iPhone 8/iPhone 8 Plus and higher
Step 1: Take a USB cable and link the iPhone device and the computer.
Step 2: Then, quick-press the button for the Volume Up function.
Step 3: Next, quick-press once for the Volume Down key.
Step 4: Press the Side switch down and hold until the screen darkens. Then, hold the Volume Down + Side buttons down again.
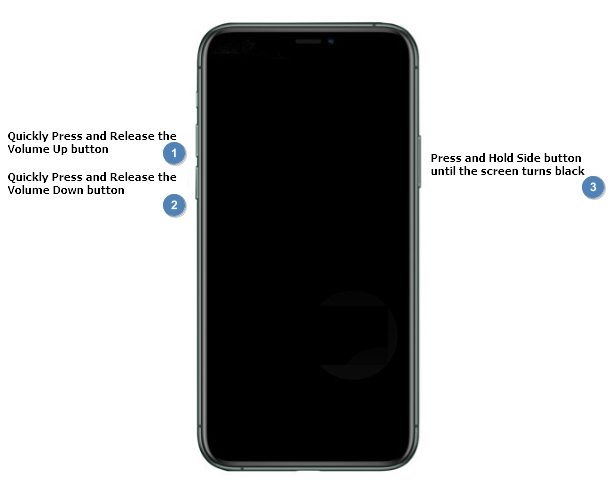
Step 5: Wait 5 seconds and then release your hold from the Side button only.
Step 6: If the screen is blank, DFU mode is active on your smartphone now. If the prompt to connect to iTunes appears, repeat all steps again.
Part 7. How to Exit DFU Mode on iPhone, iPad, or iPod Touch in Minutes?
When the iOS device is in DFU Mode, users can't utilize the device for any other process. So, it takes steps to exit DFU Mode, following the methods mentioned safely.
Solution 1: Standard Device Restart
You have to reboot the model to exit DFU Mode after enabling it on the iOS device. For different devices, the steps vary slightly depending on their button composition. However, data loss is possible in this case.
- iPhone 7/iPhone 7 Plus: Press down the Side + Volume Down buttons in place.
- iPad/iPhone 6S and earlier/iPod Touch/iPhone SE: Press down Lock + Home buttons.
- iPhone X/iPhone 8 Plus/iPhone 8: Quick-press Volume Up > quick-press Volume Down > press down and hold the Side button.
Solution 2: Use a Stable System Repair Tool
The best iPhone exit DFU Mode process is using the capable repairing software named Dr.Fone - System Repair (iOS). This is recommended given the simple usability users can expect with the software and the ability to avoid overwriting any data after the repair. So, if you use this method to get your device out of DFU mode, all data will stay intact.
The software operates quickly to analyze the device for the current issues fully. Then, depending on your device kind, follow easy procedures to get the phone out of DFU mode.
Key Features:
- Smoothly fixes over 150 system issues in iPhones, iPads, or iPod devices, like stuck in Apple Logo or DFU mode.
- No data overwriting or backup loss, like in iTunes.
- Compatible with all iOS devices till iPhone 14 model series/iOS 16.
- Simple steps based on device type to exit DFU mode in minutes.
How to exit DFU Mode with this software?
Step 1: After downloading/launching Dr.Fone software, go to System Repair > iOS > Toolbox Repair.

Step 2: Pick the "Exit DFU Mode" option.

Step 3: Tap on the category tab specific to your device model type/series and follow the given instructions to exit the DFU Mode on the device.

Part 8. FAQs about DFU Mode
- Does DFU Mode Damage iPhone?
Yes, carrying out the DFU Mode activation process in the wrong manner or certain dangerous procedures can damage your device. You will also violate the available warranty. Examples include jailbreak or the operating system downgrading processes, which are inherently complex.
- Does DFU Mode Delete Everything on an iPhone?
Yes, the DFU Mode in iPhones works somewhat similarly to iTunes regarding the restore function. This implies that the software removes all available device data during the OS downgrade or new software installation process. These include media files like photos, videos, etc., applications, messages, and changed settings. So, prior data backup is necessary.
- How Long Does iPhone DFU Restore Take?
The total time necessary for any restoration process in Recovery mode depends on the total data needed to retrieve. Typically, the average time for DFU Mode restoration is around 30 minutes.
- Is the iPhone Stuck in DFU Mode? How to Fix?
If you see the iPhone stuck in DFU Mode, you can reboot the device, back it up from iTunes, etc. However, these are not as secure a solution as Dr.Fone - System Repair (iOS) software, which helps you to exit DFU mode on devices safely and quickly.
Conclusion
Indeed, the DFU Mode is highly useful for securely fixing a wide range of system issues on iOS devices. However, the steps can get complex if you do not follow the sequence accurately.
So, back up your data. Then, consider your device and proceed with the relevant steps to enter or exit DFU mode. For a better experience, use the Dr.Fone - System Repair (iOS) software instead.
iPhone Reset
- iPhone Recovery Mode
- 1. Exit iPhone Recovery Mode Loop
- 2. iPhone in Recovery Mode
- 3. iPhone Recovery Mode
- 5. Get Data from iPhone in Recover Mode
- 6. Put iPhone in Recovery Mode
- iPhone DFU Mode
- 1. Put iPhone in DFU Mode
- 2. Enter and Exit DFU Mode
- 3. Get Data from iPhone in DFU Mode
- 4. Tools for iPhone to Enter DFU mode
- 5. Enter/Exit DFU Mode on iPhone X
- 6. Enter/Exit DFU Mode on iPhone SE
- 7. DFU Mode Works on iPhones
- 8. Enter DFU Mode on iPod Touch
- iPhone Factory Reset
- 1. Factory Reset iPhone
- 2. Factory Reset iPhone without iTunes
- 3. Reset iPhone without Passcode
- 4. Reset iPhone Without Apple ID
- iPhone Hard Reset
- 1. Hard Reset VS Soft Reset iPhone
- 2. Hard Reset Without Computer
- 3. Force Restart iPhone
- 4. Restart or Force Restart iPhone
- 5. Hard/Soft/Factory Reset iPhone 8
- iPhone Reset Tips
- 1. Soft Reset iPhone
- 2. Restart or Reboot iPhone
- 3. iPhone Reset All Settings
- 4. Reset iPhone Battery
- 5. Reset iPhone without Apple ID
- 6. Reset Jaibroken iPhone
- 7. Reset Network Settings On iPhone
- 8. Reset Restriction Passcode iPhone
- 9. Restart iPhone Without Power Button
- 10. Turn Off iPhone Without Home Button
- 9. Turn off iPhone without Screen
- 10. Reset Disabled iPhone




James Davis
staff Editor
Generally rated4.5(105participated)