Must-Know Tips About iPhone Reset All Settings
Oct 24, 2025 • Filed to: Phone Repair Solutions • Proven solutions
Dr.Fone Basic:
Better Control for Your Phone
Manage, transfer, back up, restore, and mirror your device
"I tried to make some purchases in Apple Store but I got the message, ‘Unable to Purchase. Please try again later.’ This always happens when I try to update or install apps. Apple Care said that I need to ‘Reset All Settings’. But what does this mean, what does ‘reset all settings’ do? Will it delete just my system settings or will it delete all my data as well?"
If you go online, you’ll find lots of chat threads with similar questions. Whenever a problem appears on an iPhone, be it the inability to make purchases, several iPhone or iTunes errors, such as iTunes error 27, iPhone stuck on Apple logo, or others, one of the first solutions that are often suggested is "Reset All Settings." But what does it mean exactly? What does it do?
Here in this article, we’ll find out!
- Part 1: Everything you need to know about "Reset All Settings"
- Part 2: Some Tips to Know
- Part 3: Difference between "Reset All Settings", "Erase All Contents and Settings", and "Reset Network Settings"
- Part 4: Get More Help
Reference
iPhone SE has aroused wide attention around the world. Do also you want to buy one? Check the first-hand iPhone SE unboxing video to find more about it!
Part 1: Everything you need to know about "Reset All Settings"
What is "Reset All Settings"?
As the name suggests, choosing "reset all settings" will simply reset all the settings on your iPhone to their default settings.

Will I lose data?
Only the system settings will be reset. You will not lose any files, documents, data, or apps.
Do I need to backup before I "Reset All Settings"?
It is always advisable to keep a backup of your iPhone. However, in this case, it is not necessary as it doesn’t lead to data loss.
How to "Reset All Settings" on the iPhone?
- Go to General > Reset > Reset All Settings.
- You’ll be asked to enter your passcode.
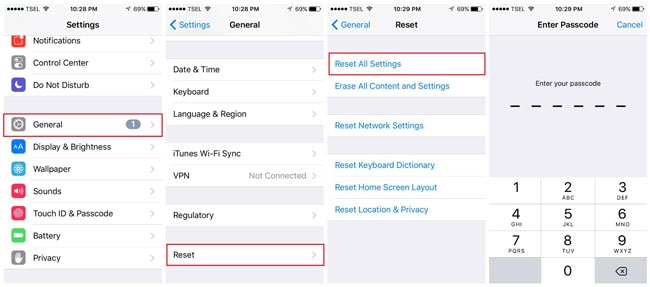
Now you’re done! You’ve reset your iPhone!
You May Like:
Part 2. Some Tips to Know
- Unless you are selling or giving away your iPhone, you do not need to do a hard reset i.e. "Erase All Content and Settings". If you only want to rectify a glitch, the "Reset All Settings" is more than enough to solve your problems.
- As mentioned earlier, the "Reset All Settings" option doesn’t delete any of your apps or data, however, it does reset all system settings to default. As such you might lose some of your preferred settings as well, so you should note all of them down somewhere.
- You should take note of your WiFi passwords and network configurations because Reset will lead to your iPhone forgetting your WiFi connection.
- The first thing you should do after the reset is to set your privacy settings again. This is crucial.
- While it will not erase any data stored in your iPhone, it is always a good practice to do a data backup, just in case you end up clicking the wrong button! You can backup regularly to iCloud or iTunes, or you can also backup to Dr.Fone - Phone Backup (iOS) as it gives you the option to selectively backup only what you want to preserve.
Part 3: Difference between "Reset All Settings", "Erase All Contents and Settings", and "Reset Network Settings"
Reset All Settings: As mentioned above, this will only reset the settings, it won’t harm your data.
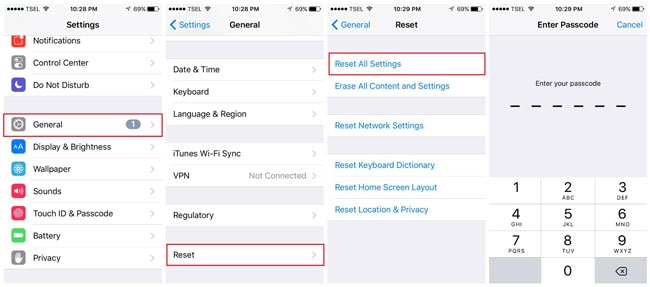
Erase All Contents And Settings: This will completely wipe clean your iOS device. It will reset everything, your data, and settings. This is a Factory Reset option, and it’s usually used as a last resort when there’s a serious iOS error. To do this, go to Settings > General > Reset > Erase All Content and Settings.

Reset Network Settings: This will only reset all your network settings. This means all the WiFi passwords and usernames that have been saved in your iPhone will be forgotten. This is helpful to fix problematic network problems. To do this, go to Settings > General > Reset > Reset Network Settings.

Part 4: Get More Help
"Reset All Settings" is generally used when certain iPhone errors occur in your iPhone, such as iPhone error 9, iPhone error 4013, etc. If you’re lucky, and if the errors aren’t serious this will get rid of it. However, sometimes "Reset All Settings" isn’t enough, in which case people often suggest going for "Erase All Contents and Settings." This option is extremely risky and time-consuming as it leads to complete data loss.
An alternative that is as effective as "Erase All Contents and Settings" yet doesn’t lead to data loss is Dr.Fone - System Repair. This is a reliable and very user-friendly tool introduced by Wondershare, a company with millions of rave reviews from users worldwide and vast acclaim from outlets like Forbes.

Dr.Fone - System Repair
Fix iPhone white screen with no data loss!
- Safe, easy, and reliable.
- Fix with various iOS system issues like stuck in recovery mode, white Apple logo, black screen, looping on start, etc.
- Only fix our iOS to normal, no data loss at all.
- Work for all models of iPhone, iPad, and iPod touch.
- Fully compatible with the latest iOS 13.

To learn more about how to fix all your system errors without losing data, you can read this guide on Dr.Fone - System Repair.
Hopefully, you now know all there is to know about "Reset All Settings" and we’ve even given you other alternatives to solve system errors in case this option doesn’t work out. Having said that, do comment down below and let us know whether our solutions helped you. We’d love to hear from you!
Dr.Fone Basic:
Better Control for Your Phone
Manage, transfer, back up, restore, and mirror your device
iPhone Reset
- iPhone Recovery Mode
- 1. Exit iPhone Recovery Mode Loop
- 2. iPhone in Recovery Mode
- 3. iPhone Recovery Mode
- 5. Get Data from iPhone in Recover Mode
- 6. Put iPhone in Recovery Mode
- 7. Recuva Data Recovery Review
- 8. DFU Mode vs Recovery Mode
- iPhone DFU Mode
- 1. Put iPhone in DFU Mode
- 2. Enter and Exit DFU Mode
- 3. Get Data from iPhone in DFU Mode
- 4. Tools for iPhone to Enter DFU mode
- 5. Enter/Exit DFU Mode on iPhone X
- 6. Enter/Exit DFU Mode on iPhone SE
- 7. DFU Mode Works on iPhones
- 8. Enter DFU Mode on iPod Touch
- iPhone Factory Reset
- 1. Factory Reset iPhone
- 2. Factory Reset iPhone without iTunes
- 3. Reset iPhone without Passcode
- 4. Reset iPhone Without Apple ID
- iPhone Hard Reset
- 1. Hard Reset VS Soft Reset iPhone
- 2. Hard Reset Without Computer
- 3. Force Restart iPhone
- 4. Restart or Force Restart iPhone
- 5. Hard/Soft/Factory Reset iPhone 8
- iPhone Reset Tips
- 1. Soft Reset iPhone
- 2. Restart or Reboot iPhone
- 3. iPhone Reset All Settings
- 4. Reset iPhone Battery
- 5. Reset iPhone without Apple ID
- 6. Reset Jaibroken iPhone
- 7. Reset Network Settings On iPhone
- 8. Reset Restriction Passcode iPhone
- 9. Restart iPhone Without Power Button
- 10. Turn Off iPhone Without Home Button
- 9. Turn off iPhone without Screen
- 10. Reset Disabled iPhone



















James Davis
staff Editor