
How to Reset Network Settings On iPhone and Tips & Tricks
Oct 24, 2025 • Filed to: Phone Repair Solutions • Proven solutions
Dr.Fone Basic:
Better Control for Your Phone
Manage, transfer, back up, restore, and mirror your device
While using iPhone, you may experience problems with your network connectivity like you cannot connect your iPhone to wifi networks, and you cannot make or receive calls, even your iPhone may show no service. You may want to take your iPhone to the store for tech support. But you can fix these problems by yourself. iPhone has six reset options to troubleshoot different types of problems. By using the reset network settings, an effective option to solve network-related issues, you can fix all these problems by simply resetting the network settings of your iPhone as it will clear all the network settings, current cellular network settings, saved wifi network settings, wifi passwords, and VPN settings and bring back your iPhone Network Settings to factory default. This article covers two simple parts:
- Part 1. Step-by-step Tutorial for how to reset iPhone Network Settings
- Part 2. Troubleshooting: iPhone Network Not Working
- Part 3. Bonus Tips: Using Dr.Fone to Repair System
Part 1. How to Reset iPhone Network Settings
When you find the network on your iPhone quit working, then the very first thing you should do is to reset network settings on iPhone. By resetting the iPhone network, the problem might be solved successfully. And it doesn't require you any techniques to do the resetting, but four simple steps. Keep patience. It will take one or two minutes to complete the task. Then the iPhone will reboot with default network settings.
Step 1. Tap the Settings app on your iPhone.
Step 2. Tap General.
Step 3. Scroll down to find Reset and tap it.
Step 4. In the new window, select Reset Networking Settings and confirm the action.
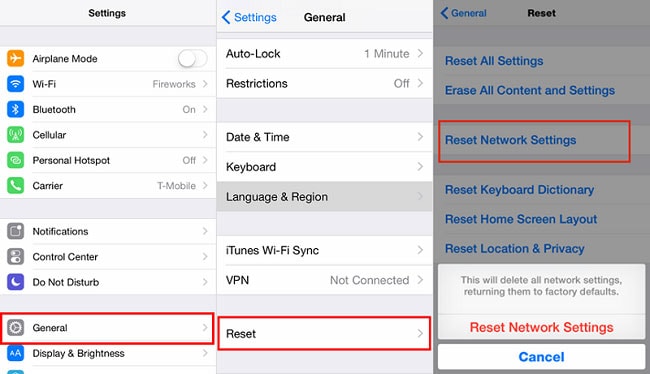
Part 2. Troubleshooting: iPhone Network Not Working
Sometimes even though you don't change any settings on your iPhone, the network might not work. If it happens, don't take your iPhone directly to a local repair store because you might fix it by yourself. Below are some tips and tricks for how to make it work when your iPhone network quit working.
* wifi is not working:
A good number of iPhone users face difficulties with wifi connectivity after upgrading to the latest iOS 16/17 from the older iOS version. Those who installed the new iOS also face the same problem too. If it happens, follow the above-mentioned steps to reset the network settings on your iPhone and then try to connect with wifi again.
* Cannot connect iPhone to a specific wifi network:
If you are facing problems connecting to a specific wifi network, then first select that network from the list and click forget. Then search for the network. Enter the network password if needed. If a problem exists then, do a reset network settings. After rebooting the iPhone, connect to the wifi network.
![]()
* Searching for network or no service:
Sometimes iPhone takes a long time to search for a network or sometimes show no service. To solve this problem, first, turn on the airplane mode and then turn it off after a few seconds. If it does not solve the problem, then perform "reset network settings". Resetting the network settings will surely fix the "No Service" issue.

* Cannot make or receive calls:
Sometimes iPhone users cannot make or receive calls with their iPhone. It happens when the airplane mode accidentally turned on. Turning it off will fix the problem. But if the airplane mode does not cause the problem, a reboot may solve the problem. If the problem exists then perform " reset network settings" and it will solve the problem.
* iMessage is not working:
Some say that iMessage is not working, and even it doesn't let them turn it off. So they reset the network settings to fix the problem, and iPhone stuck in the halfway of booting for hours. To solve problems with applications like iMessage, do a hard reset by selecting Reset All Setting in the reset menu instead of doing reset network settings.
* Settings or iOS is not responding:
Sometimes the Setting menu is not responding as well as the complete iOS. A hard reset can fix the problem. You can do so by going to Settings > General > Reset > Reset All Settings > Reset All Settings.
* iPhone could not be synced:
Sometimes iPhone users experience problems with their computers. It shows a warning that the iPhone cannot sync due to connection to the iPhone was reset." A reset network settings in the iPhone and a computer reboot will solve the problem.
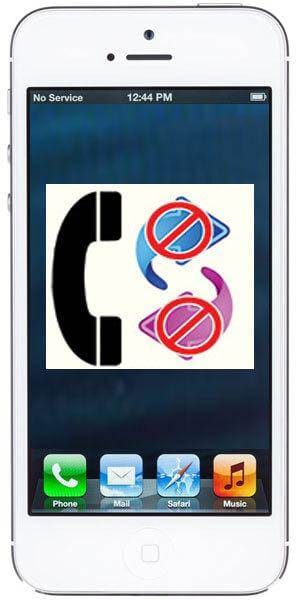
Part 3. Bonus Tips: Using Dr.Fone to Repair System
If resetting network settings does not resolve your issue, consider using a professional iOS system recovery tool. Highly recommended by users and experts alike, Dr. Fone-System Repair (iOS) is an effective solution for various iOS issues that can occur in iPhones. This tool is designed to fix software glitches without causing data loss, ensuring the safety of your valuable information.
To use Dr. Fone-System Repair (iOS), connect your iPhone to your computer and launch the tool. It will automatically detect your device and provide options to fix potential issues. You can then download the appropriate firmware for your iPhone model and start the repair process. The tool simplifies the technical aspects, making it a user-friendly solution even for those unfamiliar with such processes.

Conclusion
This article has provided a comprehensive guide on how to reset network settings on iPhone, and also offered troubleshooting tips for common network-related issues.
If these steps fail to solve the problem, using a professional tool like Dr. Fone-System Repair (iOS) is a reliable alternative. Remember, most network issues can be resolved at home, saving you a trip to the repair store.
Dr.Fone Basic:
Better Control for Your Phone
Manage, transfer, back up, restore, and mirror your device
iPhone Reset
- iPhone Recovery Mode
- 1. Exit iPhone Recovery Mode Loop
- 2. iPhone in Recovery Mode
- 3. iPhone Recovery Mode
- 5. Get Data from iPhone in Recover Mode
- 6. Put iPhone in Recovery Mode
- 7. Recuva Data Recovery Review
- 8. DFU Mode vs Recovery Mode
- iPhone DFU Mode
- 1. Put iPhone in DFU Mode
- 2. Enter and Exit DFU Mode
- 3. Get Data from iPhone in DFU Mode
- 4. Tools for iPhone to Enter DFU mode
- 5. Enter/Exit DFU Mode on iPhone X
- 6. Enter/Exit DFU Mode on iPhone SE
- 7. DFU Mode Works on iPhones
- 8. Enter DFU Mode on iPod Touch
- iPhone Factory Reset
- 1. Factory Reset iPhone
- 2. Factory Reset iPhone without iTunes
- 3. Reset iPhone without Passcode
- 4. Reset iPhone Without Apple ID
- iPhone Hard Reset
- 1. Hard Reset VS Soft Reset iPhone
- 2. Hard Reset Without Computer
- 3. Force Restart iPhone
- 4. Restart or Force Restart iPhone
- 5. Hard/Soft/Factory Reset iPhone 8
- iPhone Reset Tips
- 1. Soft Reset iPhone
- 2. Restart or Reboot iPhone
- 3. iPhone Reset All Settings
- 4. Reset iPhone Battery
- 5. Reset iPhone without Apple ID
- 6. Reset Jaibroken iPhone
- 7. Reset Network Settings On iPhone
- 8. Reset Restriction Passcode iPhone
- 9. Restart iPhone Without Power Button
- 10. Turn Off iPhone Without Home Button
- 9. Turn off iPhone without Screen
- 10. Reset Disabled iPhone

















James Davis
staff Editor