10 Tips to Reset iPhone Battery to Keep It in Good Condition
Oct 24, 2025 • Filed to: Phone Repair Solutions • Proven solutions
Dr.Fone Basic:
Better Control for Your Phone
Manage, transfer, back up, restore, and mirror your device
The iPhone is a pride possession simply because it makes life easier with its many features and apps. When the battery starts acting weird, however, it's time to take action before it goes completely dead. People experience different issues with iPhone batteries. It's quite natural for one to expect the iPhone battery to last forever; but like all digital equipment, the iPhone needs some maintenance. A simple calibration, nevertheless, may resolve problems leading to shortened battery life.
Apps are released all the time, and most are enticing enough to load on to iPhones. Some drain the battery more than others. As a general rule, it's better to train the iPhone to get back to peak condition by completing simple tasks.
This article covers 2 parts for how to reset iPhone battery to keep it in good condition:
Part 1. How to Calibrate iPhone Battery
Activate the iPhone out of stupor with a warm reboot. Under normal circumstances, a reading indicating 70% charge accommodates a 2-to 3-minute video recording with ease, but a battery drain may pause the recording abruptly. There's no need to panic. The battery just needs a push. In technical terms, it needs to be calibrated for accuracy. The process is simple and can be done regularly every six months or so. Adopt the following calibration steps.
Step 1. Charge the iPhone until the indicator shows full. Keep it in idle mode and ensure it's not used during the charging process (look for the Apple icon on screen).
Step 2. The iPhone battery needs the exercise. Charge it to full capacity and then drain the battery until it goes dead before charging it again.
Step 3. Full capacity may appear at levels less than 100% at times. The iPhone is probably misaligned and must understand how to reach original levels. Drain the battery completely and recharge it at least twice for good results.

Part 2. How to Boost iPhone Battery Life
With so many features available, the iPhone does lure people into enabling them all. Most are neglected after a while. It's possible to turn off several features to improve battery life.
Use Vibratory Mode When Needed: choose to enable Silent mode only when necessary. Click on Settings and Sound; if vibration is enabled, switch to off. The feature drains the battery to some extent and users are better off using manual mode.

Switch Off Unnecessary Animations: visual effects enhance a user's rich iPhone experience. Establish correct balance by opting out of battery-draining parallax effects and animations. To turn parallax off, click on Settings> General> Accessibility. Enable Reduce Motion on function. To turn animations off, go to Settings > Wallpapers > Brightness. Select a still photograph without animated effects. Animations carry loads of information the iPhone needs to activate them.

Decrease Screen Brightness: holding on to a bright screen just for the sake of it is never a good idea. It's a huge battery drainer. Adjust to individual needs. Click on Settings > Wallpaper & Brightness. Choose the Auto-Brightness Off option. Set brightness manually to reach desired comfort levels.

Opt For Manual Downloads: Updating apps or music does have a negative effect on battery life. Some are rarely used and yet keep getting updates. Opt for a manual download when you need the latest version. A music lover can be more selective. Click on Settings > iTunes & App Store. Choose Automatic Downloads Off option and schedule downloads when needed.

Turn Off Settings Like Siri: Siri is activated when a user moves the iPhone towards the face. Every time the app tries to figure out if Siri must turn on, the battery is drained. A safe option is to click on Settings> General> Siri and turn Raise to Speak off. The mode can always be activated by holding the Home key down. Additionally, regulate use of AirDrop, Wi-Fi, and Bluetooth manually.

Choose Default iPhone Apps: default apps are factory installed and matched with individual phones for minimum drain on battery. Discretion is warranted, as supplementary apps are likely to have features similar to native apps but put more load on the iPhone battery.
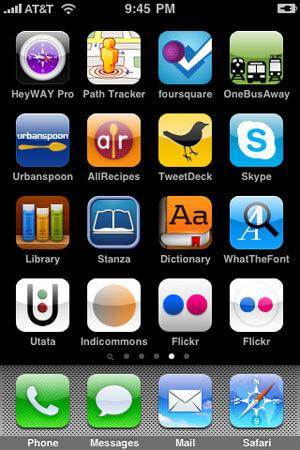
Switch Off Background App Refresh: test the iPhone to check if apps are updated on auto. Click on Settings > General > Usage and note down Standby and Usage times. Enable the Sleep/Wake mode and go back to Usage after about 10 minutes. Standby must reflect increased timings. If there's no change, the villain could be an app being updated. Go back to Settings > General and click on Background App Refresh. Perform a quick check and remove unwanted apps. Install them again when needed.
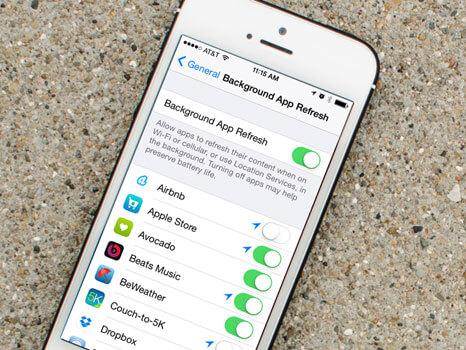
Deactivate Location Services: enabling the iPhone to track location is a luxury unless you're moving into unfamiliar territory. It does drain the battery on a consistent basis and may not be the right option for extended battery life. Check on Settings > Privacy. Look for unwanted or unused apps under Location Services and turn them off. Also, options like Location-Based iAds and Frequent Locations can be disabled under System Services.

Keep External Battery At Hand: new battery packs are released regularly into the market offering additional battery support.
Choose a compatible pack recommended for iPhones. It can be used with other digital products needing battery support. Size is never a problem, as innovative manufacturers come up with great ideas to conceal accessories.


Dr.Fone - Data Recovery (iOS)
3 ways to recover data from iPhone!
- World's 1st iPhone and iPad data recovery software.
- Supports iPhone 8, iPhone 7, iPhone SE and the latest iOS 11 fully!
- Recover data lost due to deletion, device loss, jailbreak, iOS 11 upgrade,etc.
- Selectively preview and recover any data you want.
Dr.Fone Basic:
Better Control for Your Phone
Manage, transfer, back up, restore, and mirror your device
iPhone Reset
- iPhone Recovery Mode
- 1. Exit iPhone Recovery Mode Loop
- 2. iPhone in Recovery Mode
- 3. iPhone Recovery Mode
- 5. Get Data from iPhone in Recover Mode
- 6. Put iPhone in Recovery Mode
- 7. Recuva Data Recovery Review
- 8. DFU Mode vs Recovery Mode
- iPhone DFU Mode
- 1. Put iPhone in DFU Mode
- 2. Enter and Exit DFU Mode
- 3. Get Data from iPhone in DFU Mode
- 4. Tools for iPhone to Enter DFU mode
- 5. Enter/Exit DFU Mode on iPhone X
- 6. Enter/Exit DFU Mode on iPhone SE
- 7. DFU Mode Works on iPhones
- 8. Enter DFU Mode on iPod Touch
- iPhone Factory Reset
- 1. Factory Reset iPhone
- 2. Factory Reset iPhone without iTunes
- 3. Reset iPhone without Passcode
- 4. Reset iPhone Without Apple ID
- iPhone Hard Reset
- 1. Hard Reset VS Soft Reset iPhone
- 2. Hard Reset Without Computer
- 3. Force Restart iPhone
- 4. Restart or Force Restart iPhone
- 5. Hard/Soft/Factory Reset iPhone 8
- iPhone Reset Tips
- 1. Soft Reset iPhone
- 2. Restart or Reboot iPhone
- 3. iPhone Reset All Settings
- 4. Reset iPhone Battery
- 5. Reset iPhone without Apple ID
- 6. Reset Jaibroken iPhone
- 7. Reset Network Settings On iPhone
- 8. Reset Restriction Passcode iPhone
- 9. Restart iPhone Without Power Button
- 10. Turn Off iPhone Without Home Button
- 9. Turn off iPhone without Screen
- 10. Reset Disabled iPhone



















James Davis
staff Editor