[Approved Ultimate Guide] How To Share a Video Online Fast
Jul 12, 2024 • Filed to: Mirror Phone Solutions • Proven solutions
Capturing precious moments has become part and parcel of our modern society. Sharing these videos with friends and family should be a hassle-free process. This article will introduce three simple methods for you to share videos online.
- Cloud-sharing platforms such as Google Drive
Google Drive allows you to upload and share videos easily with anyone for them to view or download. It is best for people who own a google account.
- Social media platforms such as Facebook
Facebook is a popular networking site where people connect and share videos of their lives. This is best for people who enjoy video sharing online with the masses.
- A powerfulapplication such as Dr.Fone Air
Dr.Fone is a simple solution for managing files online, especially if you want to share video files. It is best for people to enjoy a one-stop solution.
Part 1. How To Share Video Online With Google Drive
Google Drive is one of the most popular cloud services in the world. It is a convenient way to share video files with people; all you need is a Google account to get started. You can upload the files on Google Drive and grant permission to whoever you would like to share the video with, and the recipient will be able to access the video.
It is important to note that Google Drive does provide a limited storage capacity for you to share videos. Once you exceed that limit, you cannot share any new videos unless you delete older ones. Are you interested in finding out how to share videos online through Google Drive? Follow the quick and easy steps below.
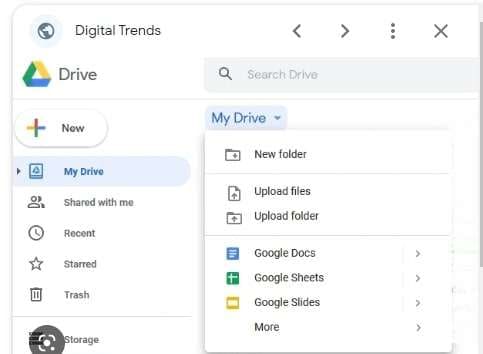
Step 1: Open Google Drive with the link above and log in to your Google account.
Step 2: Click the + New icon on the left and upload your video to Google Drive. Right-click on the video to open an option drop-down menu and click Share.
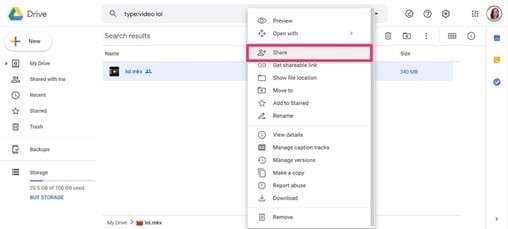
Step 3: Type the google email address of the person you want to send the video to in the pop-up window. Once done, click Send.
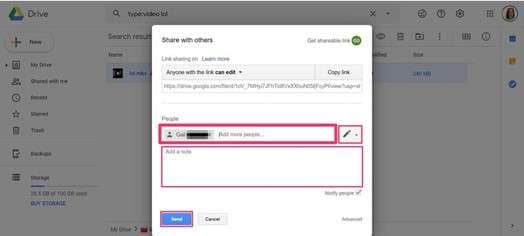
Tip: You can send the video to multiple people by adding all their email addresses to the search box.
Part 2. How To Share Video Online by Uploading to Social Media Platform
In this modern society, social media has taken over in-person networking, and people are engaging in video sharing online to share with family and friends the happenings in their lives. Hence, sharing videos online using social media platforms should be a walk in the park where people can share freely and easily.
Social media platforms typically allow you to share only one video at a time. You will not be able to share multiple videos in one go and will have to repeat the steps several times to share more videos. This section will teach you how to share videos online using the social media giant Facebook in 4 simple steps. It will focus on sharing videos on your personal Facebook profile.
Step 1: Open the Facebook webpage with the link above and log in to your Facebook account. You can go to your News Feed homepage or personal profile page.
Step 2: On the top of either page, select the Photo/Video icon to upload a video.
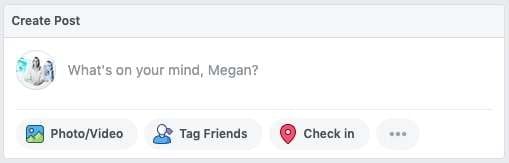
Step 3: You can add a description to your video to provide more information on what you are sharing.
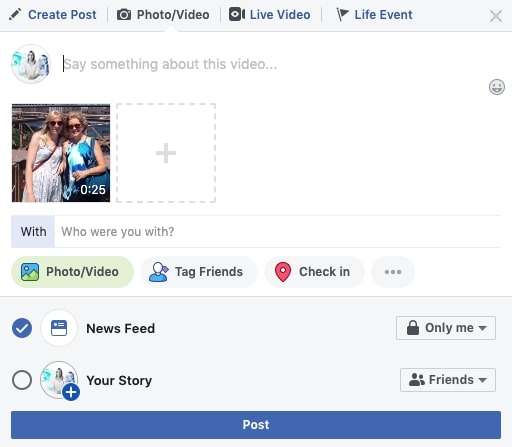
Tip: If you would like to share this video with others, click on the Tag Friends icon and add the names of people you want to receive this video. Once they are tagged, they can receive the video you post.
Step 4: Lastly, click Post, and you can share your videos on Facebook.
Part 3. How To Share Video Files Online With a Powerful Software
If you are looking for a convenient application to share video files between devices, here is a recommendation for Dr.Fone Air. Dr.Fone Air is a one-stop solution that combines everything, from file transfer and sharing to mobile device screen mirroring. It is trusted by millions of users in this area.
Dr.Fone Air allows you to share files between devices, from your mobile phone to your computer, and vice versa. Gone are the days when you needed to use bulky email attachments or upload videos with a third-party site. Dr.Fone Air ensures that you can control the files you want to send without any limitations.
In this section, you will be able to learn how to share video files between a mobile phone and a computer.
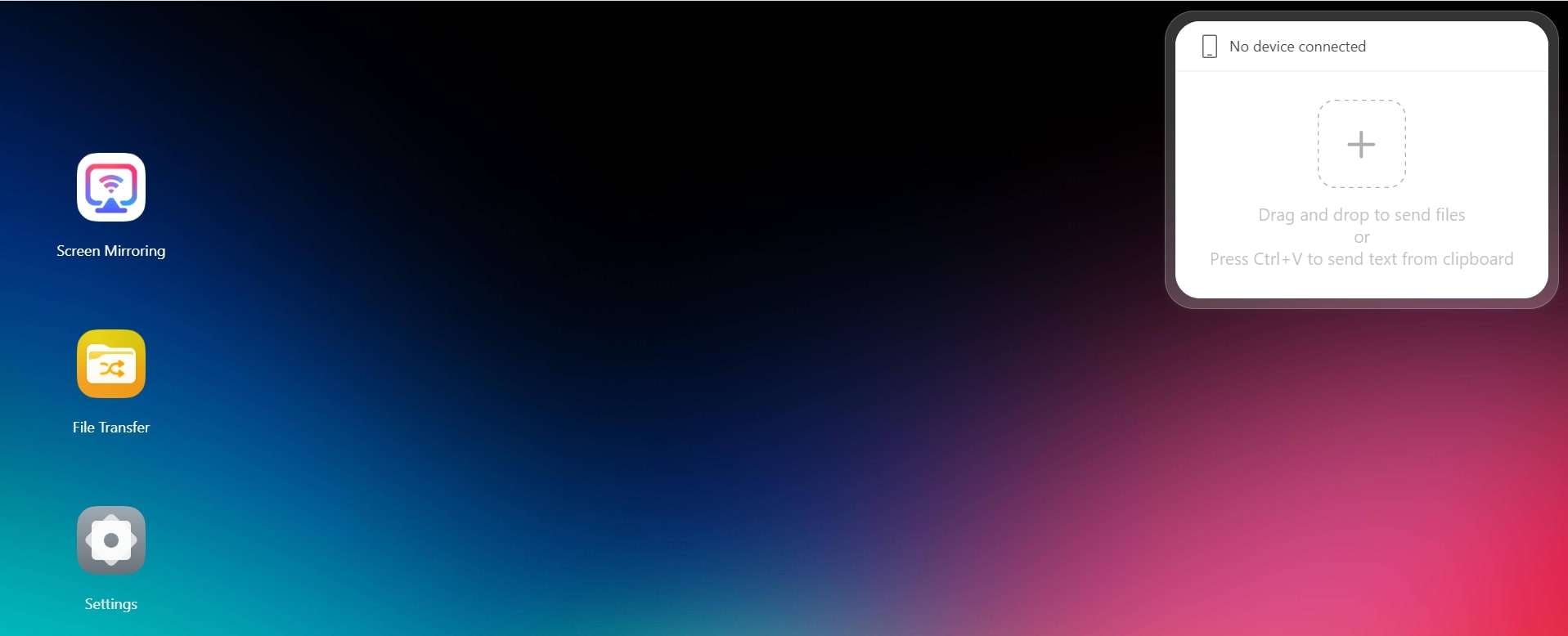
Step 1: Open Dr.Fone Air's webpage with the link above and scan the QR code to connect your mobile phone to the computer. Enter the cast code on your phone to link both devices together.

Tip: Ensure that your phone and computer use the same network.
Step 2: Select File Transfer and transfer any videos from your mobile to the computer once linked. All selected videos will appear on your computer browser. You can then save them on your computer.
Bottom Line
Sharing video files in this day should be a simple and seamless process. If it takes more than 5 minutes to get the job done, you are not doing it right. This article summarizes three commonly used strategies to share videos online, and we are not including the method of attaching videos in emails.
Using Google Drive and social media to participate in video sharing online is easy and commonly used. However, they are not the best options due to the limited storage space available on Google Drive and the inability to share multiple videos on social media.
Dr.Fone Air is a powerful software that performs video sharing online at its finest. It is able to transfer videos between devices seamlessly and has no capacity limit. You can share as many videos as you want! If you are looking for something reliable and safe, look no further.
iPhone Video
- iPhone Video Tips
- 1. Stream iPhone Video to Computer
- 2. Get Video off iPhone without Hassle
- 3. Perform Video Sharing Online
- 4. Email iPhone Videos/Photos
- 5. Photo/Video Compressor Apps
- 6. Video Calling Apps
- 7. Recover Deleted Videos from iPhone
- iPhone Video Record
- Put Video on iPhone
- Get Video from iPhone
- 1. Transfer Video from iPhone to Laptop
- 2. Send Large Size Video from iPhone
- 3. Transfer Video from iPhone to Mac
- 4. Transfer Video to External Drive
- Transfer Video to iPhone
- 1. Transfer Video from Mac to iPhone
- 2. Transfer Video from PC to iPhone
- 3. Transfer From PC to Camera Roll
- 4. Transfer Video from Laptop to iPhone
- 5. Send Long Videos on iPhone
- 6. Add Videos to iPhone
- 7. Transfer to iPhone without iTunes
- Video Problems
- 1. iOS Video Bug
- 2. No Sound on iPhone Video
- 3. Unblock YouTube Videos
- 4. Messenger Video Call No Sound
- 5. Facebook Video Chat Troubleshoot
- 6. YouTube Can't Work Over WiFi
- Video on Social Apps
- 1. Upload Video to Instagram from PC
- 2. Download Instagram Videos on PC
- 3. Hack Snap/Picture/Video/Password
- 4. Save YouTube Videos to Camera Roll
- 5. Save WeChat Video/Audio/Message
- 6. Back up WhatsApp Photos/Videos
- 7. Send Large Videos on Gmail
- 8. Send Large Videos on WhatsApp
- 9. Send Large Videos on Messenger
- 10. Save Snapchat Video
- 11. Download Private Instagram Video
- 12. Make Whatsapp Desktop Video Call





Daisy Raines
staff Editor