
How to Fix the iOS Video Bug Causing iPhone to Freeze
Aug 27, 2025 • Filed to: Phone Repair Solutions • Proven solutions
A malicious video bug has been creating trouble for iOS users, posing as an innocent MP4 file. If you’re here, chances are you’ve encountered this problem. Clicking on the video, often shared online, can slow down your device or even freeze it completely with the dreaded spinning wheel. This isn’t just frustrating; it might force you to do a hard reset, risking data loss. Understanding how to fix the iOS video bug is vital to protect your device.
This iOS video bug is part of a growing trend of crash pranks targeting Apple users. But no need to panic! We’ve got you covered with simple, effective steps. Keep reading to learn how to fix this issue and safeguard your data from further trouble.

- Part 1: How to fix iOS Video Bug through Hard Reset
- Part 2: How to Fix iOS Video Bug without Data Loss
- Part 3: Tips for How to Avoid the iOS Video Bug
Part 1: How to fix iOS Video Bug through Hard Reset
A hard reset is a common method people use to fix most iOS errors, whether it is freezing, non-responsiveness, or whatever. As such, if you want to fix the iOS video bug, you can try this method.
How to fix iOS Video Bug through Hard Reset:
1. Hold down the power button on the right side of the device.
2. Keep holding the power button and also press down on the lower volume button.
3. Continue holding both of them down until the Apple logo comes back on.
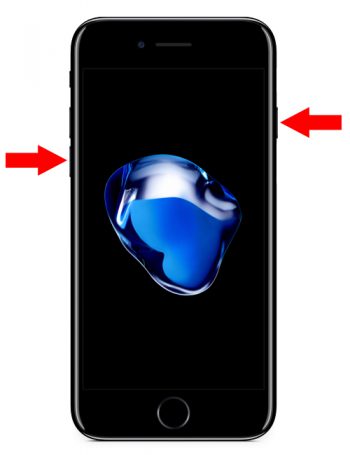
The hard reset should work to fix iOS video bug, however, if it doesn't you might have to opt to activate the DFU mode.
How to fix iOS Video Bug by activating DFU Mode:
1. Turn the iPhone off and connect it to the computer using a USB cord. Make sure iTunes is on.
2. Hold down the power button for 3 seconds.
3. While holding the power button, press and hold the volume down button. Hold both together for 10 seconds. The screen should stay blank, so release early if you see the Apple logo.
4. Let go of the power button but keep holding the volume down button for another 5 seconds. The screen should remain off.

5. You'll get a dialogue box informing you that the iPhone is in Recovery Mode.

6. In the iTunes screen, you should see the following message: "If you are experiencing problems with your iPhone, you can restore its original settings by clicking Restore iPhone."

7. You can thus restore your iPhone, or you can exit the DFU mode by pressing the lower volume button until the Apple logo comes on.
This method should definitely fix iOS video bug, however, you should be warned that using this method would cause severe data loss.
Part 2: How to Fix iOS Video Bug without Data Loss
If you have some precious data in your iOS device that you simply cannot afford to lose, then the best bet for you would be to make use of a third-party tool named Dr.Fone - System Repair (iOS). With this application, you can basically take care of any and every error that occurs in your iPhone, iPad, etc, without losing any of your precious data. It is also a good choice to fix the latest iOS 17 bugs and problems. You can check the box below for more information about the software.
If you’re struggling with system issues on your iOS device, there’s no need to worry about losing your precious data. Dr.Fone - System Repair (iOS) is here to help. This powerful tool lets you tackle over 150 system problems—including the dreaded iOS video bug or issues caused by updates. It’s a great way to fix the latest iOS 26 bugs and problems without the hassle of data loss or technical expertise.
Whether your device is affected by the spinning wheel of death or needs help to fix an iOS video bug, Dr.Fone makes the recovery process easy. With features like upgrading or downgrading iOS safely and fixing system errors in minutes, it’s a reliable solution. Keep reading to see how you can restore your device quickly!
Dr.Fone - System Repair (iOS)
Fix iOS video bug without data loss!
- Fix iOS issues in a few clicks without any data loss
- Troubleshoot and repair a variety of iPhone errors
- Enjoy a safe, reliable, and seamless experience
- Work for all models of iPhone, iPad, and iPod touch
Of course, the process isn't as cut and dry as that of a Hard Reset, but the little extra effort is completely worth it in order to preserve all your precious data, wouldn't you agree? So read on to find how to fix iOS video bug without suffering data loss, using Dr.Fone - iOS System Recovery.
How to fix iOS Video Bug using Dr.Fone - System Repair (iOS)
Step 1: Choose 'System Repair'
After you launch the application, go to 'Toolbox' on the left-hand panel. Following that, select 'System Repair'.

Connect your iOS device to the computer using a USB cord, and select 'iPhone' > 'iOS Repair' > 'Standard Repair' on the application.

Step 2: Download Firmware
Dr.Fone would automatically detect your iOS device and offer you the latest firmware to download. All you have to do is click 'Download', and wait.

It will start to download the firmware package and may take some time.

Step 3: Fix iOS Video Bug
As soon as the download is complete, click on "Repair Now" and Dr.Fone would immediately start fixing your iOS device.

After a few minutes, your device would restart to normal mode. The whole process would have taken about 10 minutes.

Video guide to fix iOS Video Bug!
And with that, you've effectively crushed the iOS video bug, having suffered no data loss whatsoever.
Part 3: Tips for How to avoid the iOS Video Bug
Here's a couple of precautions you can take to avoid contracting the iOS video bug.
1. Such 'crash pranks' come and go. This is because Apple keeps updating its software so as to protect your device from these issues. As such, you should keep your iOS device updated.
2. Do not access videos if they've been sent by sources you do not trust, or if they've been sent anonymously.
3. Increase your Privacy settings, by going to the 'Privacy' tab in the Settings app.
Conclusion
You know what they say, prevention is better than cure. As such, you should take the precautionary methods to avoid contracting the iOS video bug phenomenon. However, if you are unfortunate enough to get it, you can effectively fix iOS video bug using any one of the techniques we've mentioned. All of them - the Hard Reset, DFU Recover, and Dr.Fone - are great methods, all of which would fix your iOS device. However, if you are concerned about data loss, you should use Dr.Fone - iOS System Recovery as it has the least chance of data loss amongst all the alternatives.
So I hope these work for you and do let us know which technique you went with and if it succeeded in fixing the iOS Video Bug. We'd love to hear your voice!
iPhone Video
- iPhone Video Tips
- 1. Stream iPhone Video to Computer
- 2. Get Video off iPhone without Hassle
- 3. Perform Video Sharing Online
- 4. Email iPhone Videos/Photos
- 5. Photo/Video Compressor Apps
- 6. Video Calling Apps
- 7. Recover Deleted Videos from iPhone
- iPhone Video Record
- Put Video on iPhone
- Get Video from iPhone
- 1. Transfer Video from iPhone to Laptop
- 2. Send Large Size Video from iPhone
- 3. Transfer Video from iPhone to Mac
- 4. Transfer Video to External Drive
- Transfer Video to iPhone
- 1. Transfer Video from Mac to iPhone
- 2. Transfer Video from PC to iPhone
- 3. Transfer From PC to Camera Roll
- 4. Transfer Video from Laptop to iPhone
- 5. Send Long Videos on iPhone
- 6. Add Videos to iPhone
- 7. Transfer to iPhone without iTunes
- Video Problems
- 1. iOS Video Bug
- 2. No Sound on iPhone Video
- 3. Unblock YouTube Videos
- 4. Messenger Video Call No Sound
- 5. Facebook Video Chat Troubleshoot
- 6. YouTube Can't Work Over WiFi
- Video on Social Apps
- 1. Upload Video to Instagram from PC
- 2. Download Instagram Videos on PC
- 3. Hack Snap/Picture/Video/Password
- 4. Save YouTube Videos to Camera Roll
- 5. Save WeChat Video/Audio/Message
- 6. Back up WhatsApp Photos/Videos
- 7. Send Large Videos on Gmail
- 8. Send Large Videos on WhatsApp
- 9. Send Large Videos on Messenger
- 10. Save Snapchat Video
- 11. Download Private Instagram Video
- 12. Make Whatsapp Desktop Video Call



















Alice MJ
staff Editor
Generally rated4.5(105participated)