Feasible Ways for Imo Video Recording
Jul 12, 2024 • Filed to: Mirror Phone Solutions • Proven solutions
People have preferred utilizing internet communication over cellular connections for various reasons. The major reason for opting towards this technology was the ease in communication that was brought within borderless communications. People sitting in the USA could easily interact with their loved ones sitting in England or any other country across the world. The only requirement was to have an Internet connection across the region. However, under such circumstances, various developers introduced communication platforms with a variety of features. Imo Messenger is accounted among the various internet messaging platforms that allowed users to interact through the Internet with messaging and voice calls. This article features a comprehensive guide explaining how to screen record with your voice while using IMO. For that, various aspects are kept in consideration, which is presented in the article as follows.
Part 1. Do Imo record video call?
Video calling with Imo is one feature that is offered within the platform. However, the question that arises under such instances is whether the service records the video calls that are performed across your device. Imo believes in providing security to its users and does not record voice calls. Although there is no end-to-end encryption within the platform, users can be assured of the fact that Imo does not record any voice calls and is deemed safe, keeping this fact in mind.
Part 2. Use MirrorGo
If you are in search of a platform that provides a basic factor of ease and tranquility in recording your Imo video call across a desktop, you can consider opting for MirrorGo as your optimal option in screen recording. To consider using this platform for effective screen mirroring, you need to go through the steps explained as follows.

MirrorGo - Wondershare Dr.Fone
Record iPhone screen and save on your computer!
- Mirror iPhone screen onto the big screen of the PC.
- Record phone screen and make a video.
- Take screenshots and save on the computer.
- Reverse control your iPhone on your PC for a full-screen experience.
With a very simple execution, you can easily control your device across a larger screen and provide a better display for recording screens.
Step 1: Download and Launch
Download, install and launch MirrorGo on your desktop. Connect your device with a USB and select "File Transfer" from available options.

Step 2: Turn on USB Debugging
Open "Settings" of your phone and lead to "Systems & Updates" to open "Developer Options." Select "USB Debugging" to turn on its toggle.

Step 3: Mirror Device
Tap “OK” over the next prompt that appears to execute mirroring.

Step 4: Record Device
Open Imo video calling on your device and tap on the 'Record' button on the right panel of the interface to initiate recording.

Pros:
- Easily drag and drop files amongst your computer and device.
- Control your device through the desktop.
- Record screen in high resolution.
Cons:
- You cannot mirror and transfer files through a Wi-Fi connection.
Part 3. Use Shou.TV as Imo recorder
Another tool that can come into effective use is Shou.TV for recording your Imo video call. This application provides you the perseverance of recording all kinds of screens across your device for consuming the full services of Shou.TV, you are preferred to root your device and record your device with ease. This tool even offers you to easily stream your screen with the aid of its efficient features. To efficiently use Shou.TV's services for Imo recording, you need to follow the steps described as follows.
Step 1: Open the application and proceed with tapping the ‘Signal’ icon on the same toolbar.
Step 2: On the next screen, you can tap on the ‘Record Screen’ button and broadcast your recording across the platform.
Step 3: The application easily starts recording, which can be easily stopped with the 'Stop' icon on its main screen.
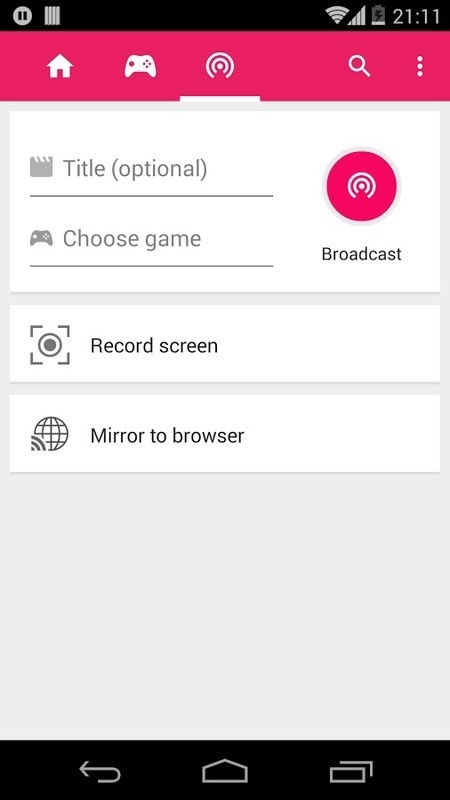
Pros:
- Provides recording across all kinds of applications.
Cons:
- You need to root your device.
Part 4. Use ADV Screen Recorder for Android Imo video recording
ADV Screen Recorder is another tool that comes quite handy in recording your screen. To understand its easy use, you need to follow the steps discussed as follows.
Step 1: To use this application, you need to install it across your device and proceed with all the permissions to initiate recording.
Step 2: Once you are done with the permissions, visit the “+” icon to change any overlay settings for recording. Tap on the icon displayed on the side of the screen.
Step 3: Select “Record” within the list that appears and allow the platform to record your Imo video call.
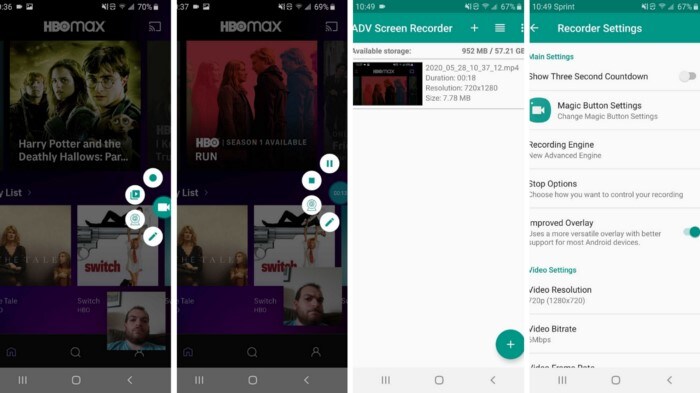
Pros:
- Offers high-resolution results with a good fps rate.
- Completely free in use.
Cons:
- Cannot interact with the screen with overlay open.
Part 5. Use AZ screen recorder for Imo video recording
Although you are aware of the fact that Imo does not allow recording video calls through its own platform, there are several third-party tools that can come in handy in providing you effective results in screen recording your Imo video call. If you consider the use of third-party platforms, in this case, there are hundreds of tools that are available to the users for effective consumption. However, to ease the selection of the user, this article introduces you to AZ Screen Recorder as your first choice in third-party tools.
This free tool offers you various features such as recording video, capturing screens, and broadcasting live videos across devices. This platform provides a very convenient space for the users to record the video, which can be observed across the steps that are defined as follows.
Step 1: You are required to download the platform from Google Play Store and let the app install across your device. Once it is installed, open the app to lead yourselves into the permissions section.
Step 2: Allow the application to record video across other applications and observe an orange camcorder appear on the side of your screen.
Step 3: Open your Imo Messenger and initiate a call. Once you want to start recording, you need to tap on the icon and select the ‘Record’ button to initiate recording.
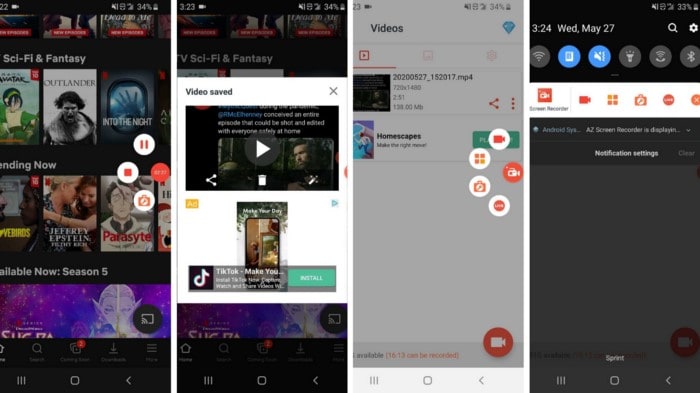
Pros:
- View saved photos and videos across the platform.
- Captures 1080p videos at a 60fps frame rate.
Cons:
- There are ads present within its use.
Conclusion
This article has presented users with various mechanisms that can help you in recording the Imo video call without any discrepancy.
Other Popular Articles From Wondershare
iPhone Video
- iPhone Video Tips
- 1. Stream iPhone Video to Computer
- 2. Get Video off iPhone without Hassle
- 3. Perform Video Sharing Online
- 4. Email iPhone Videos/Photos
- 5. Photo/Video Compressor Apps
- 6. Video Calling Apps
- 7. Recover Deleted Videos from iPhone
- iPhone Video Record
- Put Video on iPhone
- Get Video from iPhone
- 1. Transfer Video from iPhone to Laptop
- 2. Send Large Size Video from iPhone
- 3. Transfer Video from iPhone to Mac
- 4. Transfer Video to External Drive
- Transfer Video to iPhone
- 1. Transfer Video from Mac to iPhone
- 2. Transfer Video from PC to iPhone
- 3. Transfer From PC to Camera Roll
- 4. Transfer Video from Laptop to iPhone
- 5. Send Long Videos on iPhone
- 6. Add Videos to iPhone
- 7. Transfer to iPhone without iTunes
- Video Problems
- 1. iOS Video Bug
- 2. No Sound on iPhone Video
- 3. Unblock YouTube Videos
- 4. Messenger Video Call No Sound
- 5. Facebook Video Chat Troubleshoot
- 6. YouTube Can't Work Over WiFi
- Video on Social Apps
- 1. Upload Video to Instagram from PC
- 2. Download Instagram Videos on PC
- 3. Hack Snap/Picture/Video/Password
- 4. Save YouTube Videos to Camera Roll
- 5. Save WeChat Video/Audio/Message
- 6. Back up WhatsApp Photos/Videos
- 7. Send Large Videos on Gmail
- 8. Send Large Videos on WhatsApp
- 9. Send Large Videos on Messenger
- 10. Save Snapchat Video
- 11. Download Private Instagram Video
- 12. Make Whatsapp Desktop Video Call





James Davis
staff Editor