How to Put Videos on iPhone with/without iTunes? [iPhone 12 Included]
Oct 24, 2025 • Filed to: Device Data Management • Proven solutions
Dr.Fone Basic:
Better Control for Your Phone
Manage, transfer, back up, restore, and mirror your device
Every iPhone user likes to keep their favorite music and videos handy on their device, regardless of those who switch to a new iPhone, like iPhone 12. If you have already got your favorite movies on a computer, then you should know how to add videos to the iPhone as well. In order to copy the video to the iPhone, you can use iTunes or any other solution. Thankfully, there are numerous techniques to learn how to put videos on the iPhone. You can copy movies to the iPad via iTunes, over the air, or directly as well. We will resolve your queries by teaching you how to put movies on the iPhone in three different ways right here.
Part 1: How to copy videos to the iPhone including iPhone 12/12 Pro(Max) from a computer with iTunes?
Officially developed by Apple, iTunes also provides a solution for how to copy the video to the iPhone. Before you proceed, make sure you have an updated version of iTunes on your computer which is compatible with your device. Even though iTunes can help you manage your iPhone media, a lot of users find it overly complicated. Nevertheless, you can learn how to add videos to the iPhone via iTunes by following these steps:
1. Connect your device to the system and launch iTunes on it.
2. Select your iPhone and go to its Summary tab. Under its Options, enable the “Manually manage music and videos” feature and save your changes.
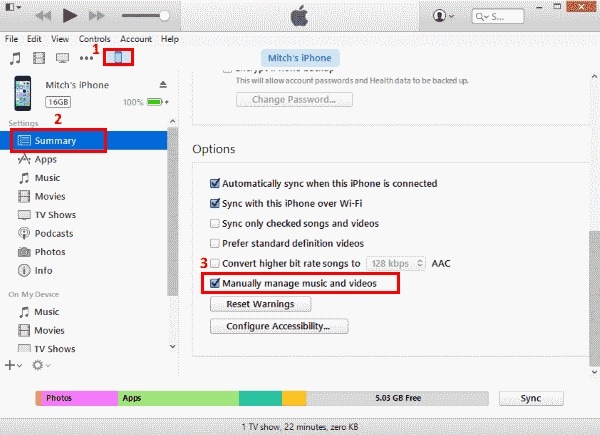
3. Now, if the video you wish to transfer is not present in the iTunes library, then you can go to its Files > Add File (or Folder) to Library. In this way, you can manually add videos to iTunes.

4. Once the videos are added to iTunes, go to the “Movies” tab from the left panel.
5. To copy movies to iPad or iPhone, select the option of “Sync Movies”. Furthermore, you can handpick the movies you wish to transfer and click on the “Apply” button to sync your device.

In this way, you can learn how to put videos on the iPhone from a computer using iTunes. There are ways to copy the video to iPhone without iTunes as well that are discussed in the coming sections.
Part 2: How to add videos to iPhone including iPhone 12/12 Pro(Max) from the computer without iTunes?
As you can observe, it is quite tedious to learn how to put movies on the iPhone with iTunes. Therefore, we recommend using Dr.Fone - Phone Manager (iOS) as it is the best alternative to iTunes. The tool is a part of the Dr.Fone toolkit and provides 100% secure and reliable results. You can easily manage different types of data, such as videos, photos, music, contacts, messages, and more. It has an easy-to-use interface that will let you import files to iPhone and export your iPhone files to your computer directly.
Besides that, you can also rebuild the iTunes library, get rid of unwanted data (or apps), preview your photos, and perform tons of other tasks. It is compatible with every version of iOS (including iOS 11) and has a desktop application for both, Mac and Windows PC. To learn how to copy the video to the iPhone from a computer using this best iPhone file transfer tool, you can follow these steps:

Dr.Fone - Phone Manager (iOS)
Add Videos to iPhone/iPad/iPod without iTunes
- Transfer, manage, export/import your music, photos, videos, contacts, SMS, Apps, etc.
- Backup your music, photos, videos, contacts, SMS, Apps, etc. to computer and restore them easily.
- Transfer music, photos, videos, contacts, messages, etc from one smartphone to another.
- Transfer media files between iOS devices and iTunes.
- Fully compatible with iOS 7, iOS 8, iOS 9, iOS 10, iOS 11, iOS 12, iOS 13, iOS 14, and iPod.
1. Download Dr.Fone - Phone Manager (iOS) on your computer and launch it whenever you wish to copy the video to iPhone. Select the "Phone Manager" module from the opening screen to get things started.

2. Connect your iPhone to the computer and let the application detect it automatically. Once it is done, it will provide a snapshot of your device like this.

3. Now, go to the “Videos” tab from the navigation bar. Here, you can view a complete list of all the videos that are saved on your iPhone. The videos are also segregated into different categories that can be visited from the left panel.
4. To copy movies to iPad or iPhone, go to the Import icon on the toolbar. This will give you an option to add files or add an entire folder.

5. Once you will select the desired option, a pop-up browser window will open. From here, you can simply go to the location where your videos are saved and load them to your device.

Wait for a while as the application would automatically copy the video to iPhone that you have selected. In this way, you can learn how to put videos on the iPhone directly from your computer. The tool can also help you export videos from the iPhone to the computer, manage your music, photos, and other data files as well.
Part 3: How to add videos to iPhone including iPhone 12/12 Pro(Max) via Google Drive?
If you want to learn how to add videos to the iPhone wirelessly, then you can try a cloud service like iCloud, Google Drive, Dropbox, etc. Since Google Drive works on all platforms, we have considered it to teach you how to put movies on the iPhone over the air. The only drawback is that Google provides limited free storage (of 15 GB) for every account. If you upload a lot of videos, then you might end up running low on space.
Additionally, this is not an ideal technique to transfer multiple videos. Not only will it consume your cellular or WiFi data, but the process would also be pretty time-consuming as well. Though, you can always follow these steps to learn how to copy the video to the iPhone from your system via Google Drive.
1. Firstly, you need to go to Google Drive (drive.google.com/drive/) and log-in with your Google account credentials.
2. After signing in, you can easily upload anything on Drive through drag and drop. You can even create a new folder from its left panel to keep everything organized.

3. Click on the New button and choose to Add files (or folder). This will launch a browser window from where you can add your videos.
4. You can simply drag and drop the videos (or folders) from your computer to drive as well.

5. Once you have uploaded your videos on Google Drive, you can access them from any device. To access it on your iPhone, you need to download the Google Drive app from the App Store.
6. After that, just launch the Google Drive app on your iPhone and launch the video you wish to copy.
7. Tap on the three dots and select the “Send a copy” option. This will further provide different options. Tap on “Save video” to copy the video to the iPhone.

As you can see, there are numerous ways to learn how to add videos to the iPhone. Though, the simplest and fastest way of them all is Dr.Fone - Phone Manager (iOS). It is a highly secure and reliable tool that can even be used by beginners. Not only to learn how to put videos on the iPhone, but it can also be used to manage your iOS device pretty easily. All of this makes it a must-have iOS device manage. If you have also used it, then share your experience with us in the comments below.
Dr.Fone Basic:
Better Control for Your Phone
Manage, transfer, back up, restore, and mirror your device
iPhone Video
- iPhone Video Tips
- 1. Stream iPhone Video to Computer
- 2. Get Video off iPhone without Hassle
- 3. Perform Video Sharing Online
- 4. Email iPhone Videos/Photos
- 5. Photo/Video Compressor Apps
- 6. Video Calling Apps
- 7. Recover Deleted Videos from iPhone
- iPhone Video Record
- Put Video on iPhone
- Get Video from iPhone
- 1. Transfer Video from iPhone to Laptop
- 2. Send Large Size Video from iPhone
- 3. Transfer Video from iPhone to Mac
- 4. Transfer Video to External Drive
- Transfer Video to iPhone
- 1. Transfer Video from Mac to iPhone
- 2. Transfer Video from PC to iPhone
- 3. Transfer From PC to Camera Roll
- 4. Transfer Video from Laptop to iPhone
- 5. Send Long Videos on iPhone
- 6. Add Videos to iPhone
- 7. Transfer to iPhone without iTunes
- Video Problems
- 1. iOS Video Bug
- 2. No Sound on iPhone Video
- 3. Unblock YouTube Videos
- 4. Messenger Video Call No Sound
- 5. Facebook Video Chat Troubleshoot
- 6. YouTube Can't Work Over WiFi
- Video on Social Apps
- 1. Upload Video to Instagram from PC
- 2. Download Instagram Videos on PC
- 3. Hack Snap/Picture/Video/Password
- 4. Save YouTube Videos to Camera Roll
- 5. Save WeChat Video/Audio/Message
- 6. Back up WhatsApp Photos/Videos
- 7. Send Large Videos on Gmail
- 8. Send Large Videos on WhatsApp
- 9. Send Large Videos on Messenger
- 10. Save Snapchat Video
- 11. Download Private Instagram Video
- 12. Make Whatsapp Desktop Video Call



















Alice MJ
staff Editor